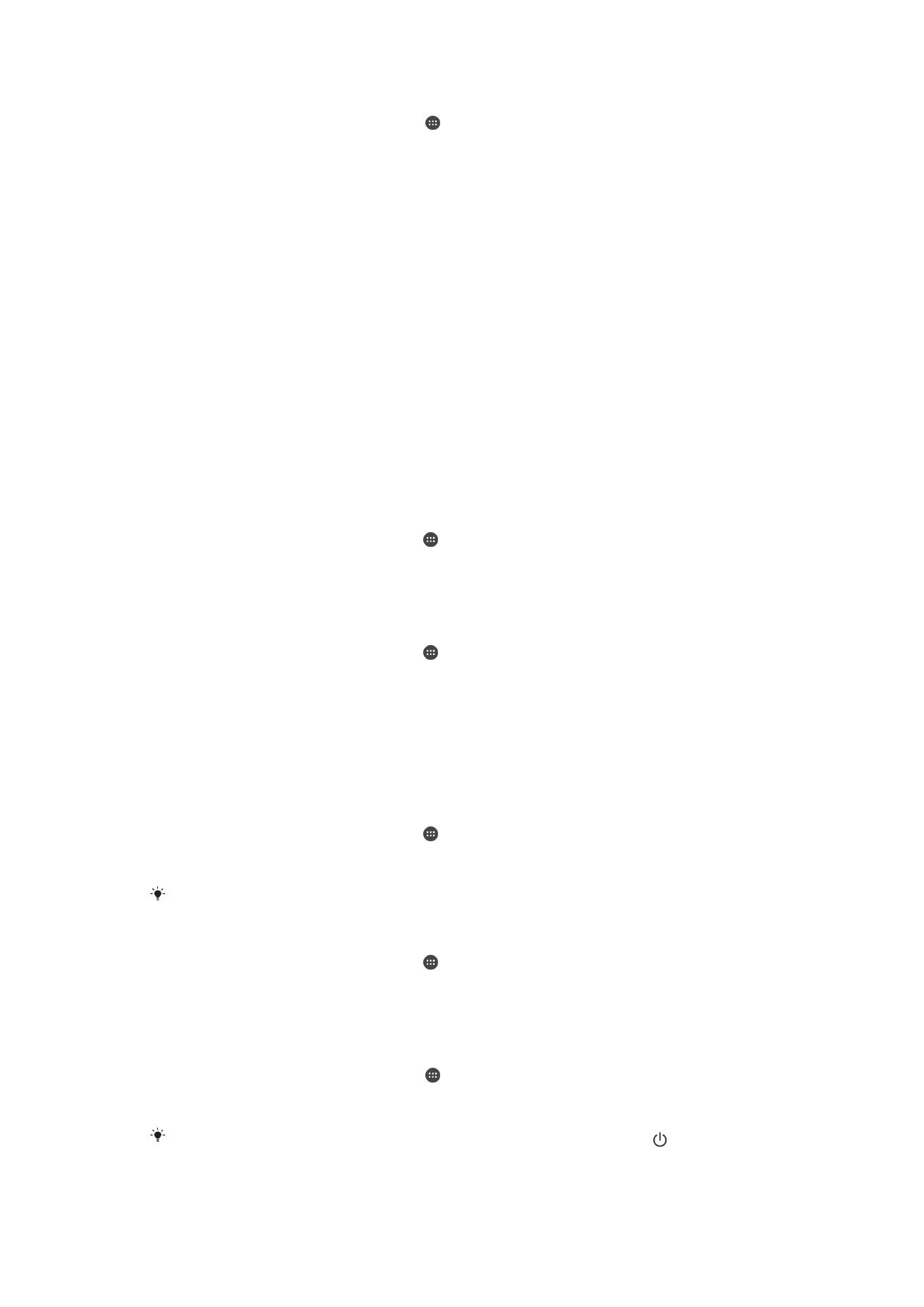
Установки екрана
Налаштування яскравості екрана
1
Перейдіть на головний екран і торкніться .
2
Знайдіть і торкніться Установки > Дисплей > Рівень яскравості.
3
Перетягніть повзунок, щоб налаштувати яскравість.
Зменшення рівня яскравості збільшує продуктивність акумулятора.
Установлення вібрації екрана під час дотику
1
Перейдіть на головний екран і торкніться .
2
Знайдіть і торкніться Установки > Сигнали й сповіщення > Інші звуки.
3
Перетягніть повзунок поруч із пунктом Вібрація під час дотику праворуч. Тепер, коли
ви торкатиметеся програмних клавіш і деяких програм, екран вібруватиме.
Налаштування часу очікування до вимкнення екрана
1
Перейдіть на Головний екран і торкніться .
2
Знайдіть і торкніться Установки > Дисплей > Режим сну.
3
Виберіть параметр.
Екран можна швидко вимкнути коротким натисканням клавіші живлення .
57
Перед вами онлайн-версія цього видання. © Роздруковувати його можна лише для власного користування.
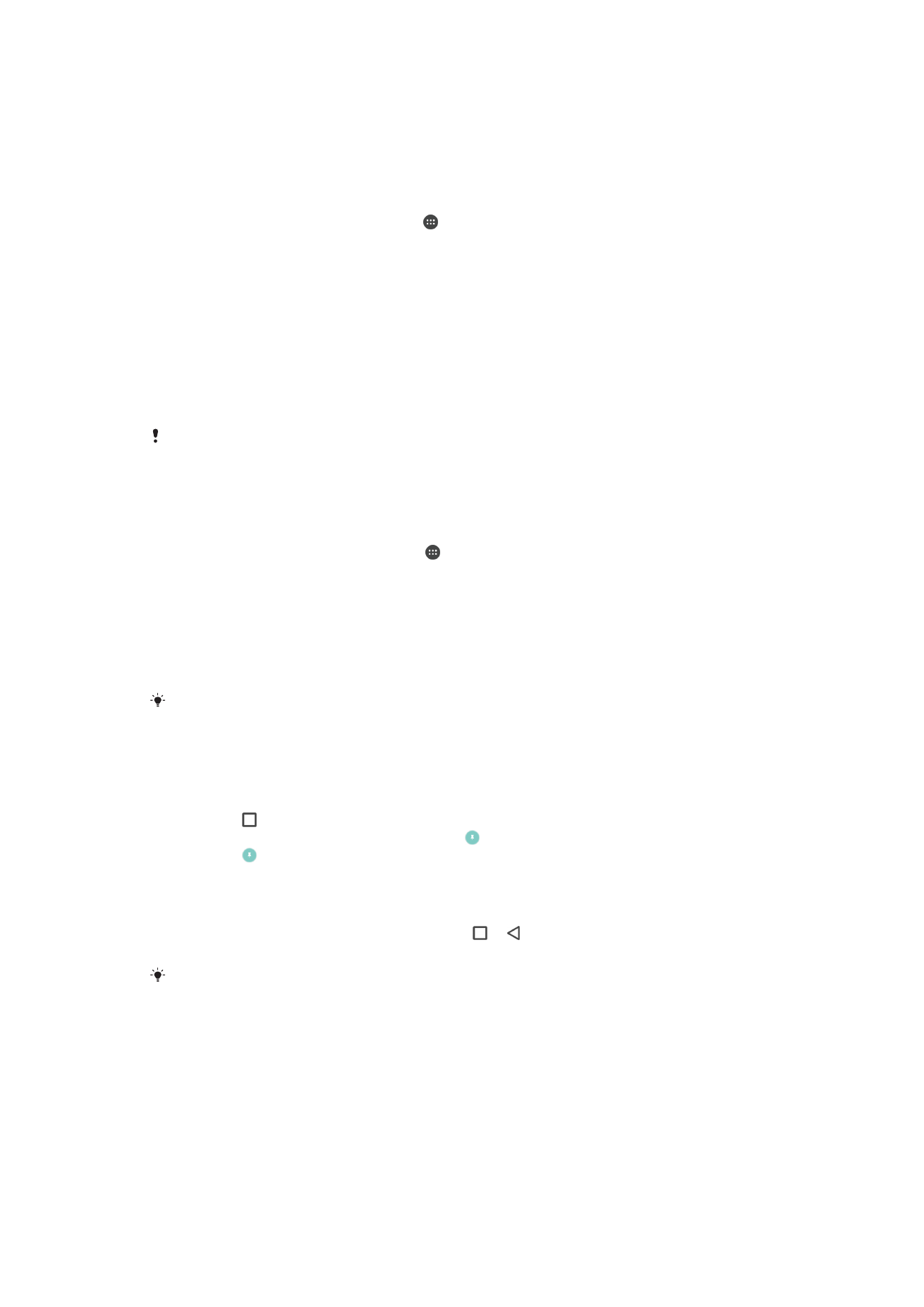
Інтелектуальне керування підсвічуванням
Функція інтелектуального керування підсвічуванням підтримує екран увімкнутим, доки ви тримаєте
пристрій у руці. Коли ви кладете пристрій, екран вимикається відповідно до вибраних установок
режиму сну.
Увімкнення функції інтелектуального керування підсвічуванням
1
Перейдіть на головний екран і торкніться .
2
Знайдіть і торкніться Установки > Дисплей > Інтел. керув. підсвіткою.
3
Перетягніть повзунок праворуч.
Закріплення екрана
Ви можете закріпити екран, щоб відображати на ньому лише екран певної програми. Наприклад, ви
граєте в гру та випадково натиснули навігаційну клавішу «Головний екран». Функція закріплення
екрана запобіжить згортанню активного екрана гри. Також цю функцію можна використовувати,
якщо ви дали пристрій іншій людині та не хочете, щоб вона мала доступ до інших програм.
Наприклад, ви дали пристрій комусь, щоб зробити знімок, і закріпили на екрані програму «Камера».
Таким чином ця людина не зможе використовувати інші програми, як-от «Електронна пошта».
Закріплення екрана не є функцією захисту та не гарантує, що інші користувачі не зможуть
відкріпити екран і отримати доступ до пристрою. Щоб захистити дані, зробіть відкріплення
екрана можливим лише після введення PIN-коду, пароля або шаблона на екрані
розблокування.
Увімкнення закріплення екрана
1
Перейдіть на Головний екран і торкніться .
2
Знайдіть і торкніться Установки > Блокування екрана та захист даних >
Закріплення екрана.
3
Перетягніть відповідний повзунок праворуч.
4
Якщо ви не налаштували шаблон, PIN-код або пароль блокування екрана, перетягніть
повзунок Блокувати після відкріплення праворуч і виберіть відповідний варіант.
Якщо ви вже налаштували блокування екрана, перетягніть повзунок, щоб активувати
відповідний параметр безпеки після ввімкнення закріплення екрана.
Для роботи функції закріплення екрана необов’язково налаштовувати шаблон, PIN-код
або пароль.
Закріплення екрана
1
Переконайтеся, що на пристрої ввімкнено функцію закріплення екрана.
2
Відкрийте програму та перейдіть до екрана, який потрібно закріпити.
3
Торкніться .
4
Щоб відобразити піктограму закріплення екрана , проведіть угору.
5
Торкніться .
6
У вікні, що з’явиться, торкніться Готово.
Відкріплення екрана
1
На закріпленому екрані доторкніться й утримуйте та одночасно.
2
Відпустіть обидві кнопки.
Якщо під час ввімкнення функції закріплення екрана встановлено позначку біля
параметра безпеки, потрібно ввести шаблон, PIN-код або пароль для розблокування
пристрою, перш ніж відкріпити екран.