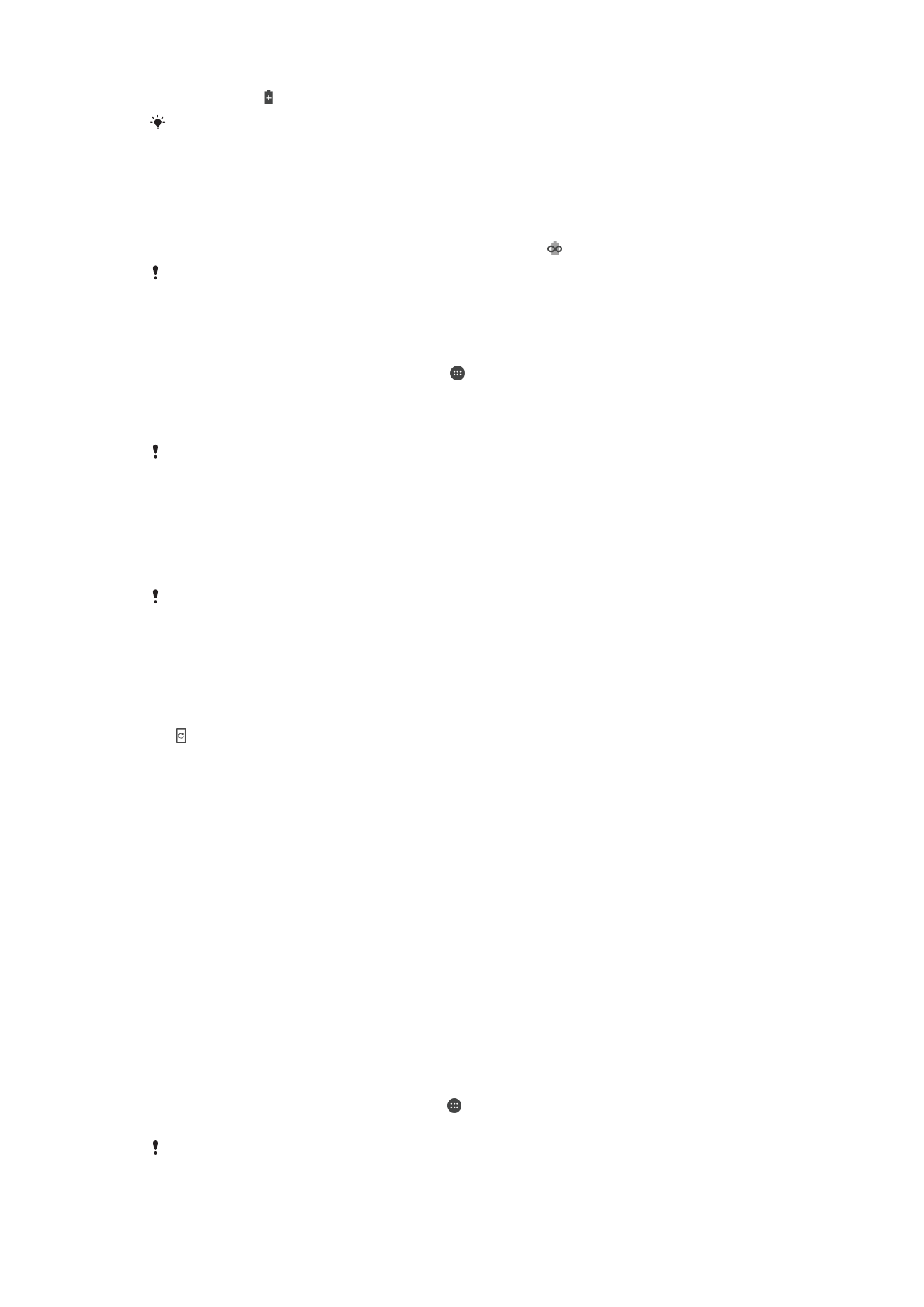
Pag-update sa iyong device
Dapat mong i-update ang software sa iyong device para makuha ang pinakabagong
functionality, mga pagpapahusay at mga pag-aayos ng bug para matiyak ang
pinakamahusay na pagganap. Kapag may available na update sa software, lalabas ang
sa status bar. Maaari ka ring tumingin ng mga bagong update nang manu-mano, o
mag-iskedyul ng update.
Ang pinakamadaling paraan para mag-install ng update sa software ay gawin ito nang
wireless mula sa iyong device. Gayunpaman, hindi mada-download nang wireless ang
ilang update. Dahil rito, kailangan mong gamitin ang software na Xperia™ Companion sa
isang PC o Apple
®
Mac
®
computer upang i-update ang iyong device.
Bago i-update ang iyong device, isaalang-alang ang sumusunod:
•
Siguraduhing mayroon kang sapat na espasyo sa storage bago subukang mag-update.
•
Kung gumagamit ka ng device na maraming user, dapat kang mag-log in bilang may-ari,
ang pangunahing user, upang i-update ang device.
•
Ang mga update sa system at application ay maaaring magpakita ng mga feature sa
iyong device sa paraang naiiba sa paglalarawan sa User guide na ito. Ang Android™ na
bersyon ay maaaring hindi maapektuhan matapos ang isang update.
Para sa higit pang impormasyon tungkol sa mga update sa software, pumunta sa
www.sonymobile.com/update/
.
Para tingnan kung may bagong software
1
Kung gumagamit ka ng device na may maraming user, tiyaking naka-log in ka
bilang may-ari.
2
Mula sa iyong Home screen, tapikin ang .
3
Hanapin at tapikin ang
Mga setting > Tungkol sa telepono > Update ng software.
Kung walang bagong software na available, posibleng wala kang sapat na bakanteng memory
sa iyong device. Kung ang iyong Xperia™ device ay may mas kaunti sa 500 MB na bakanteng
panloob na memory (memory ng device) na available, hindi ka makakatanggap ng anumang
40
Ito ay isang internet na bersyon ng lathalang Internet. © Ilimbag lang para sa personal na gamit.
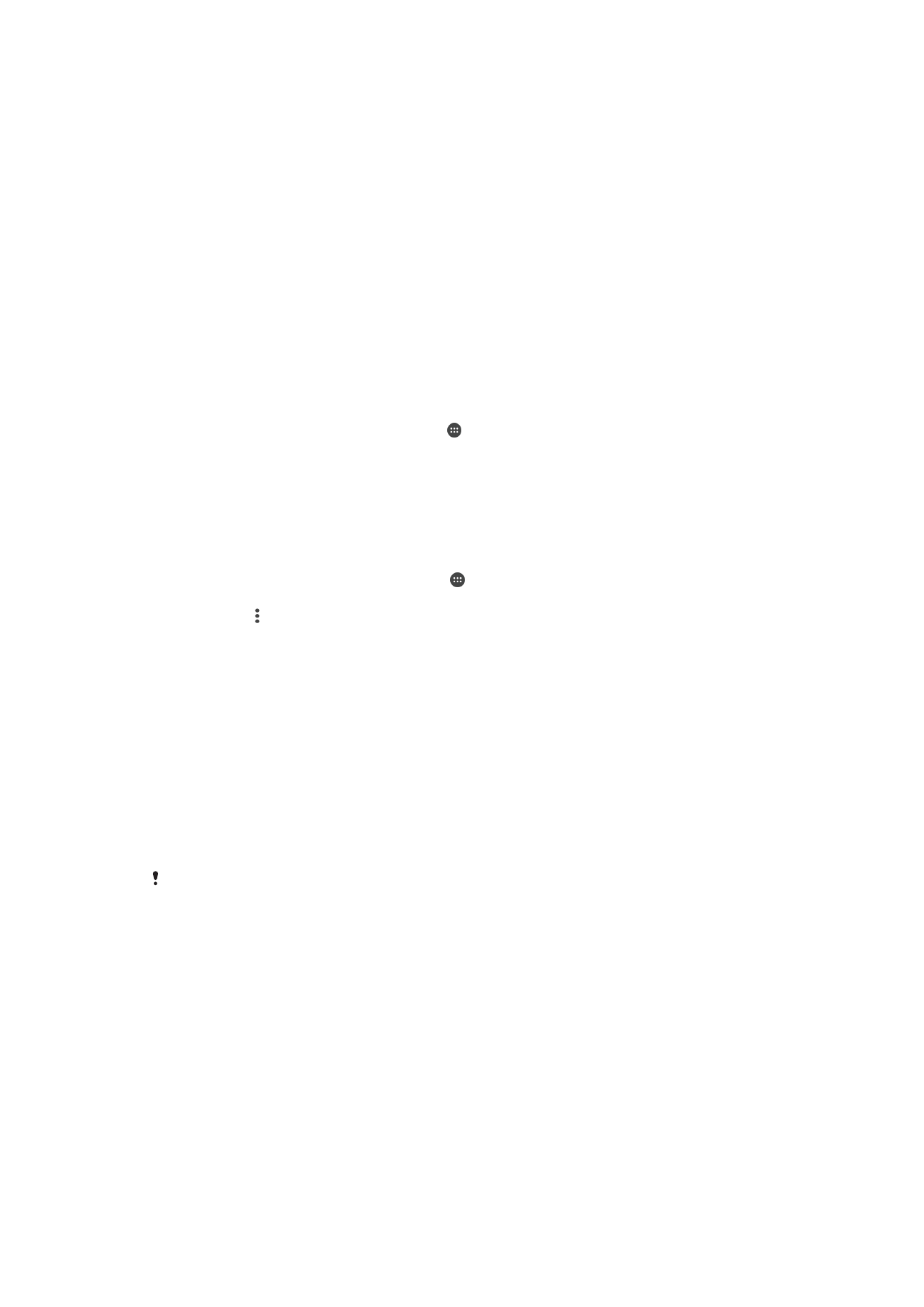
impormasyon tungkol sa bagong software. Ang sumusunod na notification ay lumalabas sa
panel ng Notification upang magbabala tungkol sa kawalan ng espasyo sa storage: Nauubos
na ang espasyo sa storage. Maaaring hindi gumana ang ilang function ng system. Kung
matatanggap mo ang notification na ito, dapat kang magbakante ng panloob na memory
(memory ng device) bago ka makakuha ng mga notification tungkol sa bagong software na
magiging available.
Pag-update ng iyong device nang wireless
Gamitin ang application na Pag-update ng software upang i-update ang software ng
iyong device nang wireless. Ang mga update na maaari mong i-download sa
pamamagitan ng isang mobile network ay nakadepende sa iyong operator.
Inirerekomendang gumamit ng
Wi-Fi network sa halip na mobile network upang mag-
download ng bagong software nang sa gayon ay maiwasan mo ang mga gastos sa
trapiko ng data.
Para mag-download at mag-install ng update sa system
1
Kung gumagamit ka ng device na may maraming user, tiyaking naka-log in ka
bilang may-ari.
2
Mula sa iyong Home screen, tapikin ang .
3
Hanapin at tapikin ang
Mga setting > Tungkol sa telepono > Update ng software.
4
Kung may available na update sa system, tapikin ang
I-downoad upang i-
download ito sa iyong device.
5
Kapag tapos na ang pag-download, tapikin ang
I-install at sundin ang mga
tagubilin sa screen para kumpletuhin ang pag-install.
Upang mag-iskedyul ng pag-update ng software
1
Mula sa iyong
Home screen, tapikin ang .
2
Hanapin at tapikin ang
Mga setting > Tungkol sa telepono > Update ng software.
3
Tapikin ang , pagkatapos ay tapikin ang
Mga setting > Awtomatikong pag-install
>
Magtakda ng oras.
4
Itakda ang gustong oras para sa pag-update ng software, pagkatapos ay tapikin
ang
OK.
Upang i-update ang iyong device gamit ang isang computer
1
Gamit ang isang USB cable, ikonekta ang iyong device sa computer.
2
Tiyaking naka-unlock ang screen ng iyong device, at ang USB connection mode
sa device ay nakatakda sa
Maglipat ng mga file (MTP).
3
Buksan ang Xperia™ Companion kung hindi ito awtomatikong malulunsad.
4
Tiyaking maaaring i-access ng computer ang Internet.
5
Computer: Kung may ma-detect na bagong update sa software, may lalabas na
popup window. Sundin ang mga tagubiling nasa screen upang paganahin ang
mga nauugnay na update sa software.
Kung hindi pa naka-install ang software na Xperia™ Companion sa nauugnay na computer,
ikonekta ang iyong device sa computer at sundin ang mga tagubilin sa pag-install na nasa
screen. Tiyaking ginagamit mo ang USB cable na kasama ng iyong device at nakakonekta ito
nang wasto sa device at computer.