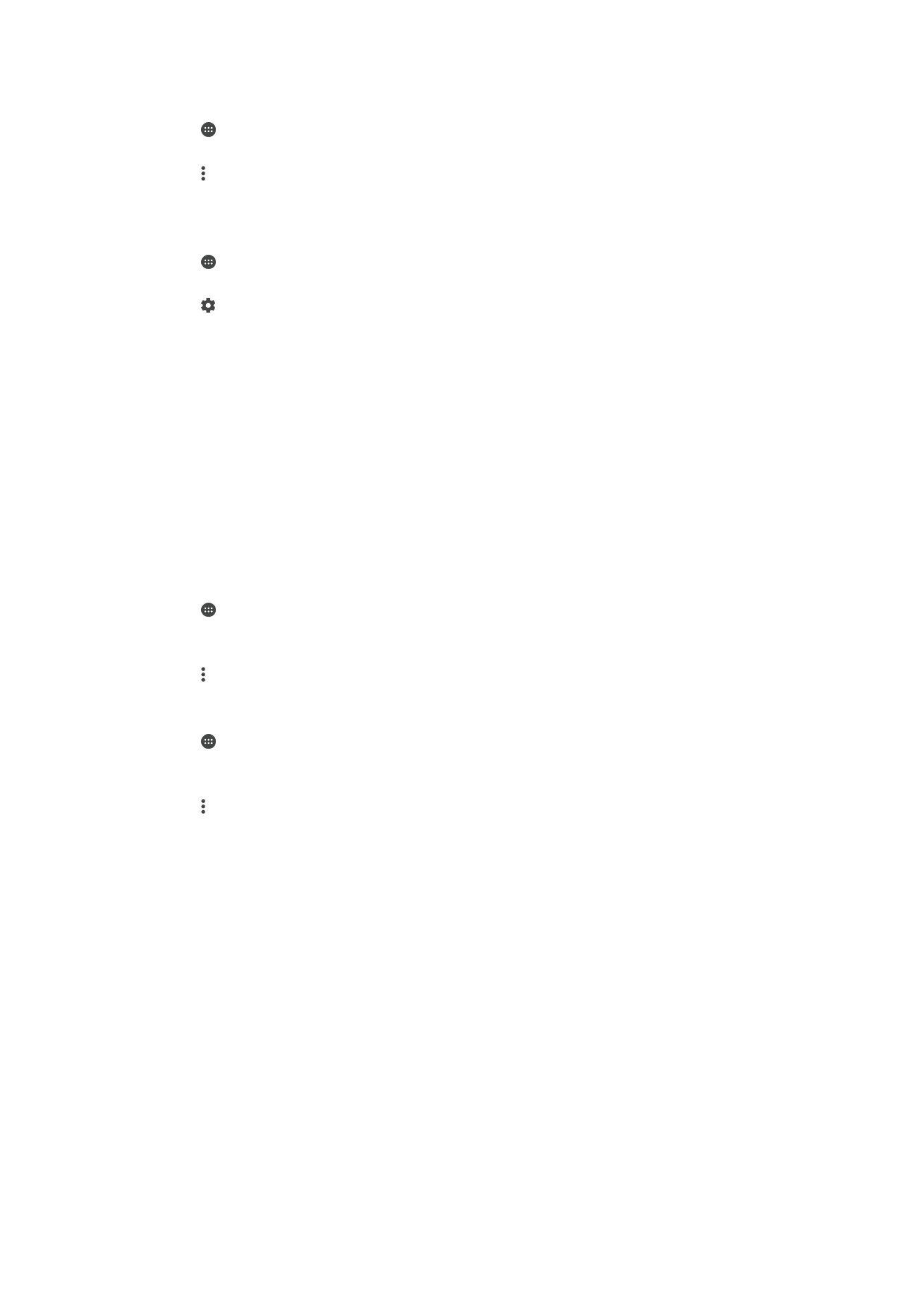
การแชร์การเชื่อมต่อข้อมูลโทรศัพท์มือถือของคุณ
คุณสามารถแชร์การเชื่อมต่อข้อมูลโทรศัพท์มือถือของคุณกับอุปกรณ์อื่นได้หลายวิธี:
•
USB tethering – แชร์การเชื่อมต่อข้อมูลโทรศํพท์มือถือของคุณกับคอมพิวเตอร์หนึ่งเครื่องโดยใช้สาย USB
•
Bluetooth® tethering – แชร์การเชื่อมต่อข้อมูลโทรศัพท์มือถือของคุณกับอุปกรณ์อื่นถึงห้าอุปกรณ์ผ่านทาง Bluetooth®
•
ฮอตสปอต Wi-Fi แบบพกพา – แชร์การเชื่อมต่อข้อมูลโทรศัพท์มือถือของคุณกับอุปกรณ์อื่นที่รองรับเทคโนโลยี WPS ถึง 10 อุปกรณ์พร้อม
กัน
49
นี่คือเวอร์ชันอินเทอร์เน็ตของเอกสารนี้ © พิมพ์เพื่อใช้เป็นการส่วนตัวเท่านั้น
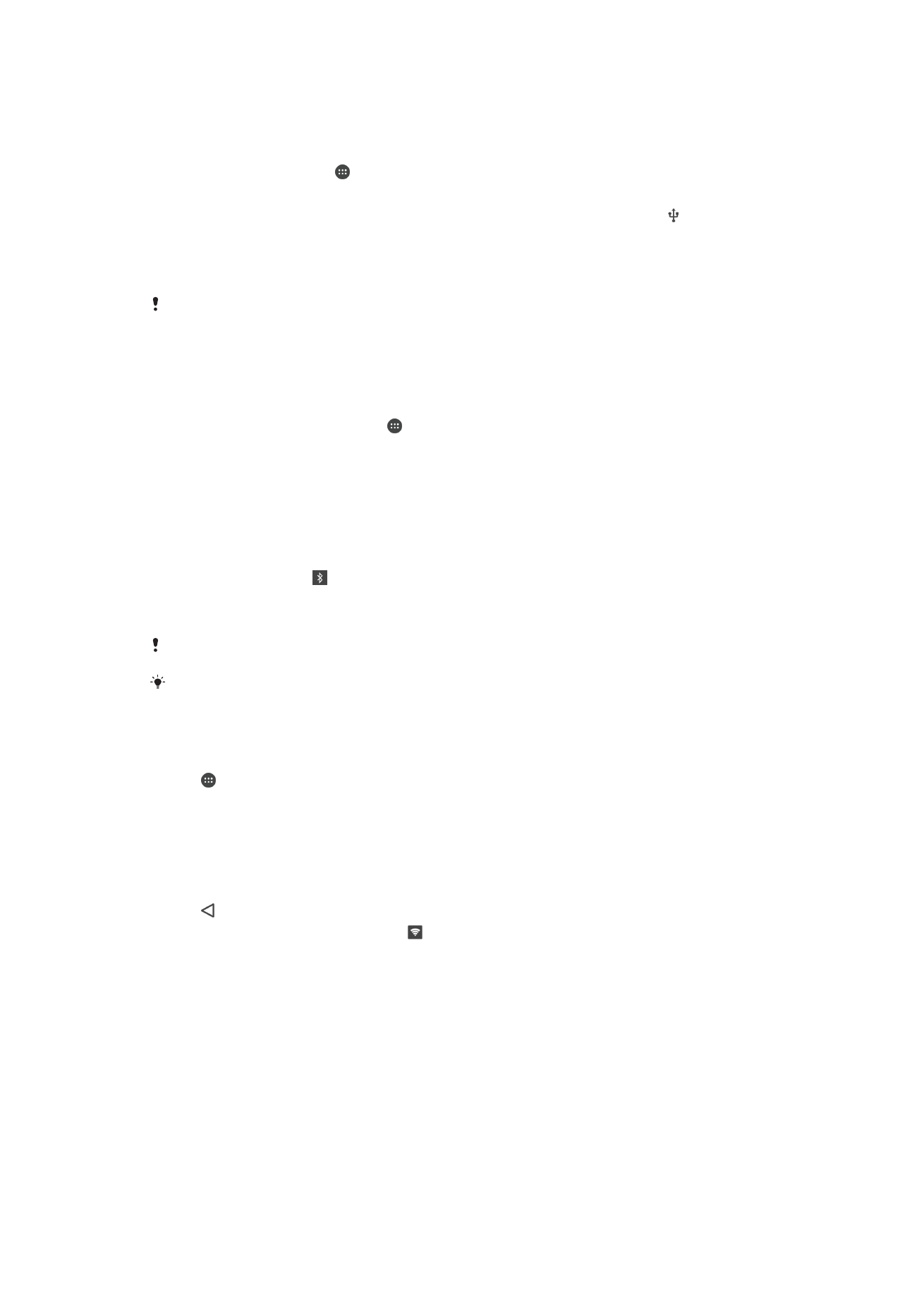
การแชร์การเชื่อมต่อข้อมูลโดยใช้สาย USB
1
ปิดใช้งานการเชื่อมต่อสาย USB ทั้งหมดกับอุปกรณ์ของคุณ
2
ใช้สาย USB ที่ให้มากับอุปกรณ์ของคุณในการเชื่อมต่ออุปกรณ์ของคุณเข้ากับคอมพิวเตอร์
3
จาก หน้าจอหลัก ของคุณ แตะ
4
ค้นหาและแตะ
ตั้งค่า > เพิ่มเติม > Tethering และฮอตสปอต
5
ลากตัวเลื่อนซึ่งอยู่ข้างๆ
USB tethering ไปทางขวา จากนั้นแตะ ตกลง เมื่อได้รับข้อความเตือน จะแสดง
อยู่ในแถบสถานะทันทีที่คุณเชื่อมต่อ
6
หากต้องการหยุดแชร์การเชื่อมต่อข้อมูลของคุณ ให้ลากตัวเลื่อนที่อยู่ข้างๆ
USB tethering ไปทางซ้าย หรือ
ถอดสาย USB ออก
คุณไม่สามารถแชร์การเชื่อมต่อข้อมูลของอุปกรณ์ของคุณและการ์ด SD ผ่านสาย USB ได้ในเวลาเดียวกัน
วิธีการแบ่งปันการเชื่อมต่อข้อมูลอุปกรณ์เคลื่อนที่กับอุปกรณ์ Bluetooth® อื่นๆ
1
ตรวจสอบให้แน่ใจว่าอุปกรณ์ของคุณและอุปกรณ์ Bluetooth® นั้นเชื่อมต่อกับและได้เปิดการรับส่งข้อมูล
อุปกรณ์เคลื่อนที่ในอุปกรณ์ของคุณ
2
อุปกรณ์ของคุณ: จาก หน้าจอหลัก แตะ
3
ค้นหาแล้วแตะ
ตั้งค่า > เพิ่มเติม > Tethering และฮอตสปอต แล้วลากแถบเลื่อนข้างๆ Tethering ผ่านบ
ลูทูธ ไปทางขวา
4
อุปกรณ์ Bluetooth®: ตั้งค่าอุปกรณ์เพื่อให้รับการเชื่อมต่อเครือข่ายผ่านทาง Bluetooth® หากอุปกรณ์คือ
คอมพิวเตอร์ โปรดดูวิธีการติดตั้งในคู่มือการใช้งานที่เกี่ยวข้อง หากอุปกรณ์ทํางานด้วยระบบปฏิบัติการ
Android™ ให้แตะที่ไอคอนการตั้งค่าข้างๆ ชื่อของอุปกรณ์ที่จับคู่ด้วยใน
ตั้งค่า > Bluetooth > อุปกรณ์ที่
จับคู่แล้ว แล้วทําเครื่องหมายที่กล่องเครื่องหมาย การเข้าถึงอินเทอร์เน็ต
5
อุปกรณ์ของคุณ: รอจนมี ปรากฏขึ้นในแถบสถานะด้วย เมื่อปรากฏขึ้น แสดงว่าการติดตั้งเสร็จสิ้นแล้ว
6
วิธีหยุดแบ่งปันการเชื่อมต่อข้อมูลโทรศํพท์เคลื่อนที่ของคุณ ให้ลากแถบเลื่อนข้างๆ
Tethering ผ่านบลูทูธ
ไปทางด้านซ้าย
ระบบจะปิดฟังก์ชั่น Tethering ผ่านบลูทูธ ทุกๆ ครั้งที่คุณปิดอุปกรณ์หรือปิดฟังก์ชั่น Bluetooth®
สําหรับข้อมูลเพิ่มเติมเกี่ยวกับการจับคู่และการเปิดการรับส่งข้อมูลอุปกรณ์เคลื่อนที่ โปรดดูที่ การจับคู่อุปกรณ์กับอุปกรณ์
Bluetooth® อื่น ๆ ในหน้า 123 และ การเพิ่มเครือข่ายเสมือนส่วนตัว ในหน้า 53
วิธีตั้งอุปกรณ์เป็น Wi-Fi ฮอตสปอตแบบพกพา
1
แตะ จาก หน้าจอหลัก
2
ค้นหาแล้วแตะ
ตั้งค่า > เพิ่มเติม > Tethering และฮอตสปอต
3
แตะ
การตั้งค่าฮอตสปอตพกพา > กําหนดค่าฮอตสปอต Wi-Fi
4
ป้อนข้อมูล
ชื่อเครือข่าย (SSID)
5
หากต้องการเลือกประเภทการรักษาความปลอดภัย ให้แตะช่อง
ความปลอดภัย ป้อนรหัสผ่านหากจําเป็น
6
แตะ
บันทึก
7
แตะ แล้วลากแถบเลื่อนข้าง
ฮอตสปอตพกพา ไปทางขวา
8
เมื่อระบบแจ้งเตือน ให้แตะ
ตกลง เพื่อยืนยัน จะปรากฏขึ้นในแถบสถานะเมื่อฮอตสปอต Wi-Fi แบบพก
พาทํางาน
9
หากต้องการหยุดแชร์การเชื่อมต่อข้อมูลผ่าน Wi-Fi ให้ลากแถบเลื่อนข้าง
ฮอตสปอตพกพา ไปทางซ้าย
50
นี่คือเวอร์ชันอินเทอร์เน็ตของเอกสารนี้ © พิมพ์เพื่อใช้เป็นการส่วนตัวเท่านั้น
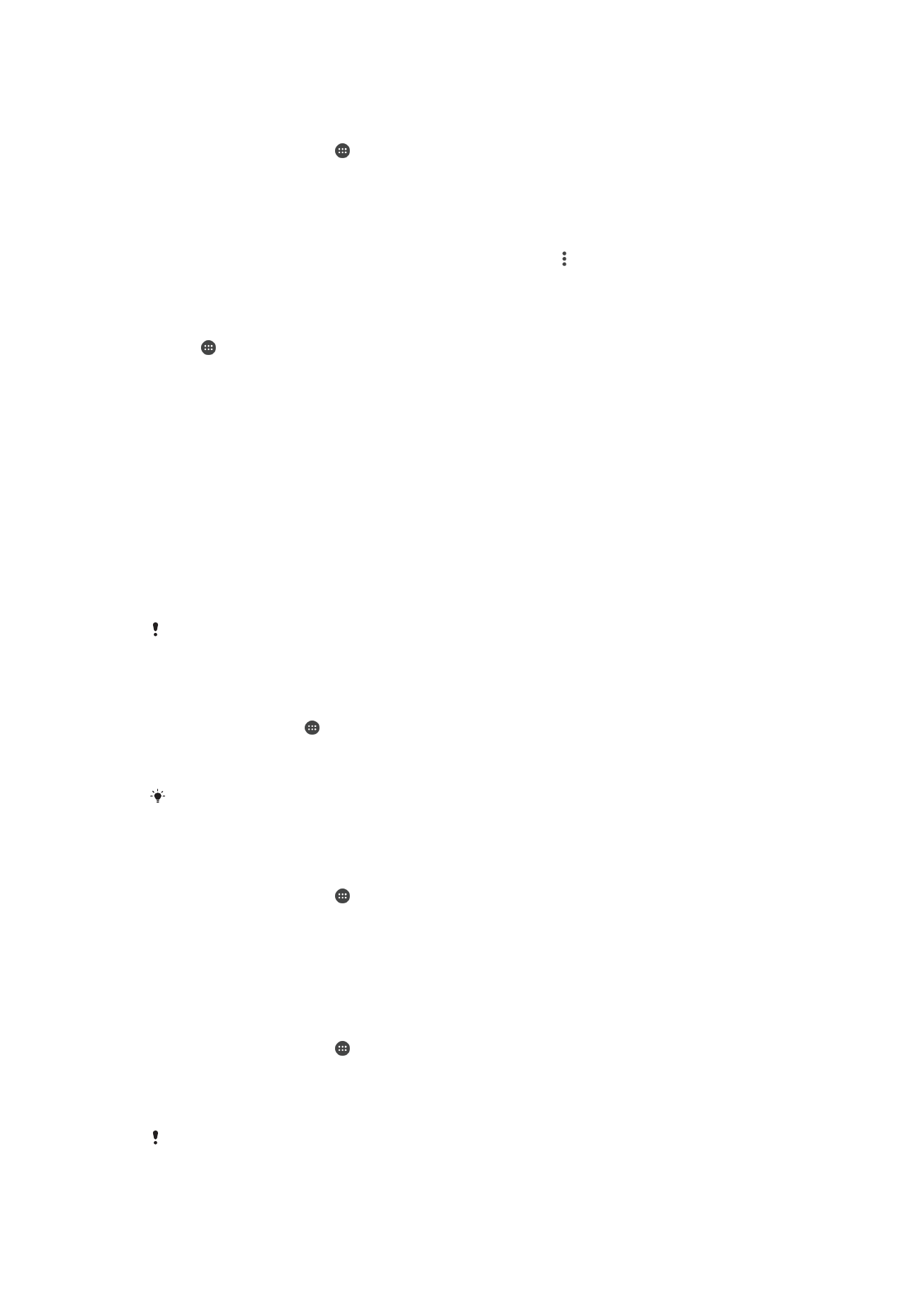
การอนุญาตให้อุปกรณ์ที่รองรับ WPS ใช้การเชื่อมต่อข้อมูลโทรศัพท์มือถือของคุณ
1
ตรวจสอบให้แน่ใจว่าอุปกรณ์ของคุณทํางานเป็นฮอตสปอต Wi-Fi แบบพกพา
2
จาก หน้าจอหลัก ของคุณ แตะ
3
ค้นหาและแตะ
ตั้งค่า > เพิ่มเติม > Tethering และฮอตสปอต > การตั้งค่าฮอตสปอตพกพา
4
ลากตัวเลื่อนที่อยู่ข้างๆ
ค้นหาได้ ไปทางขวา
5
ภายใต้
กําหนดค่าฮอตสปอต Wi-Fi ตรวจสอบให้แน่ใจว่ารักษาความปลอดภัยฮอตสปอตแบบพกพาของ
คุณด้วยรหัสผ่าน
6
แตะ
ปุ่มกด WPS จากนั้นปฏิบัติตามข้อปฏิบัติที่เกี่ยวข้อง หรือสามารถแตะ > ข้อมูล PIN WPS จากนั้น
ป้อน PIN ที่ปรากฏบนอุปกรณ์ที่รองรับ WPS ได้เช่นเดียวกัน
วิธีเปลี่ยนชื่อหรือรักษาความปลอดภัยฮอตสปอตแบบพกพา
1
แตะ จาก
หน้าจอหลัก
2
ค้นหาแล้วแตะ
ตั้งค่า > เพิ่มเติม > Tethering และฮอตสปอต
3
แตะ
การตั้งค่าฮอตสปอตพกพา > กําหนดค่าฮอตสปอต
4
ป้อน
ชื่อเครือข่าย (SSID) เป็นเครือข่าย
5
หากต้องการเลือกประเภทการรักษาความปลอดภัย ให้แตะช่อง
ความปลอดภัย
6
ป้อนรหัสผ่านหากจําเป็น
7
แตะ
บันทึก