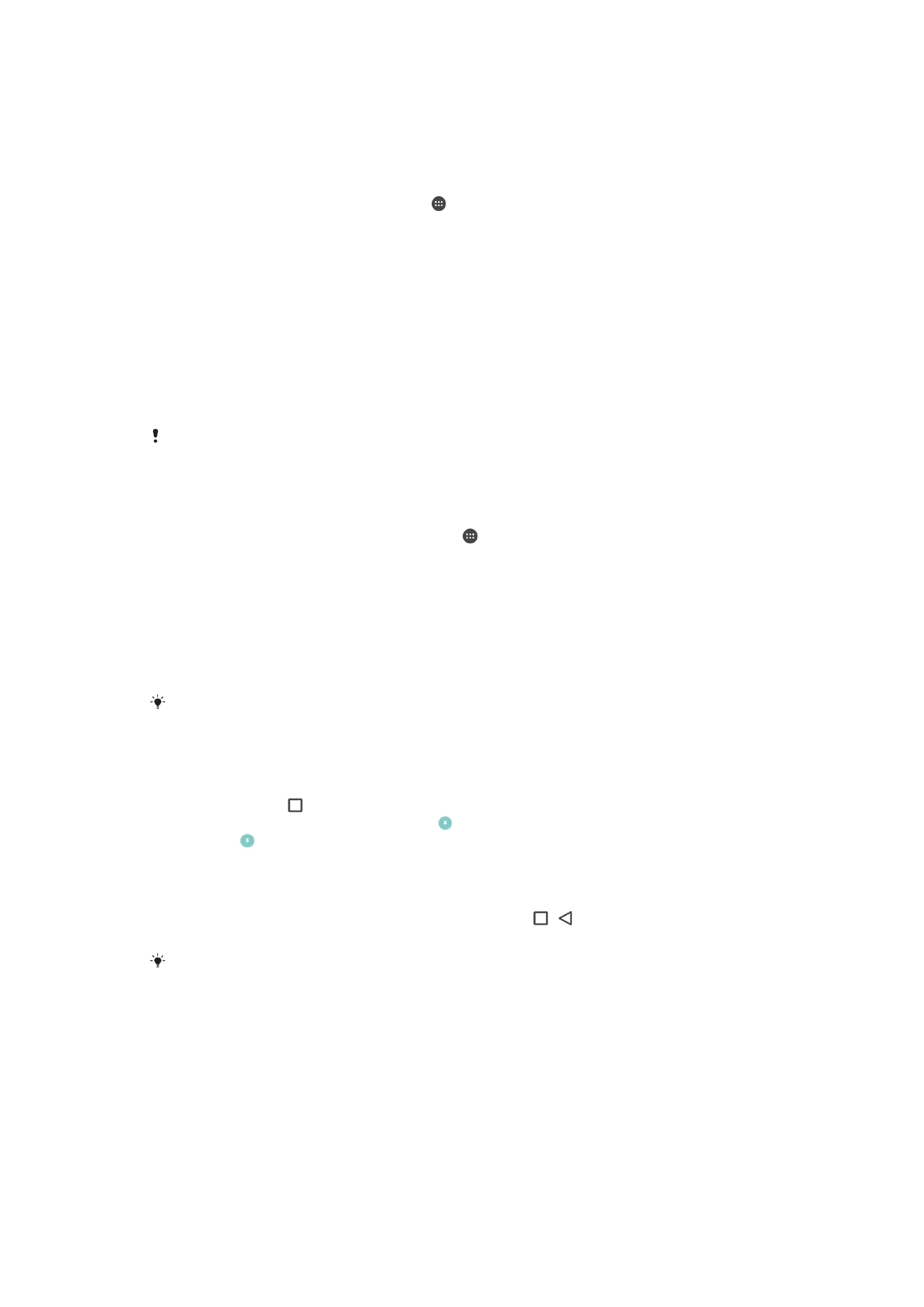
Podešavanja aplikacija
Neke aplikacije će tražiti dozvolu kada počnete da ih koristite. Možete dati ili odbiti
dozvolu pojedinačno za svaku aplikaciju iz menija za podešavanje ili iz dijaloga za potvrdu
dozvole. Zahtevi za dozvolu zavise od dizajna aplikacije.
57
Ovo je Internet verzija ove publikacije. © Štampajte samo za privatnu upotrebu..
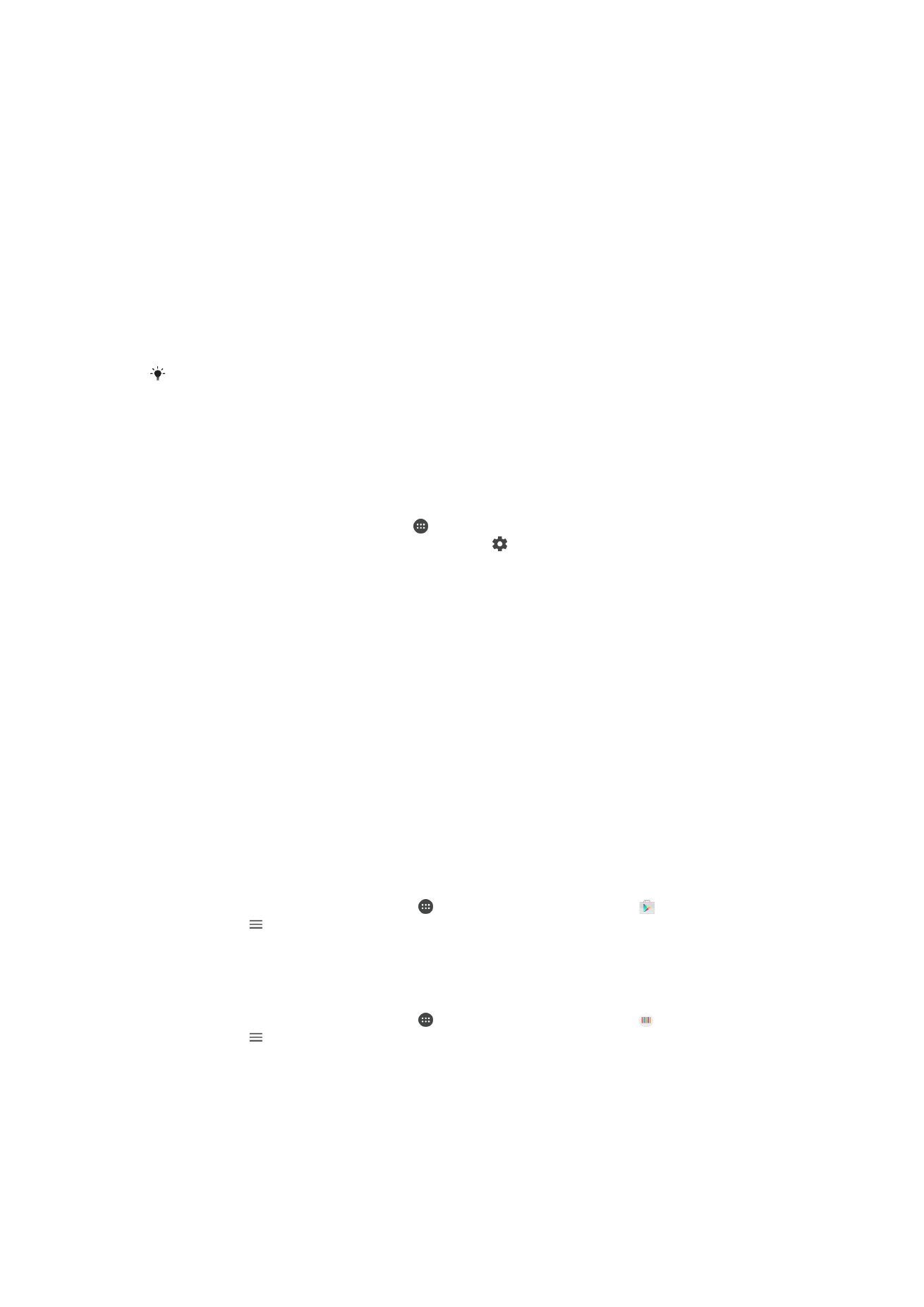
Davanje ili poništavanje dozvola
Kada se prikaže ovaj dijalog možete odabrati da li želite da date ili poništite dozvolu.
Ukoliko ste ranije koristili drugu verziju Androida, za većinu aplikacija je već data
neophodna dozvola.
Odobravanje dozvole
1
Da biste odobrili dozvolu dodirnite
Dozvoli.
2
Kada se dijalog za potvrdu prikaže po drugi put, možete izabrati opciju
Nikada ne
pitaj ponovo ukoliko to želite.
3
U dijalogu će takođe biti objašenjeno zašto je za aplikaciju potrebna dozvola i za
šta se dozvola specijalno koristi. Da biste poništili ovaj dijalog dodirnite
U redu.
Poništavanje dozvole
•
Da biste poništili dozvolu tapnite na
Zabrani kada se prikaže dijalog.
Neke aplikacje se i dalje mogu koristiti čak i ako ste poništili dozvolu.
Kritične dozvole
Neke dozvole su obavezne da bi aplikacije radile kako je predviđeno. U ovakvim
slučajevima, o tome će vas obavestiti dijalog.
Konfiguracija aplikacija
1
Iz prikaza Početni ekran, tapnite na .
2
Nađite i tapnite na
Podešavanja > Aplikacije > .
3
Izaberite opciju konfiguracije, na primer
Dozvole za aplikacije, zatim izaberite
aplikaciju koju želite da konfigurišete.
Odobravanje kritičnih dozvola
1
Da biste odobrili dozvolu, tapnite na
Nastavi > INFORM. O APLIK. > Dozvole.
2
Pronađite potrebnu kritičnu dozvolu.
3
Prevucite klizač nadesno.
Dozvoljavanje ili zabrana automatskih ažuriranja aplikacija
Ako je funkcija automatskog ažuriranja omogućena, aplikacije će se ažurirati bez
postavljanja pitanja, pa možda nećete ni primetiti da se preuzimaju velike količine
podataka. Da biste izbegli velike troškove za prenos podataka, možete da onemogućite
automatska ažuriranja ili da ih ažurirate samo preko Wi-Fi veze. Morate da onemogućite
funkciju automatskog ažuriranja i u aplikaciji Play Store™ i u aplikaciji What's New (gde je
dostupna) da biste izbegli automatsko ažuriranje aplikacija.
Omogućavanje ili onemogućavanje automatskog ažuriranja za sve aplikacije u Play
prodavnici
1
Na ekranu
Početni ekran tapnite na , a zatim pronađite i tapnite na .
2
Tapnite na , a zatim na
Podešavanja > Automatsko ažuriranje aplikacija.
3
Izaberite željenu opciju.
Omogućavanje ili onemogućavanje automatskog ažuriranja za sve aplikacije u
aplikaciji What’s New
1
Na ekranu
Početni ekran tapnite na , a zatim pronađite i tapnite na .
2
Tapnite na , a zatim na
Podešavanja > Automatsko ažuriranje aplikacija.
3
Izaberite željenu opciju.
Povezivanje aplikacije
Vaš uređaj može odrediti podrazumevanu aplikaciju za obradu određene Web strane. To
znači da, ako je strana postavljena, ne morate birati aplikaciju svaki put kada otvorite
stranu. Podrazumevanu aplikaciju možete promeniti u bilo kom trenutku.
58
Ovo je Internet verzija ove publikacije. © Štampajte samo za privatnu upotrebu..
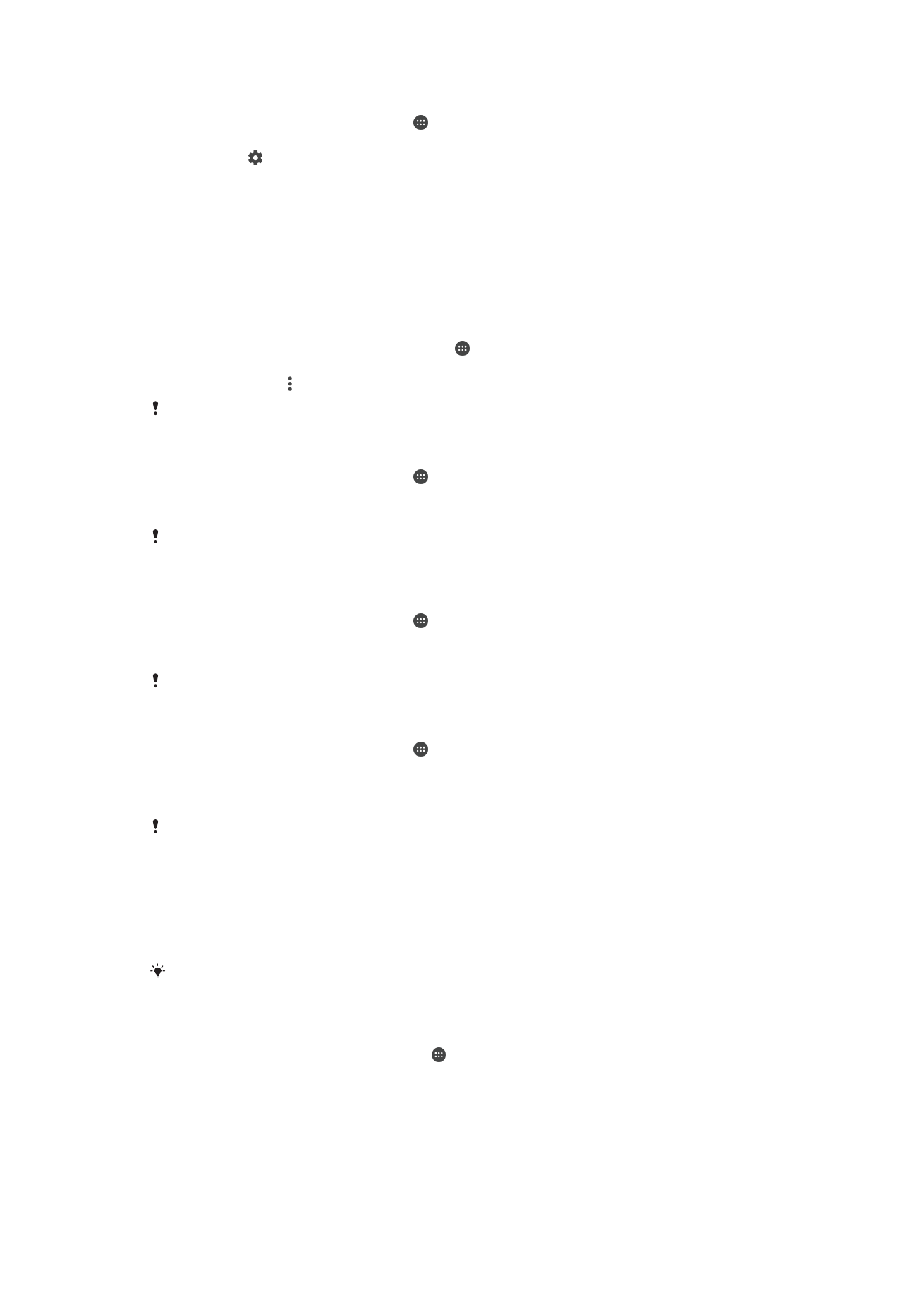
Upravljanje vezama do aplikacija iz menija za podešavanja
1
Iz prikaza Početni ekran, tapnite na .
2
Nađite i tapnite na
Podešavanja > Aplikacije.
3
Tapnite na i pronađite
Veze aplikacija.
4
Izaberite aplikaciju za koju želite da postavite podržane veze.
5
Podesite svojstvo
Veze aplikacija na opciju Otvara u ovoj aplikaciji.