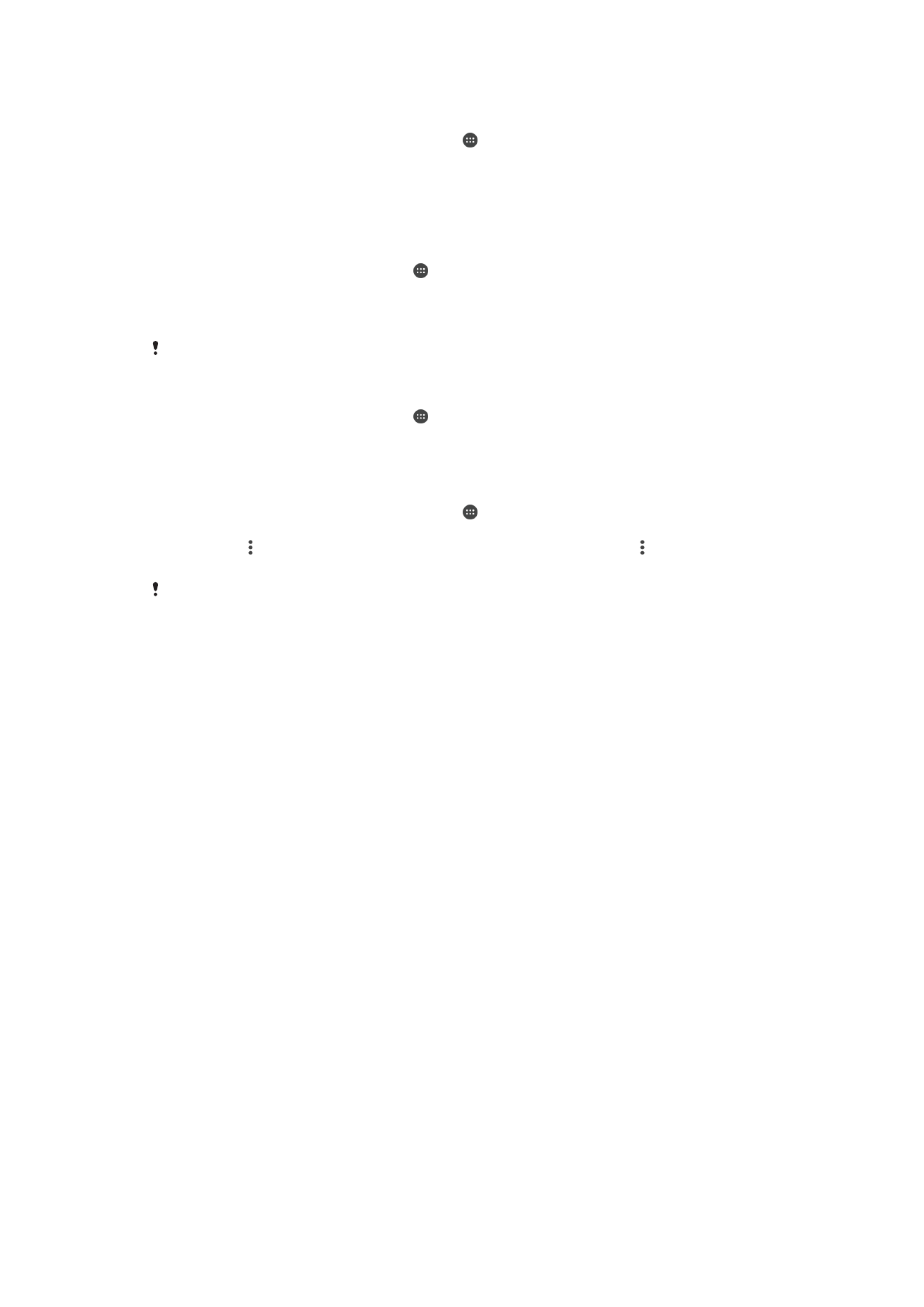
Pravljenje rezervne kopije i vraćanje sadržaja
Fotografije, video zapise i druge lične sadržaje uglavnom ne bi trebalo da čuvate
isključivo na internoj memoriji vašeg uređaja. Ako se vaš uređaj ošteti, izgubi ili ga neko
ukrade, podaci sačuvani u njegovoj internoj memoriji mogu biti zauvek izgubljeni.
Preporučuje se da koristite softver Xperia™ Companion za pravljenje rezervnih kopija, što
omogućava bezbedno čuvanje podataka na spoljnom uređaju. Ovaj metod se posebno
preporučuje ako ažurirate softver uređaja na noviju verziju sistema Android.
Xperia™ aplikacija za pravljenje rezervnih kopija i vraćanje preporučuje se za pravljenje
rezervne kopije podataka pre fabričkog resetovanja podataka. Pomoću ove aplikacije
možete da napravite rezervnu kopiju podataka na nalogu na mreži, SD kartici ili na
spoljnom USB memorijskom uređaju koji ste povezali sa uređajem pomoću USB Host
adaptera:
Pomoću Google aplikacije za pravljenje rezervne kopije i vraćanje možete da napravite
rezervnu kopiju podataka na Google serveru.
Pravljenje rezervne kopije podataka na računaru
Koristite softver Xperia™ Companion za pravljenje rezervne kopije podataka na računaru
ili Apple
®
Mac
®
računaru. Možete da napravite rezervnu kopiju sledećih tipova
podataka:
•
Kontakti i evidencije poziva
•
Tekstualne poruke
•
Kalendar
•
Podešavanja
•
Medijske datoteke kao što su muzičke i video datoteke
•
Fotografije i slike
39
Ovo je Internet verzija ove publikacije. © Štampajte samo za privatnu upotrebu..
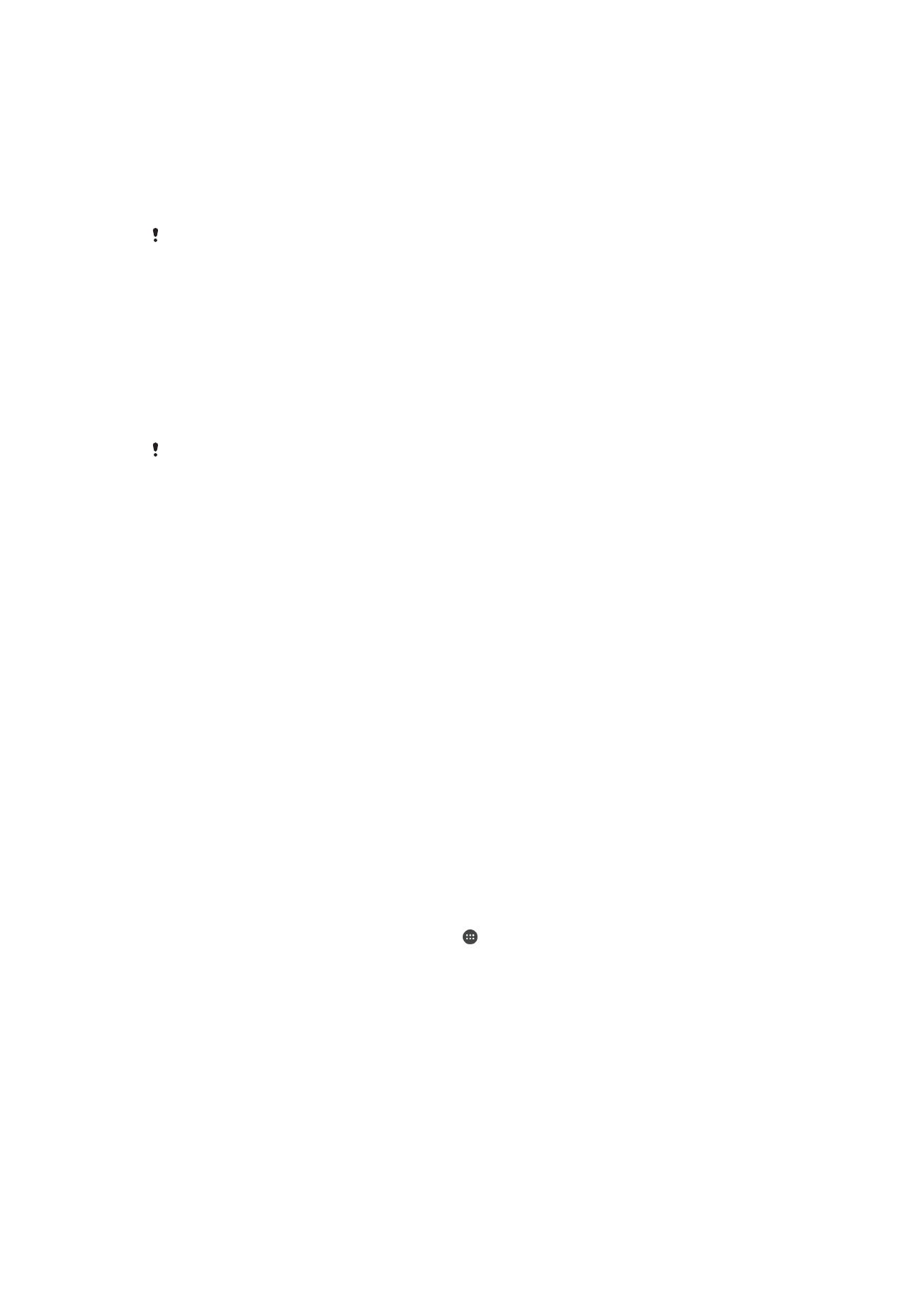
Pravljenje rezervne kopije podataka pomoću računara
1
Otključajte ekran uređaja i povežite uređaj sa računarom pomoću USB kabla.
2
Otvorite softver Xperia™ Companion na računaru ako se automatski ne pokrene.
Nakon nekoliko trenutaka, računar otkriva vaš uređaj. Proverite da li ste na uređaju
izabrali režim
Prenos datoteka (MTP).
3
Kliknite na
Rezervna kopija na glavnom ekranu softvera Xperia™ Companion.
4
Pratite uputstva na ekranu da biste napravili rezervnu kopiju podataka sa uređaja.
Ako niste instalirali Xperia™ Companion, od vas će biti zatraženo da ga instalirate kada budete
povezali uređaj sa računarom.
Vraćanje podataka pomoću računara
1
Otključajte ekran uređaja i povežite uređaj sa računarom pomoću USB kabla.
2
Otvorite softver Xperia™ Companion na računaru ako se automatski ne pokrene.
Nakon nekoliko trenutaka, računar otkriva vaš uređaj. Proverite da li ste na uređaju
izabrali režim
Prenos datoteka (MTP).
3
Kliknite na
Vrati na glavnom ekranu softvera Xperia™ Companion.
4
Izaberite rezervnu kopiju datoteke iz evidencije rezervnih kopija, a zatim kliknite na
Dalje i pratite uputstva na ekranu za vraćanje podataka na uređaj.
Ako niste instalirali Xperia™ Companion, od vas će biti zatraženo da ga instalirate kada budete
povezali uređaj sa računarom.
Pravljenje rezervne kopije podataka pomoću Xperia™ aplikacije za
pravljenje rezervne kopije i vraćanje
Pomoću Xperia™ aplikacije za pravljenje rezervne kopije i vraćanje možete da napravite
rezervnu kopiju na mreži ili lokalnu kopiju podataka. Na primer, možete ručno da
napravite rezervnu kopiju podataka ili da uključite funkciju automatskog pravljenja
rezervne kopije kako biste povremeno sačuvali podatke.
Xperia™ aplikacija za pravljenje rezervnih kopija i vraćanje preporučuje se za pravljenje
rezervne kopije podataka pre resetovanja na fabrička podešavanja. Pomoću ove
aplikacije možete da napravite rezervnu kopiju sledećih tipova podataka na nalogu na
mreži, SD kartici ili na spoljnom USB memorijskom uređaju koji ste povezali sa uređajem
pomoću USB Host adaptera:
•
Markeri
•
kontakti i evidencija poziva
•
razgovori
•
Podaci iz kalendara
•
Nalozi e-pošte
•
Wi-Fi mreže
•
Podešavanja uređaja
•
Aplikacije
•
Izgled Xperia™ početne stranice
Pravljenje rezervne kopije sadržaja na nalogu na mreži
1
Na ekranu Početni ekran tapnite na stavku .
2
Pronađite i tapnite na stavke
Podešavanja > Rezervna kopija i resetovanje.
3
Da biste omogućili funkciju automatskog pravljenja rezervne kopije, tapnite na
Aut.
prav. rez. kopija, a zatim tapnite na prekidač za uključivanje/isključivanje.
4
Da biste omogućili funkciju ručnog pravljenja rezervne kopije, tapnite na stavku
Više > Ruč. rez. ko..
5
U okviru
Gde uskladištiti datoteke, tapnite na Izaberite skladište > Nalog na
mreži.
6
Ako vam bude zatraženo, pročitajte relevantne odredbe i ukoliko ih prihvatate,
tapnite na stavku
Slažem se i pratite uputstva na ekranu da biste se prijavili na
Google™ nalog.
7
Izaberite tipove podataka za pravljenje rezervne kopije, a zatim tapnite na stavku
Rez. kopija.
40
Ovo je Internet verzija ove publikacije. © Štampajte samo za privatnu upotrebu..
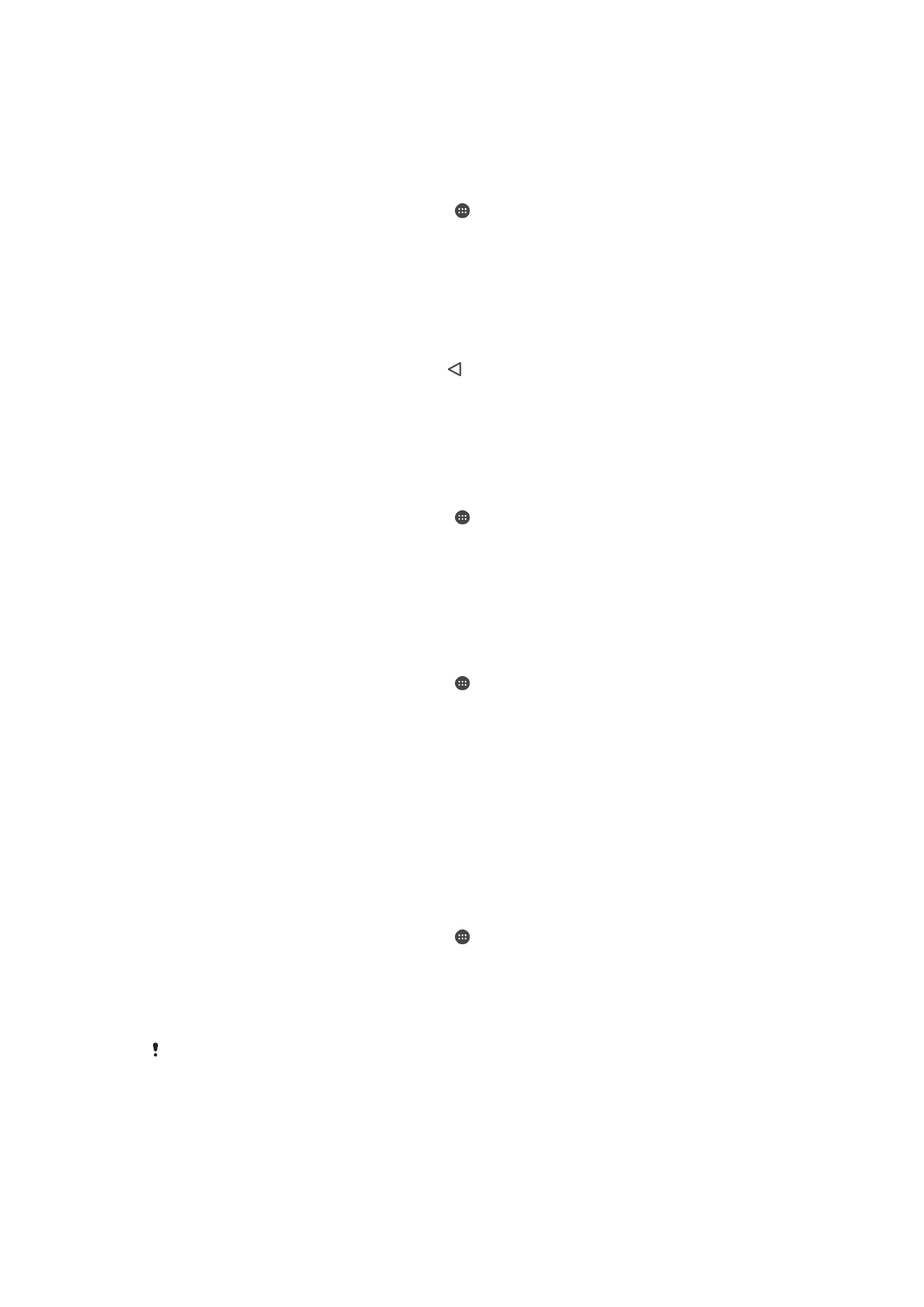
Podešavanje funkcije automatskog pravljenja rezervne kopije
1
Ako pravite rezervnu kopiju sadržaja na USB memorijskom uređaju, proverite da li
je memorijski uređaj povezan sa uređajem putem USB Host adaptera. Ako pravite
rezervnu kopiju na SD kartici, uverite se da je SD kartica pravilno ubačena u
uređaj. Ako vraćate sadržaj na nalog na mreži, uverite se da ste prijavljeni na svoj
Google™ nalog.
2
Na ekranu Početni ekran dodirnite stavku .
3
Pronađite i dodirnite stavke
Podešavanja > Rezervna kopija i resetovanje.
4
U okviru
Xperia™ pravljenje rez. kopije i vraćanje dodirnite stavku Aut. prav. rez.
kopija.
5
Da biste omogućili funkciju automatskog pravljenja rezervne kopije, dodirnite
prekidač za uključivanje/isključivanje.
6
Izaberite učestalost pravljenja rezervne kopije, mesto čuvanja datoteka rezervne
kopije i vreme kada se ona pravi, kao i tipove podataka za koje će se praviti
rezervna kopija.
7
Da biste sačuvali podešavanja, dodirnite .
Ručno pravljenje rezervne kopije sadržaja
1
Ako pravite rezervnu kopiju sadržaja na USB memorijskom uređaju, proverite da li
je memorijski uređaj povezan sa uređajem putem USB Host adaptera. Ako pravite
rezervnu kopiju na SD kartici, proverite da li je SD kartica pravilno ubačena u
uređaj. Ako vraćate sadržaj na nalog na mreži, uverite se da ste prijavljeni na svoj
Google™ nalog.
2
Na ekranu Početni ekran dodirnite stavku .
3
Pronađite i dodirnite stavke
Podešavanja > Rezervna kopija i resetovanje.
4
U okviru
Xperia™ pravljenje rez. kopije i vraćanje dodirnite stavku Više.
5
Dodirnite stavku
Ruč. rez. ko., zatim izaberite odredište za rezervnu kopiju i tipove
podataka čiju rezervnu kopiju želite da napravite.
6
Dodirnite stavku
Rez. kopija.
7
Kada se rezervna kopija podataka napravi, dodirnite dugme
Završi.
Uređivanje datoteke rezervne kopije
1
Na ekranu Početni ekran dodirnite stavku .
2
Pronađite i dodirnite stavke
Podešavanja > Rezervna kopija i resetovanje.
3
U okviru
Xperia™ pravljenje rez. kopije i vraćanje dodirnite stavku Više.
4
Dodirnite stavku
Uredi datoteku rez. kopije, a zatim izaberite izvor rezervne kopije
i tipove podataka koje želite da izbrišete.
5
Dodirnite stavku
Izbriši podatke.
6
Dodirnite dugme
U redu da biste potvrdili.
7
Kada izbrišete sadržaj, dodirnite dugme
Završi.
Vraćanje rezervne kopije sadržaja
1
Ako vraćate sadržaj sa USB memorijskog uređaja, proverite da li je memorijski
uređaj povezan sa uređajem putem USB host adaptera. Ako vraćate sadržaj sa
SD kartice, proverite da li je SD kartica pravilno ubačena u uređaj. Ako vraćate
sadržaj sa naloga na mreži, uverite se da ste prijavljeni na svoj Google™ nalog.
2
Na ekranu Početni ekran dodirnite stavku .
3
Pronađite i dodirnite stavke
Podešavanja > Rezervna kopija i resetovanje.
4
U okviru
Xperia™ pravljenje rez. kopije i vraćanje, tapnite na stavku Vrati
podatke, a zatim izaberite izvor za vraćanje i tipove podataka koje želite da vratite.
5
Dodirnite stavku
Vrati podatke.
6
Kada vratite sadržaj, dodirnite dugme
Završi.
Ne zaboravite da će se sve promene koje izvršite na podacima i podešavanjima nakon
pravljenja rezervne kopije, uključujući i aplikacije koje preuzmete, izbrisati u toku postupka
vraćanja.
41
Ovo je Internet verzija ove publikacije. © Štampajte samo za privatnu upotrebu..
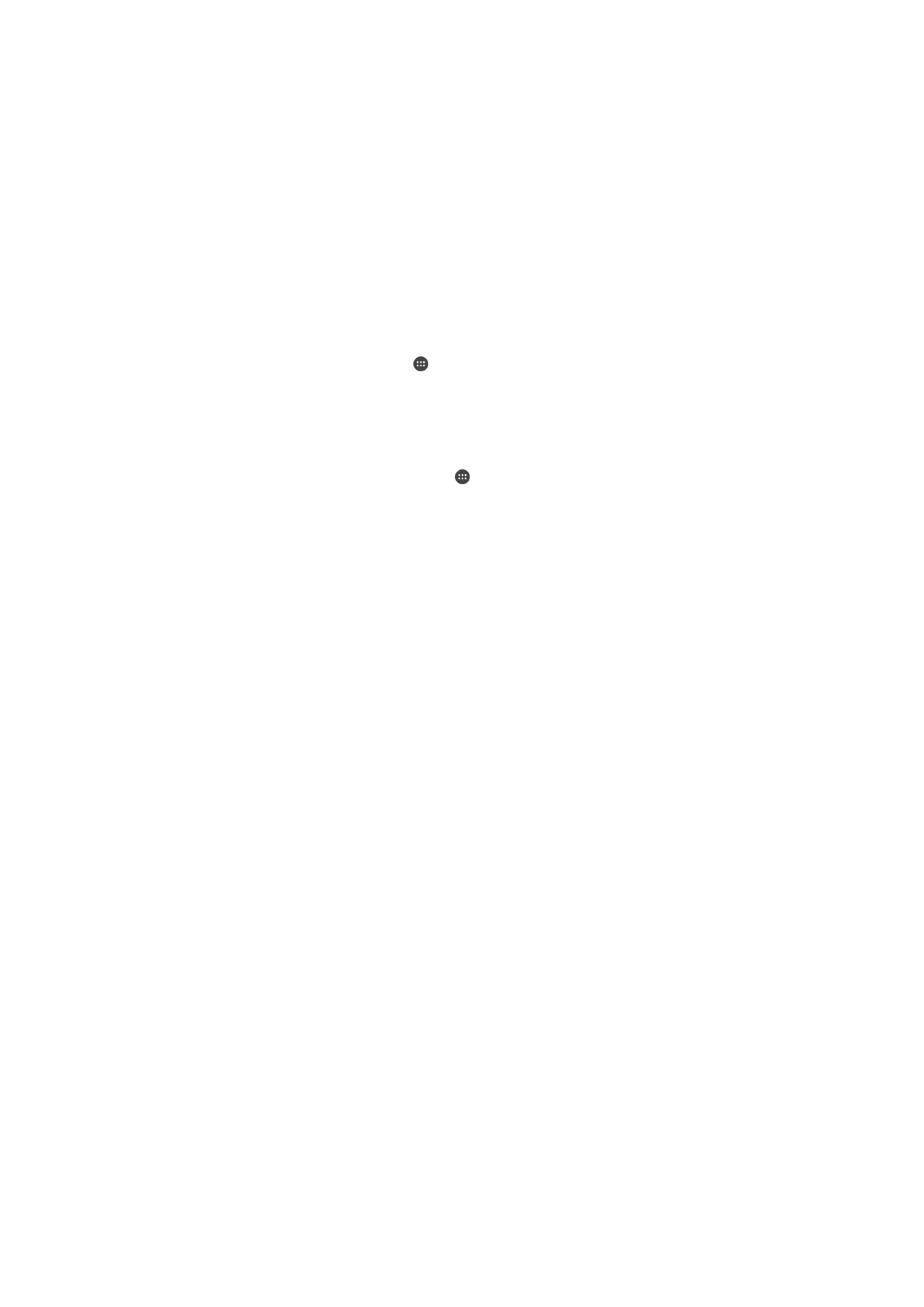
Pravljenje rezervne kopije podataka pomoću Google aplikacije za
pravljenje rezervne kopije i vraćanje
Koristeći Google aplikaciju za pravljenje rezervne kopije i vraćanje možete da napravite
rezervnu kopiju podataka na Google serveru. Takođe možete da uključite funkciju
automatskog vraćanja da biste vratili podatke aplikacije kada ponovo instalirate neku
aplikaciju.
Uz ovu aplikaciju možete da napravite rezervnu kopiju sledećih tipova podataka:
•
Aplikacije
•
Markeri
•
Wi-Fi mreže
•
Druga podešavanja
Izrada rezervne kopije podataka na nalog na mreži
1
Iz prikaza Početni ekran, tapnite na .
2
Nađite i tapnite na
Podešavanja > Rezervna kopija i resetovanje.
3
U opciji
Google™ pravljenje rezervne kopije i vraćanje, dodirnite Napravi
rezervnu kopiju mojih podataka i prevucite klizač nadesno.
Omogućavanje automatskog vraćanja prilikom ponovne instalacije aplikacije
1
Na ekranu Početni ekran dodirnite stavku .
2
Pronađite i dodirnite stavke
Podešavanja > Rezervna kopija i resetovanje.
3
U okviru
Google™ pravljenje rezervne kopije i vraćanje prevucite klizač pored
stavke
Automatsko vraćanje nadesno.
42
Ovo je Internet verzija ove publikacije. © Štampajte samo za privatnu upotrebu..