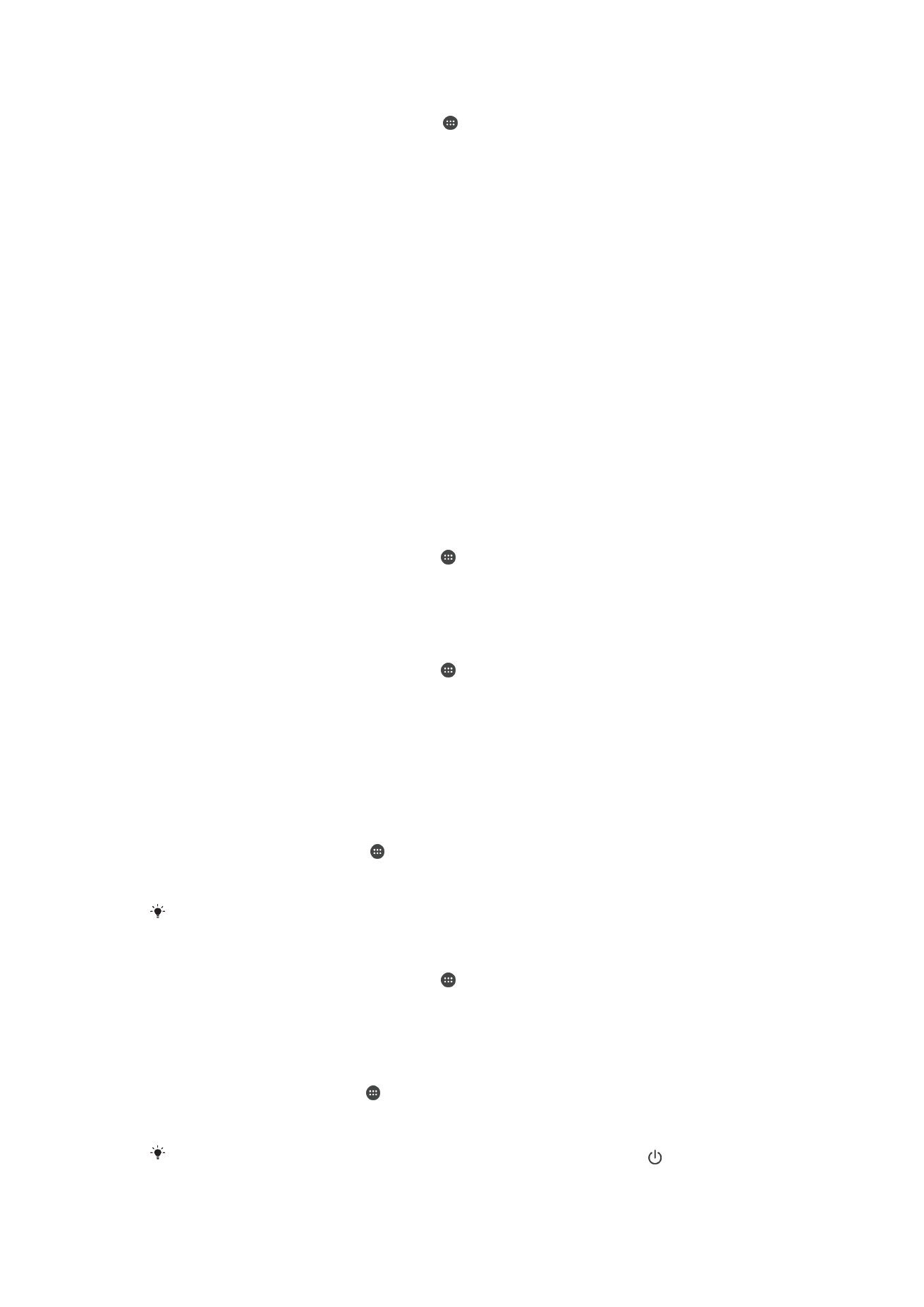
Параметры экрана
Настройка яркости экрана
1
На начальном экране коснитесь .
2
Найдите и коснитесь Настройки > Дисплей > Уровень яркости.
3
Для регулировки яркости перетащите ползунок.
Уменьшите уровень яркости для увеличения продолжительности работы аккумулятора.
Настройка вибрации экрана при касании
1
Перейдите на начальный экран и коснитесь .
2
Найдите и коснитесь Настройки > Звуки и уведомления > Другие звуки.
3
Перетащите вправо ползунок рядом с Вибрация при касании. Экран будет
вибрировать при касании клавиш выбора и некоторых приложений.
Настройка времени ожидания перед отключением экрана
1
На Начальный экран коснитесь .
2
Найдите и коснитесь Настройки > Дисплей > Спящий режим.
3
Выберите нужный параметр.
Чтобы быстро отключить экран, нажмите и отпустите клавишу питания .
57
Это Интернет-версия документа. © Печать разрешена только для частного использования.
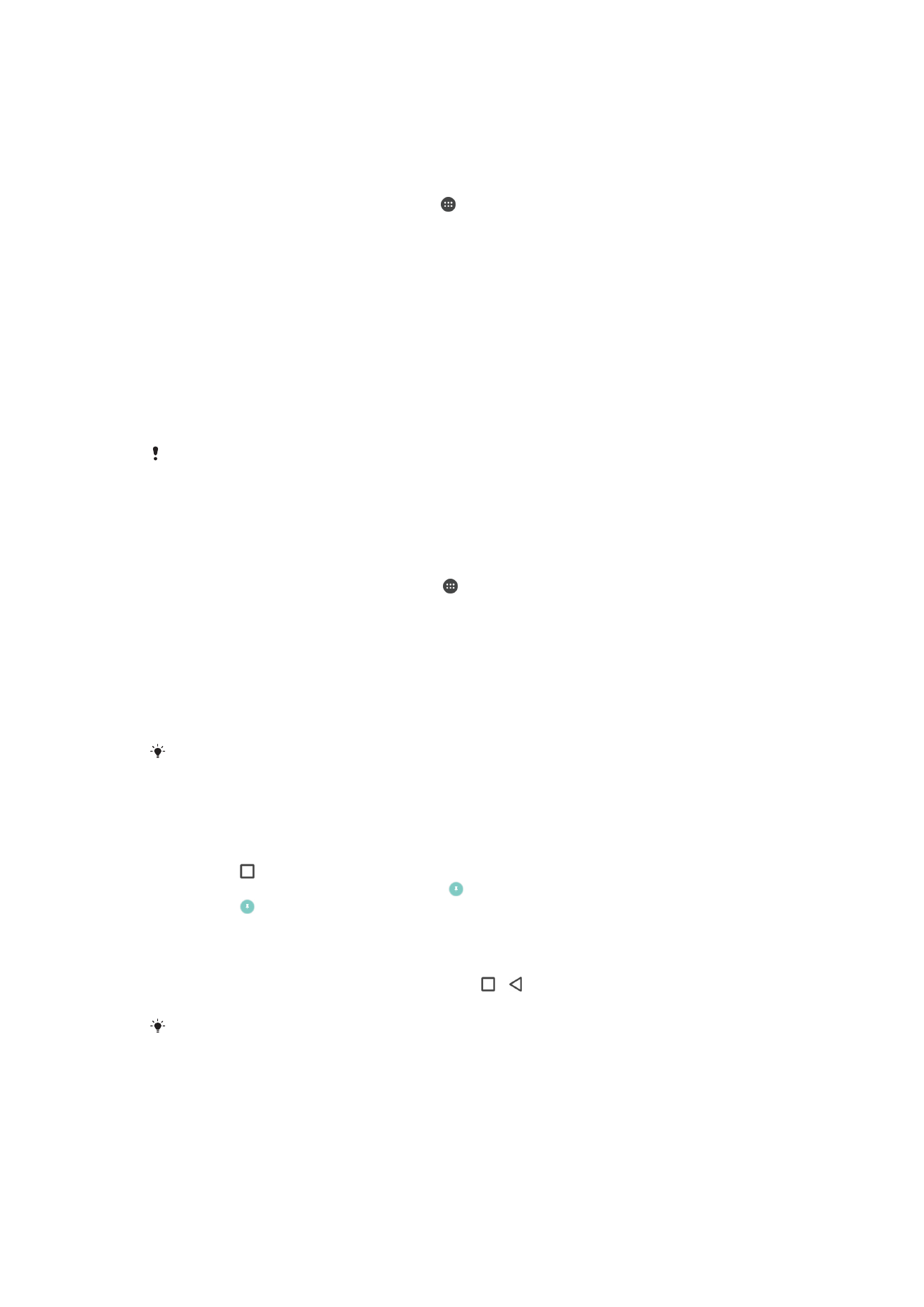
Интеллектуальное управление подсветкой
Интеллектуальное управление подсветкой сохраняет экран включенным, пока вы держите
устройство в руке. Если вы положите устройство, экран выключится согласно параметрам сна.
Включение функции интеллектуального управления подсветкой
1
Перейдите на начальный экран и коснитесь .
2
Найдите и коснитесь Настройки > Дисплей > Контроль подсветки.
3
Перетащите ползунок вправо.
Закрепление экрана
Пользуйтесь закреплением экрана для того, чтобы устройство отображало только экран
конкретного приложения. Например, если вы играете в какую-либо игру и случайно коснетесь
клавиши начального экрана, при включенной функции закрепления экрана активный экран
игрового приложения не будет свернут. Можно также использовать эту функцию в том случае,
если вы одолжили кому-либо свое устройство, но хотите предоставить ему доступ только одному
приложению. Например, вы можете одолжить свое устройство для выполнения вызова и
закрепить на экране приложение «Телефон», чтобы этот человек не смог воспользоваться
другими приложениями, например приложением электронной почты.
Закрепление экрана не является функцией безопасности и не может полностью
запретить другим пользователям отменить закрепление экрана и предотвратить их
доступ к устройству. Для защиты своих данных следует настроить на устройстве запрос
на ввод PIN, пароля или графического ключа для разблокировки экрана, который должен
выдаваться при попытке отменить закрепление экрана.
Включение функции закрепления экрана
1
Перейдите на Начальный экран и коснитесь .
2
Найдите и коснитесь Настройки > Блокировка экрана и безопасность >
Закрепление экрана.
3
Перетащите ползунок вправо.
4
Если на устройстве не установлен графический ключ, PIN или пароль для блокировки
экрана, перетащите ползунок Блокировать при откреплении вправо и выберите
одну из функций. Если вы уже настроили блокировку экрана, перетащите ползунок
для активации соответствующей функции безопасности после включения закрепления
экрана.
Установленный графический ключ, PIN или пароль не являются обязательным условием
для работы функции закрепления экрана.
Закрепление экрана
1
Убедитесь, что на вашем устройстве включено закрепление экрана.
2
Откройте приложение и перейдите на экран, который вы хотите закрепить.
3
Коснитесь .
4
Для отображения значка закрепления экрана проведите вверх по экрану.
5
Коснитесь .
6
Во всплывающем окне коснитесь Получено.
Отмена закрепления экрана
1
На закрепленном экране коснитесь и удерживайте и одновременно.
2
Отпустите обе кнопки.
Если вы выбрали функцию безопасности при закреплении экрана, потребуется ввести
графический ключ, PIN или пароль для разблокировки устройства перед отменой
закрепления экрана.