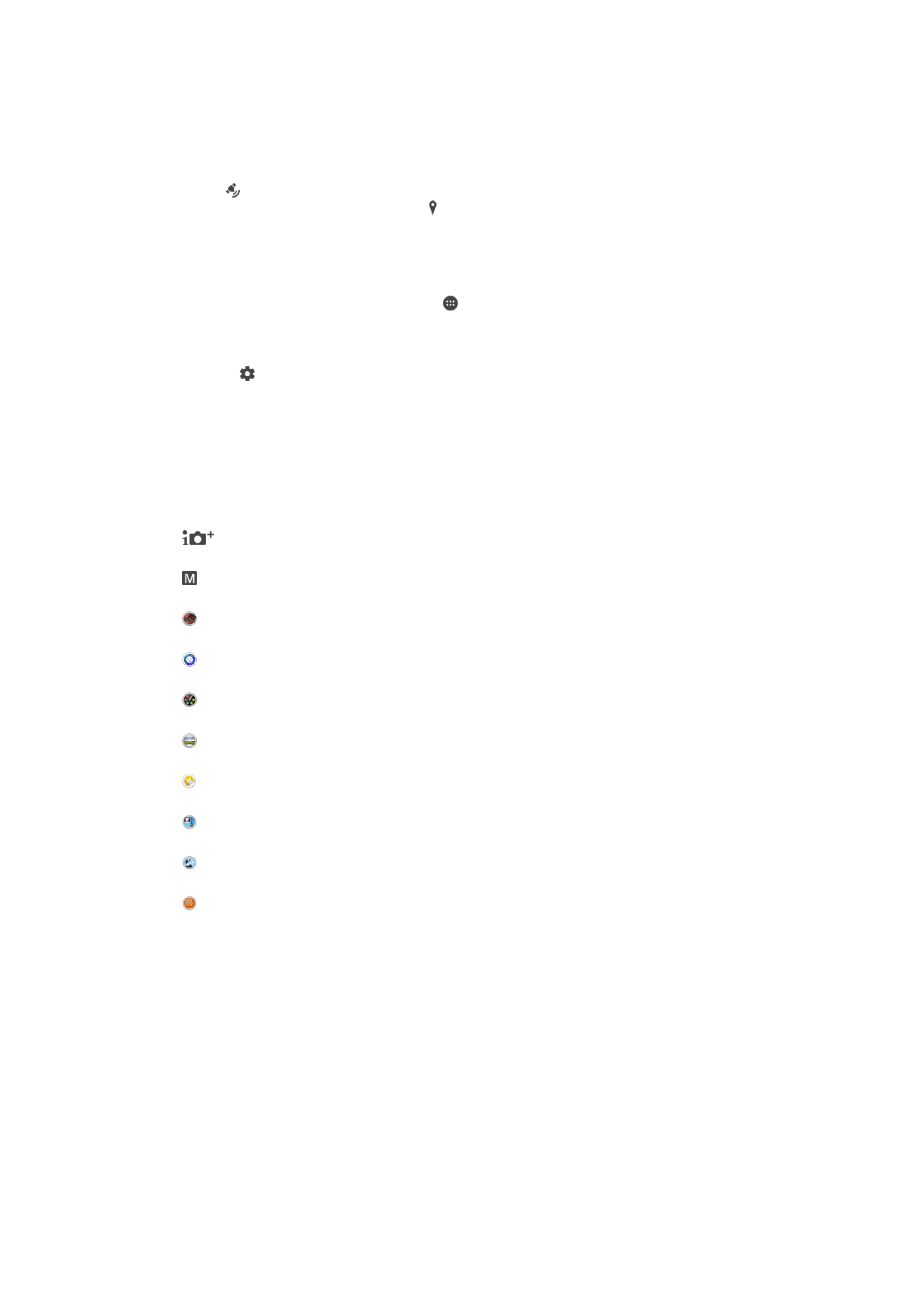
Общие настройки камеры
Режимы фотосъемки
Супер авторежим
Оптимизируйте параметры для любых условий съемки.
Вручную
Настраивайте параметры камеры вручную.
AR-эффект
Фотографируйте или снимайте видео с виртуальными сценами и действующими лицами.
Портрет в стиле
Фотографируйте, используя портретные стили в режиме реального времени.
Художественный эффект
Применяйте различные эффекты к фотографиям и видео.
Панорамный обзор
Делайте широкоугольные и панорамные фотографии.
Средство создания наклеек
Создавайте уникальные наклейки из своих любимых фотографий или из видоискателя камеры.
С лицом на изображении
Фотографируйте, используя одновременно фронтальную и заднюю камеры.
Мультикамера
Записывайте одну и ту же сцену с разных углов на одном экране.
Sound Photo
Делайте фотографии с фоновым звуком.
Переключение между режимами фотосъемки
1
Нажмите и удерживайте клавишу камеры.
2
Проведите пальцем по экрану, чтобы выбрать желаемый режим фотосъемки.
Наилучшая автонастройка
В режиме наилучшей автонастройки камера определяет условия съемки и автоматически
настраивает параметры для получения оптимального качества фотографий.
Ручной режим
Используйте ручной режим, если требуется настроить вручную параметры камеры для фото- и
видеосъемки.
99
Это Интернет-версия документа. © Печать разрешена только для частного использования.
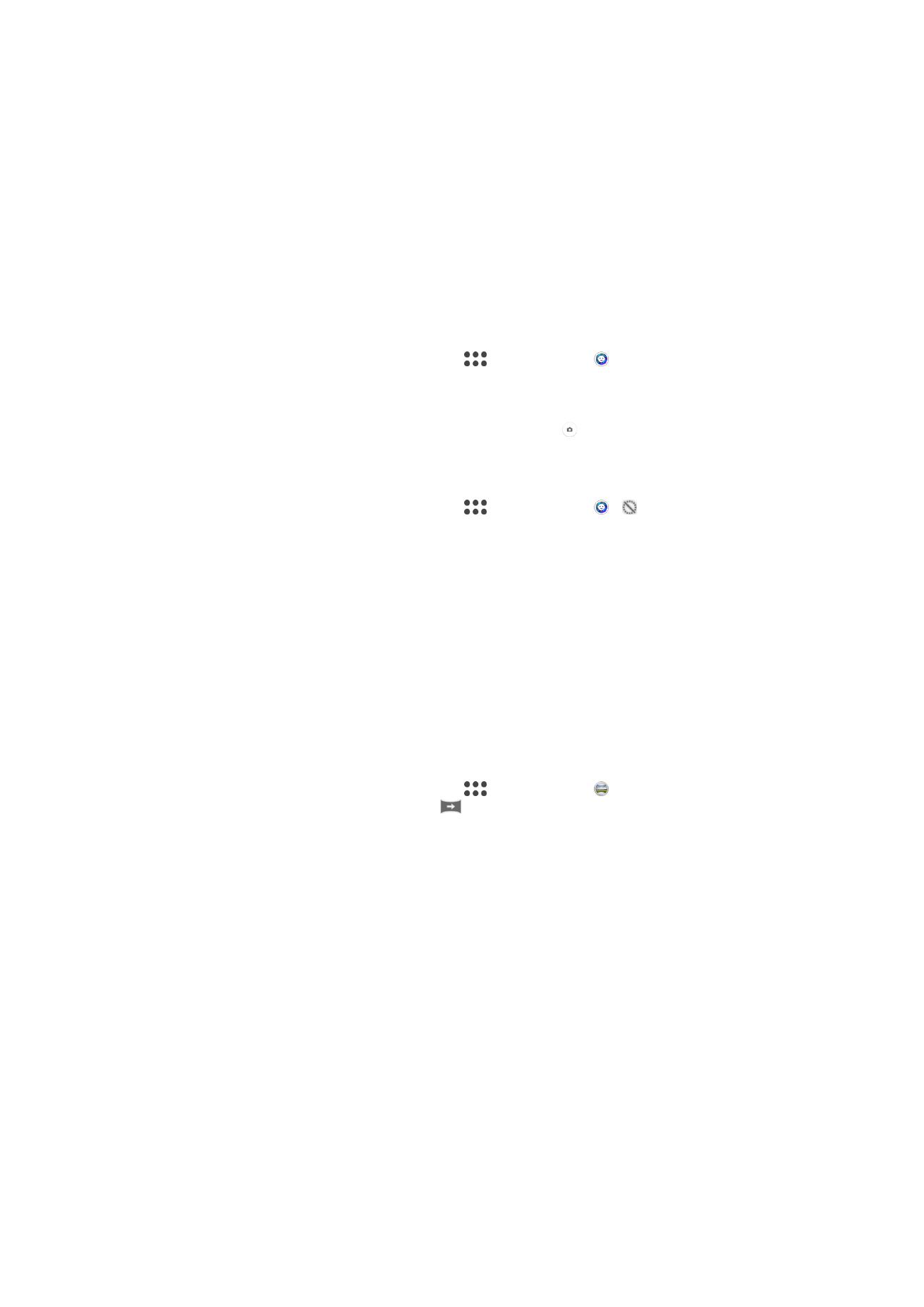
AR-эффекты
Вы можете применять AR-эффекты (эффект дополненной реальности) к фотографиям или
видеоклипам, делая их более забавными. Данный параметр позволяет добавлять 3D-фон на ваши
фотографии или видеозаписи при использовании камеры. Просто выберите желаемый фон и
настройте его положение в видоискателе.
Стильный портрет
Функция стильного портрета служит для применения эффектов ретушировки к портретным
фотографиям прямо во время съемки, что позволяет получить отличные результаты. А с помощью
параметра Волшебный луч можно добавить отблеск к глазам.
Использование функции Style portrait
1
Включите камеру.
2
Проведите пальцем по экрану, чтобы перейти в
, затем коснитесь .
3
Чтобы отобразить все стили, коснитесь названия стиля, который выбран в настоящий
момент, например Пузыри.
4
Чтобы добавить больше стилей, коснитесь Ещё.
5
Выберите стиль который вы хотите применить, затем коснитесь , чтобы сделать снимок.
Использование функции «Магический луч»
1
Включите камеру.
2
Проведите пальцем по экрану, чтобы перейти в
, затем коснитесь > .
3
Для применения эффекта отражения света в зрачке выберите настраиваемый шаблон.
Творческий эффект
Вы можете применять разные эффекты к фотографиям и видеозаписям. Например, можно
добавить эффект "Ностальгия", чтобы фотографии выглядели старыми, или эффект "Набросок",
чтобы сделать изображение забавным.
Sweep Panorama
Можно снимать широкоугольные и панорамические фотографии в вертикальном или
горизонтальном направлении простым движением «нажать и провести».
Панорамная фотосъемка
1
Включите камеру.
2
Проведите пальцем по экрану, чтобы перейти в
, затем коснитесь .
3
Для выбора направления съемки коснитесь
.
4
Нажмите клавишу камеры, после чего медленно и непрерывно передвигайте камеру в
направлении перемещения, указанном на экране.
Лицо на изображении
Вы можете пользоваться режимом «Лицо на изображении», включив его на передней и задней
камерах одновременно, чтобы получить свою фотографию вместе с объектом съемки.
Режим нескольких камер
Режим нескольких камер позволяет получать фотографии, которые представляют собой
изображения, отснятые с различных ракурсов или на разных устройствах. В видоискателе камеры
своего устройства вы видите два изображения — одно с вашей камеры, а другое с подключенного
устройства Xperia™ или с камеры Sony, которая поддерживает NFC и технологию Wi-Fi Direct™.
Перед тем как сделать снимок, вы можете отредактировать то, что вы видите в видоискателе.
Если вы присутствуете, например, на концерте и хотите снять фотографию, на которой
изображение оркестра, полученное под одним углом, будут скомбинировано с изображением
зрительного зала, полученного под другим углом, рекомендуем воспользоваться режимом
нескольких камер.
Вы можете установить режим нескольких камер с помощью технологии NFC, которая запускает
сопряжение двух устройств, использующих технологию Wi-Fi Direct™.
100
Это Интернет-версия документа. © Печать разрешена только для частного использования.
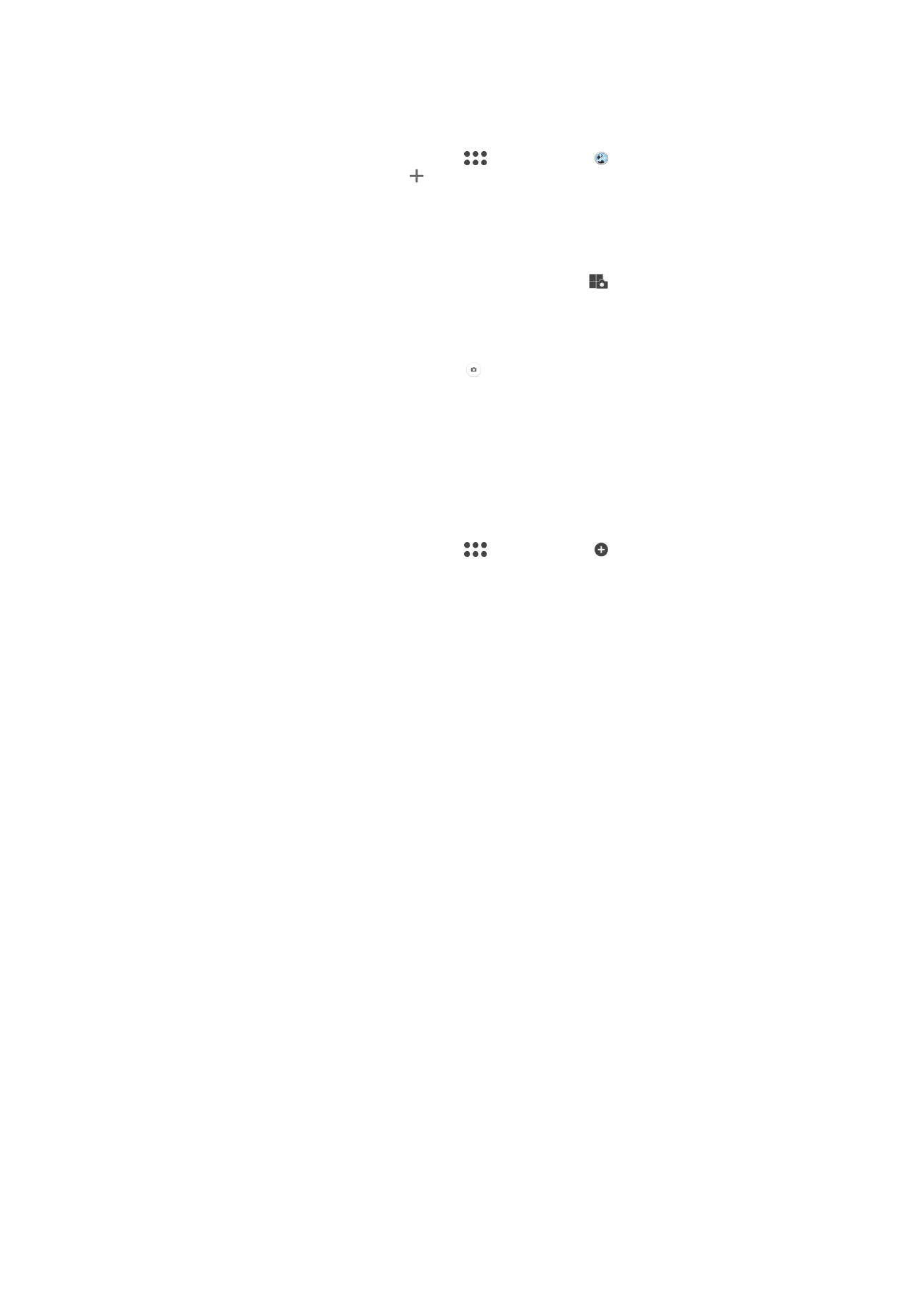
Использование режима Мульти-камеры
1
Включите функцию NFC на обоих устройствах, которые вы хотите подключить.
2
Включите камеру на вашем устройстве.
3
Проведите пальцем по экрану, чтобы перейти в
, затем коснитесь .
4
На экранах обоих устройств коснитесь .
5
Приложите зоны распознавания NFC устройств друг к другу. Устройства должны быть
подключены друг к другу с помощью технологии Wi-Fi Direct™.
6
Когда подключение устройств осуществлено, в видоискателе вашего устройства будут
отображаться два изображения: одно из видоискателя вашего устройства, а другое из
видоискателя подключенного устройства.
7
Для редактирования изображений в вашем видоискателе, коснитесь
.
8
Отредактируйте изображения по вашему желанию. Например, можно коснуться и
удерживать изображение и перетащить его в другую часть видоискателя, чтобы изменить
порядок.
9
Когда вы закончите редактирование и будете готовы сделать финальный
комбинированный снимок, коснитесь Готово > .
Загрузка приложений для камеры
Загрузить бесплатные и платные приложения для камеры можно на Google Play™, ресурсах.
Перед загрузкой убедитесь в наличии рабочего подключения к Интернету, лучше по сети Wi-Fi,
чтобы свести к минимуму плату за передачу данных.
Загрузка приложений камеры
1
Откройте приложение «Камера».
2
Проведите пальцем по экрану, чтобы перейти в
, затем коснитесь .
3
Найдите приложение, которое вы хотите загрузить, а затем следуйте указаниям по
завершению установки.
Сохранение координат объектов
Добавление географических меток (геометок) к фотографиям в момент съемки.
Съемка касанием
Определите область фокусировки, а затем пальцем коснитесь экрана камеры. Фотосъемка
производится, как только палец отрывается от экрана.
Линии сетки
Включите или отключите линии сетки в видоискателе камеры.
Автопросмотр фотографий
Можно настроить просмотр фотографий сразу после съемки.
Включить
После съемки фотографии ее миниатюра отображается в нижнем правом углу экрана в течение 3 секунд.
Только фронт. камера
После съемки фотографии фронтальной камерой ее миниатюра отображается в нижнем правом углу экрана в течение
3 секунд.
Выключить
После съемки фотография или видеозапись сохраняется, но при этом не открывается для просмотра.
Режим клавиши регулировки громкости
Вы можете выбрать режим использования клавиши регулировки громкости во время съемки
фотографий.
Зум
Использование клавиши регулировки громкости для увеличения и уменьшения изображения.
Громкость
101
Это Интернет-версия документа. © Печать разрешена только для частного использования.
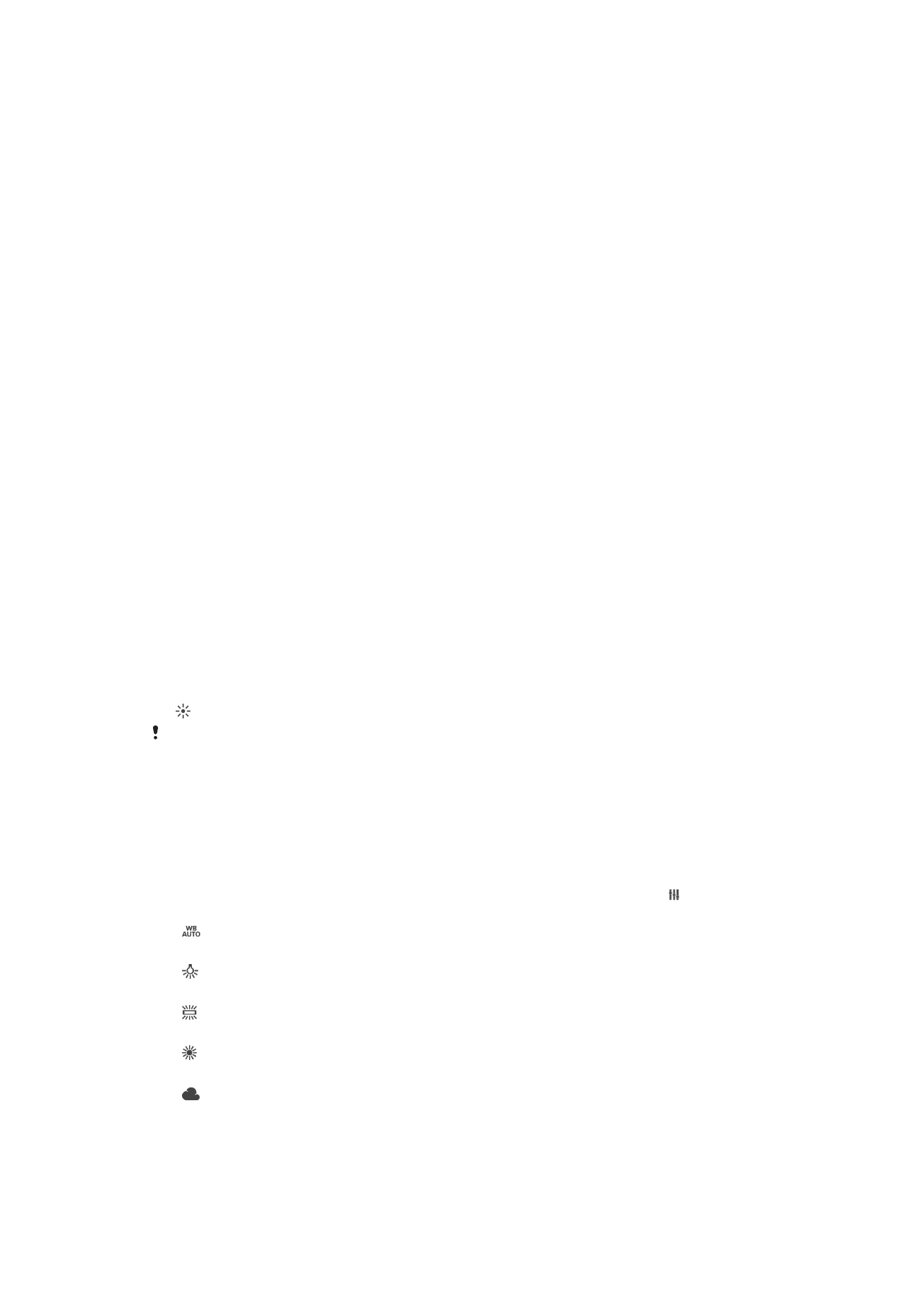
Использование клавиши регулировки громкости для настройки громкости.
Затвор
Использование клавиши регулировки громкости для съемки фотографий.
Звук
Выбор между включением и выключением звука затвора.
Хранение данных
Данные можно сохранять на съемной SD-карте или на внутреннем накопителе устройства.
Внутренний накопитель
Фотографии и видео сохраняются в памяти устройства.
SD-карта
Фотографии и видео сохраняются на SD-карте.
Быстрый запуск
Используйте параметры быстрого запуска для включения камеры во время блокировки экрана.
Только запустить
Когда этот параметр включен, можно запустить камеру во время блокировки экрана, нажав и удерживая клавишу камеры.
Запустить и снять
Когда этот параметр включен, можно запустить камеру и автоматически сделать снимок во время блокировки экрана,
нажав и удерживая клавишу камеры.
Запустить и записать видео
Когда этот параметр включен, можно запустить камеру и начать запись видео во время блокировки экрана, нажав и
удерживая клавишу камеры.
Выключить
Цвет и яркость
Цвет и яркость можно настроить вручную, когда отображается значок параметров цвета и яркости
.
Этот параметр доступен только в режиме видеосъемки и в режиме съемки Супер
авторежим
.
Баланс белого
Этот параметр доступен только в режиме съемки Вручную и позволяет настроить цветовой
баланс в соответствии с условиями освещения. Кроме того, вы можете вручную настроить
значение экспозиции в диапазоне от 2,0 EV до +2,0 EV. Например, можно увеличить яркость
изображения или уменьшить общую экспозицию, касаясь элементов управления «плюс» или
«минус» соответственно, когда отображается значок параметра «Баланс белого» .
Авто
Автоматическая настройка цветового баланса в соответствии с условиями освещения.
Лампа накаливания
Настройка цветового баланса для съемки в условиях теплого освещения (например, ламп накаливания).
Флуор. лампа
Настройка цветового баланса для съемки в условиях флуоресцентного освещения.
Дневной свет
Настройка цветового баланса для съемки в солнечную погоду под открытым небом.
Облачный
Настройка цветового баланса для съемки в облачную погоду.
102
Это Интернет-версия документа. © Печать разрешена только для частного использования.