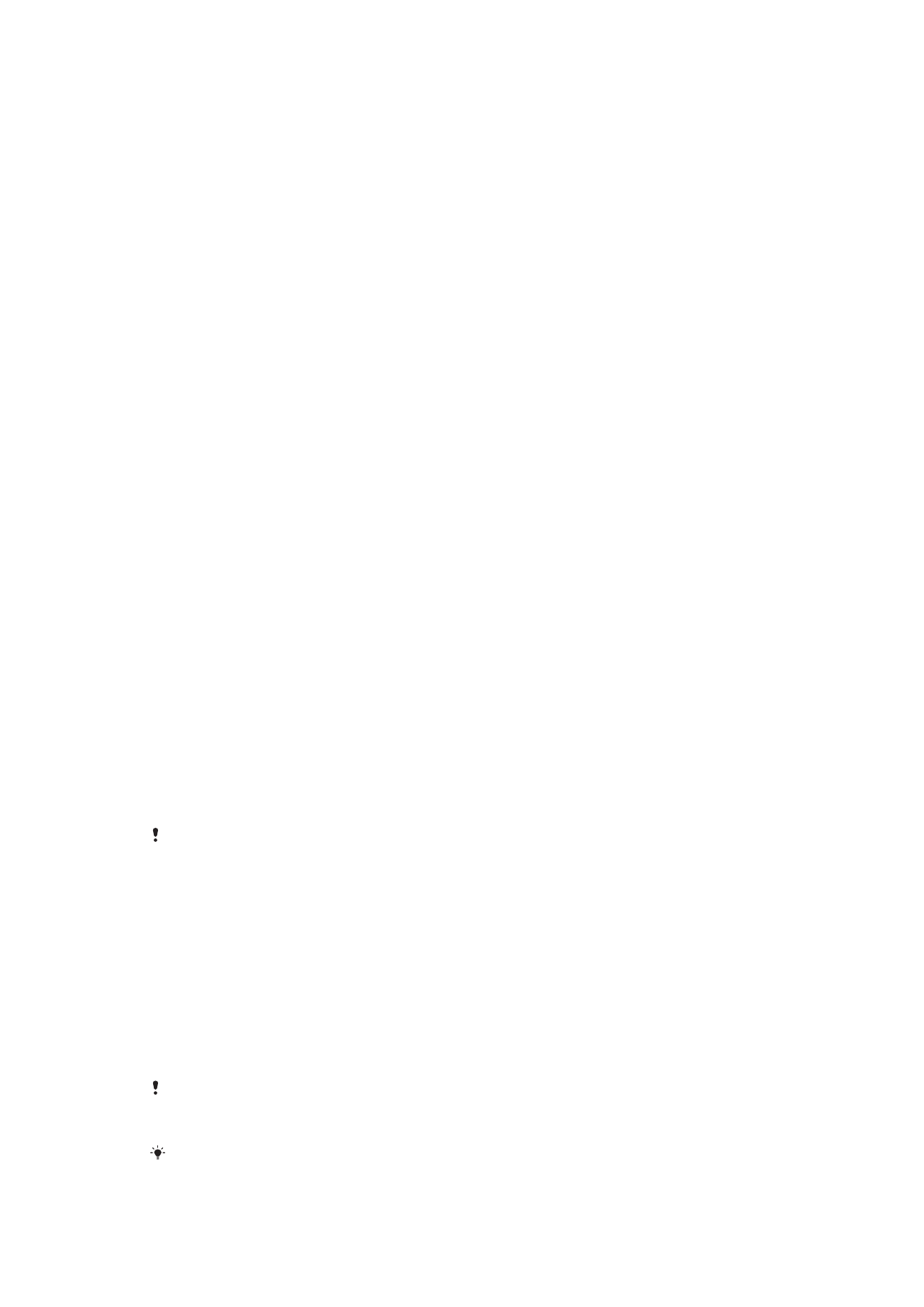
Блокировка экрана
на странице 11.
•
Добавление учетной записи Google™ во избежание использования устройства другими людьми,
если оно потеряется или с него будут удалены все данные. Подробнее см. в разделе
Зачем
нужна учетная запись Google™?
на странице 9.
•
Активация веб-сервиса "Защищено my Xperia" или "Диспетчер устройств Android™". С помощью
одного из этих сервисов вы можете удаленно определить местонахождение устройства,
заблокировать его или удалить с него все данные. Дополнительную информацию см. в разделе
Поиск потерянного устройства
на странице 18.
Проверка права собственности на устройство
Если ваше устройство защищено, чтобы воспользоваться им необходимо либо разблокировать
экран с помощью PIN-кода, пароля или графического ключа, либо ввести данные вашей учетной
записи Google™ в зависимости от используемых функций защиты. Ниже приведены примеры
функций защиты и некоторые из необходимых учетных данных.
Сброс до заводских
настроек
Чтобы выполнить сброс до заводских настроек, сначала необходимо разблокировать экран.
Защищено my Xperia
Чтобы удаленно выполнить сброс программного обеспечения устройства с помощью данной
службы, необходимо ввести имя пользователя и пароль к учетной записи Google™, связанной с
данным устройством. Для завершения настройки устройство должно быть подключено к
Интернету. В противном случае вы не сможете использовать свое устройство после сброса
настроек.
Диспетчер устройств
Android™
Чтобы удаленно выполнить сброс программного обеспечения устройства с помощью данной
службы, необходимо ввести имя пользователя и пароль к учетной записи Google™. Для
завершения настройки устройство должно быть подключено к Интернету. В противном случае вы
не сможете использовать свое устройство после сброса настроек.
Программный сброс
настроек
Если для программного сброса настроек используется программное обеспечение Xperia™
Companion, при запуске устройства после завершения сброса настроек нужно ввести имя
пользователя и пароль для учетной записи Google™.
В диспетчере устройств Android™ необходимо ввести данные для учетной записи
Google™.
Это должна быть только та учетная запись Google™, которую вы настроили на
устройстве. Если не сделать этого, использование устройства будет невозможным.
Блокировка экрана
Доступно несколько вариантов блокировки экрана. Ниже перечислены типы блокировки,
расположенные в порядке усиления защиты.
•
Движение пальцем – нет защиты, но обеспечен быстрый доступ к начальному экрану.
•
Графический ключ – для разблокировки необходимо нарисовать пальцем простой рисунок.
•
PIN-код – для разблокировки необходимо ввести цифровой PIN-код, содержащий не менее
четырех цифр.
•
Пароль – для разблокировки необходимо ввести буквенно-цифровой пароль.
Очень важно помнить графический ключ, PIN или пароль для разблокировки экрана. Если
вы их забудете, восстановление важных данных (например, контактов и сообщений)
может оказаться невозможным.
Если вы создали на своем устройстве Xperia™ учетную запись Microsoft® Exchange
ActiveSync® (EAS),
настройки безопасности EAS могут ограничивать типы блокировки
экрана, оставляя доступными только "PIN-код" и "Пароль". Это может произойти, если
11
Это Интернет-версия документа. © Печать разрешена только для частного использования.
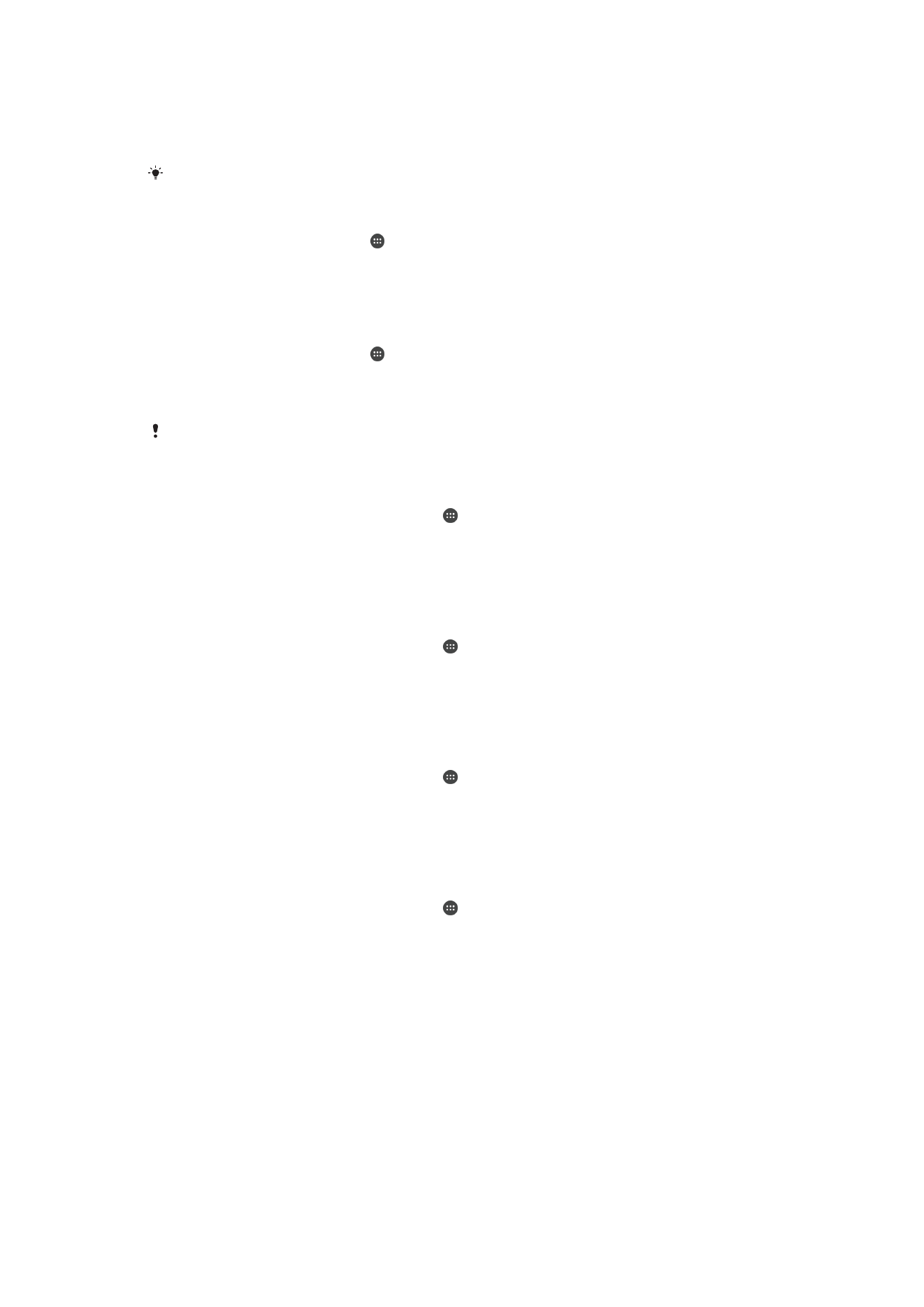
администратор сети в целях обеспечения безопасности предприятия выбрал конкретный
тип блокировки экрана для всех учетных записей EAS. Свяжитесь с администратором
сети вашей компании или организации, чтобы уточнить политики сетевой безопасности,
применяемые к мобильным устройствам.
На рынке США функции с использованием отпечатков пальцев недоступны.
Изменение типа блокировки экрана
1
На начальном экране коснитесь .
2
Найдите и коснитесь Настройки > Экран блокировки и безопасность >
Блокировка экрана.
3
Следуйте указаниям на экране устройства.
Создание графического ключа
1
На начальном экране коснитесь .
2
Найдите и коснитесь Настройки > Экран блокировки и безопасность >
Блокировка экрана > Графический ключ.
3
Следуйте указаниям на устройстве.
После неверного ввода графического ключа пять раз подряд нужно подождать 30 секунд
перед повторным вводом.
Изменение графического ключа разблокировки экрана
1
Перейдите на Начальный экран и коснитесь .
2
Найдите и коснитесь Настройки > Экран блокировки и безопасность >
Блокировка экрана.
3
Нарисуйте графический ключ разблокировки экрана.
4
Коснитесь Графический ключ и следуйте указаниям на устройстве.
Создание PIN-кода для разблокировки экрана
1
Перейдите на Начальный экран и коснитесь .
2
Найдите и коснитесь Настройки > Экран блокировки и безопасность >
Блокировка экрана > PIN.
3
Введите числовой PIN и коснитесь Продолжить.
4
Введите PIN повторно для подтверждения, затем коснитесь ОК.
Создание пароля для разблокировки экрана
1
Перейдите на Начальный экран и коснитесь .
2
Найдите и коснитесь Настройки > Экран блокировки и безопасность >
Блокировка экрана > Пароль.
3
Введите пароль, а затем коснитесь Продолжить.
4
Введите пароль повторно для подтверждения, затем коснитесь ОК.
Включение функции разблокировки пальцем
1
Перейдите на Начальный экран и коснитесь .
2
Найдите и коснитесь Настройки > Экран блокировки и безопасность >
Блокировка экрана.
3
Нарисуйте графический ключ разблокировки экрана или введите PIN либо пароль в
соответствии с выбранным типом блокировки экрана.
4
Коснитесь Движение пальцем.
Восстановление забытых настроек блокировки экрана
Если вы забыли PIN-код, пароль или конфигурацию блокировки экрана на вашем устройстве,
можно попробовать обнулить их при помощи службы "Защищено my Xperia". После обнуления
блокировки экрана при помощи этой службы контент на вашем устройстве не пострадает.
Для активации службы "Защищено my Xperia" см. раздел
Поиск потерянного устройства
на
странице 18.
12
Это Интернет-версия документа. © Печать разрешена только для частного использования.
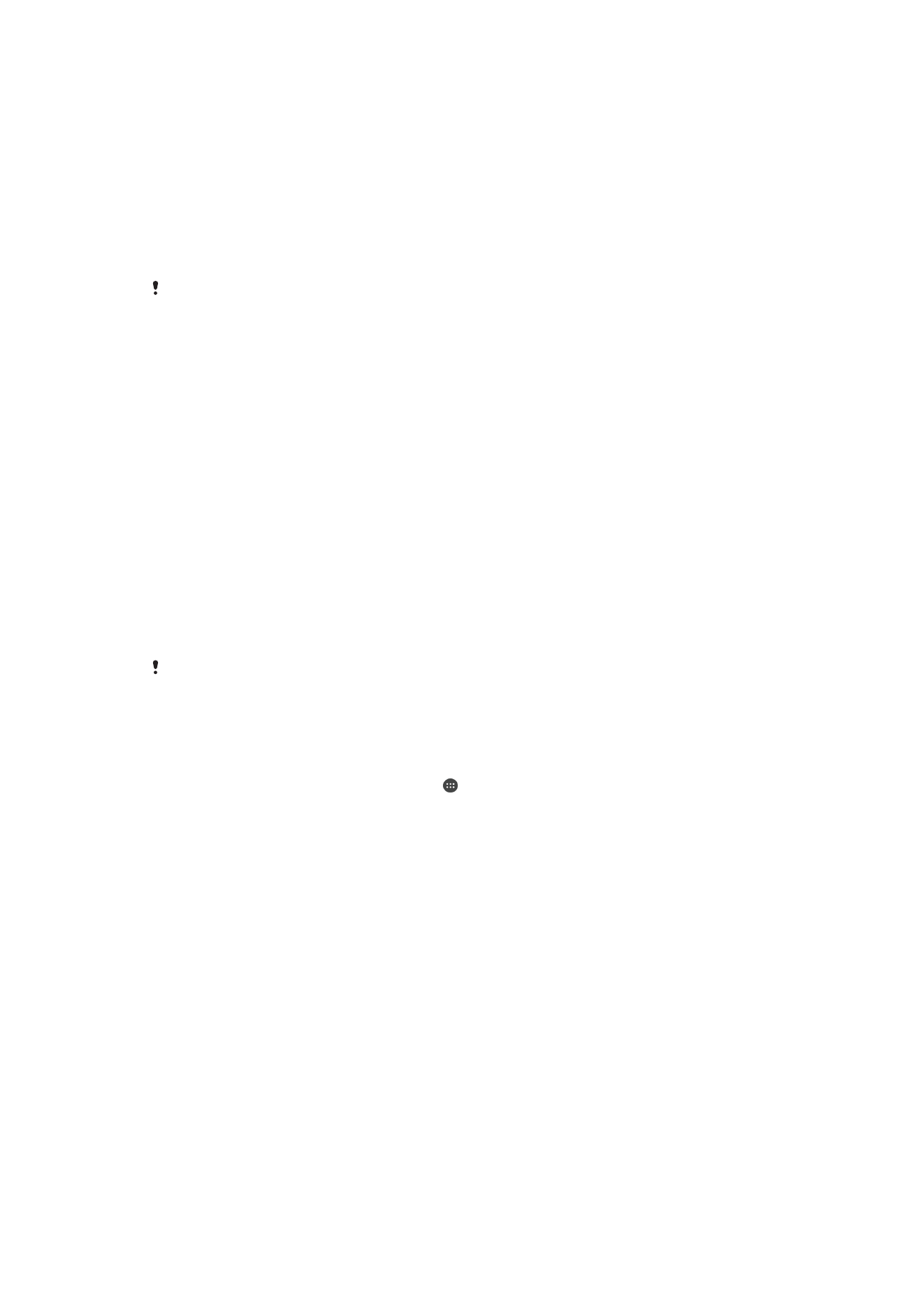
Сброс блокировки экрана с помощью службы «Защищено my Xperia»
1
Не забудьте проверить имя пользователя и пароль учетной записи Google™, а также
активировать службу «Защищено my Xperia» на устройстве.
2
Перейдите на веб-сайт myxperia.sonymobile.com с любого устройства, подключенного к
Интернету.
3
Войдите в учетную запись Google™, которую вы настроили на своем устройстве.
4
Нажмите изображение вашего устройства в разделе Ваши устройства.
5
Выберите функцию Заблокировать или Изменить PIN2, чтобы заменить текущий
PIN-код экрана блокировки на новый.
6
Следуйте указаниям на экране службы «Защищено my Xperia».
В зависимости от параметров безопасности, после сброса блокировки экрана ваше
устройство может быть заблокировано. В таком случае для использования устройства
вам нужно будет ввести имя пользователя и пароль учетной записи Google™.