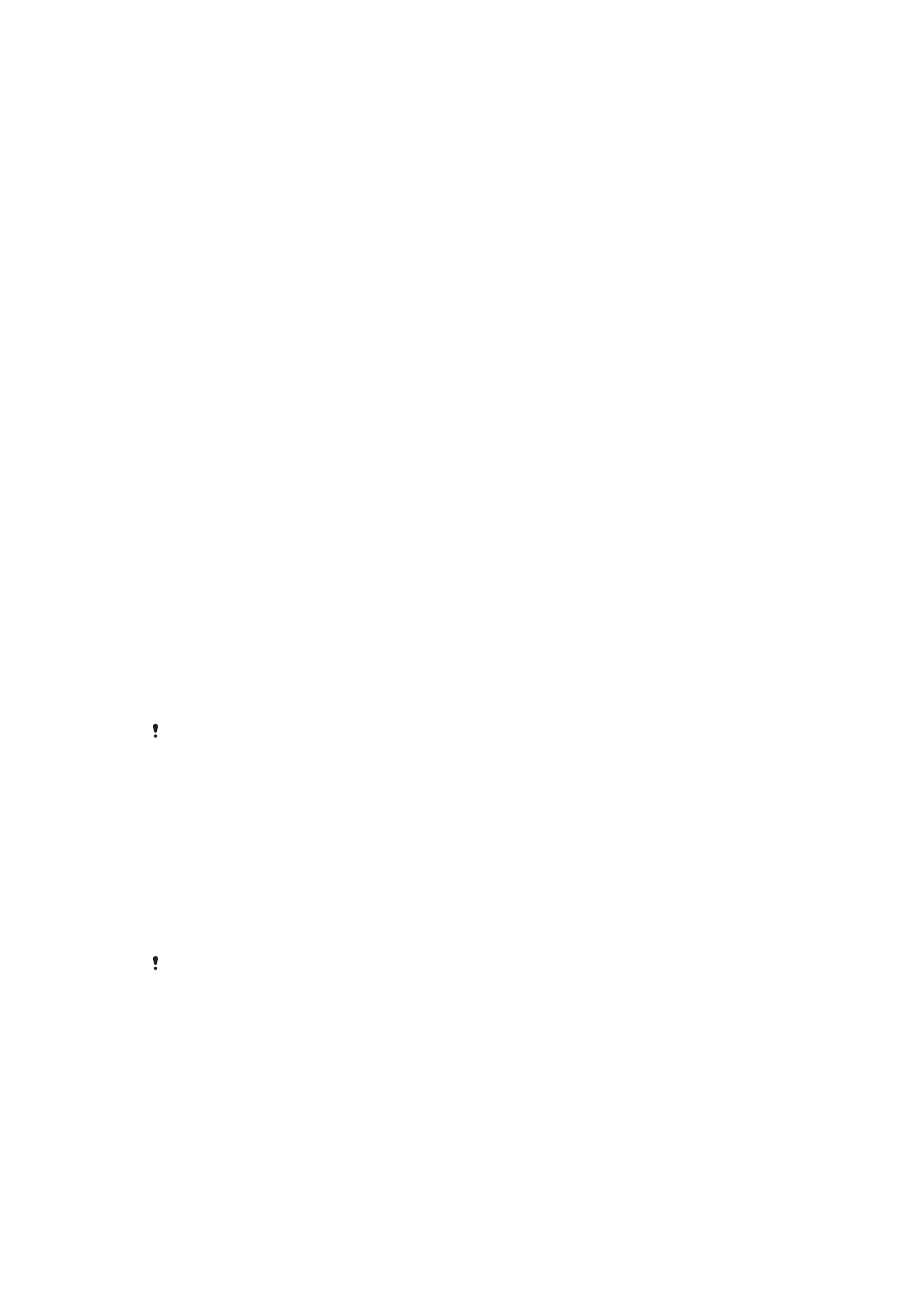
Резервное копирование и восстановление содержимого
Не рекомендуется хранить фотографии, видео и другие личные файлы только во внутренней
памяти устройства. В случае поломки, потери или кражи вашего устройства данные, сохраненные
в его внутренней памяти, будет невозможно восстановить. Рекомендуется пользоваться
программным обеспечением Xperia™ Companion для создания резервных копий, которые помогут
безопасно хранить ваши данные на внешнем устройстве. Это особенно важно в случае установки
на устройство новой версии Android.
Для резервного копирования данных перед восстановлением заводских настроек рекомендуется
использовать приложение "Резервное копирование и восстановление Xperia™". Оно позволяет
выполнять резервное копирование данных в учетную запись в Интернете, на SD-карту или
внешний USB-накопитель, подключенный к устройству с помощью адаптера USB Host.
Приложение "Резервное копирование и восстановление Google" предназначено для резервного
копирования данных на один из серверов компании Google.
Резервное копирование данных на компьютер
Для резервного копирования данных со своего устройства на ПК или компьютер Apple
®
Mac
®
используйте приложение Xperia™ Companion. Ниже перечислены типы данных, для которых
можно создавать резервные копии.
•
Контакты и журналы вызовов
•
Текстовые сообщения
•
Календарь
•
Настройки
•
Мультимедийные файлы, например музыка и видео
•
Фотографии и изображения
Резервное копирование данных с помощью компьютера
1
Разблокируйте экран устройства и подключите его к компьютеру с помощью кабеля USB.
2
Откройте на компьютере приложение Xperia™ Companion, если оно не запустилось
автоматически. Через некоторое время компьютер определит устройство. Убедитесь, что
выбрали режим Передача файлов (MTP).
3
Нажмите Резервное копирование на главном экране Xperia™ Companion.
4
Следуйте инструкциям на экране, чтобы создать резервную копию данных устройства.
Если приложение Xperia™ Companion еще не установлено, появится соответствующий
запрос при подключении устройства к компьютеру.
Восстановление данных с помощью компьютера
1
Разблокируйте экран устройства и подключите его к компьютеру с помощью кабеля USB.
2
Откройте на компьютере приложение Xperia™ Companion, если оно не запустилось
автоматически. Через некоторое время компьютер определит устройство. Убедитесь, что
выбрали режим Передача файлов (MTP).
3
Нажмите Восстановить на главном экране Xperia™ Companion.
4
Выберите файл резервной копии из записей резервного копирования, после чего коснитесь
Далее и следуйте приведенным на экране инструкциям, чтобы восстановить данные на
устройстве.
Если приложение Xperia™ Companion еще не установлено, появится соответствующий
запрос при подключении устройства к компьютеру.
Резервное копирование данных с помощью приложения
«Резервное копирование и восстановление Xperia™»
С помощью приложения «Резервное копирование и восстановление Xperia™» можно выполнять
резервное копирование своих данных на сетевом сервере или локально. Например, вы можете
создавать резервные копии данных вручную или включить функцию автоматического резервного
копирования, чтобы сохранять данные с указанным периодом времени.
Приложение «Резервное копирование и восстановление Xperia™» рекомендуется использовать
для резервного копирования данных перед восстановлением заводских настроек. С помощью
41
Это Интернет-версия документа. © Печать разрешена только для частного использования.
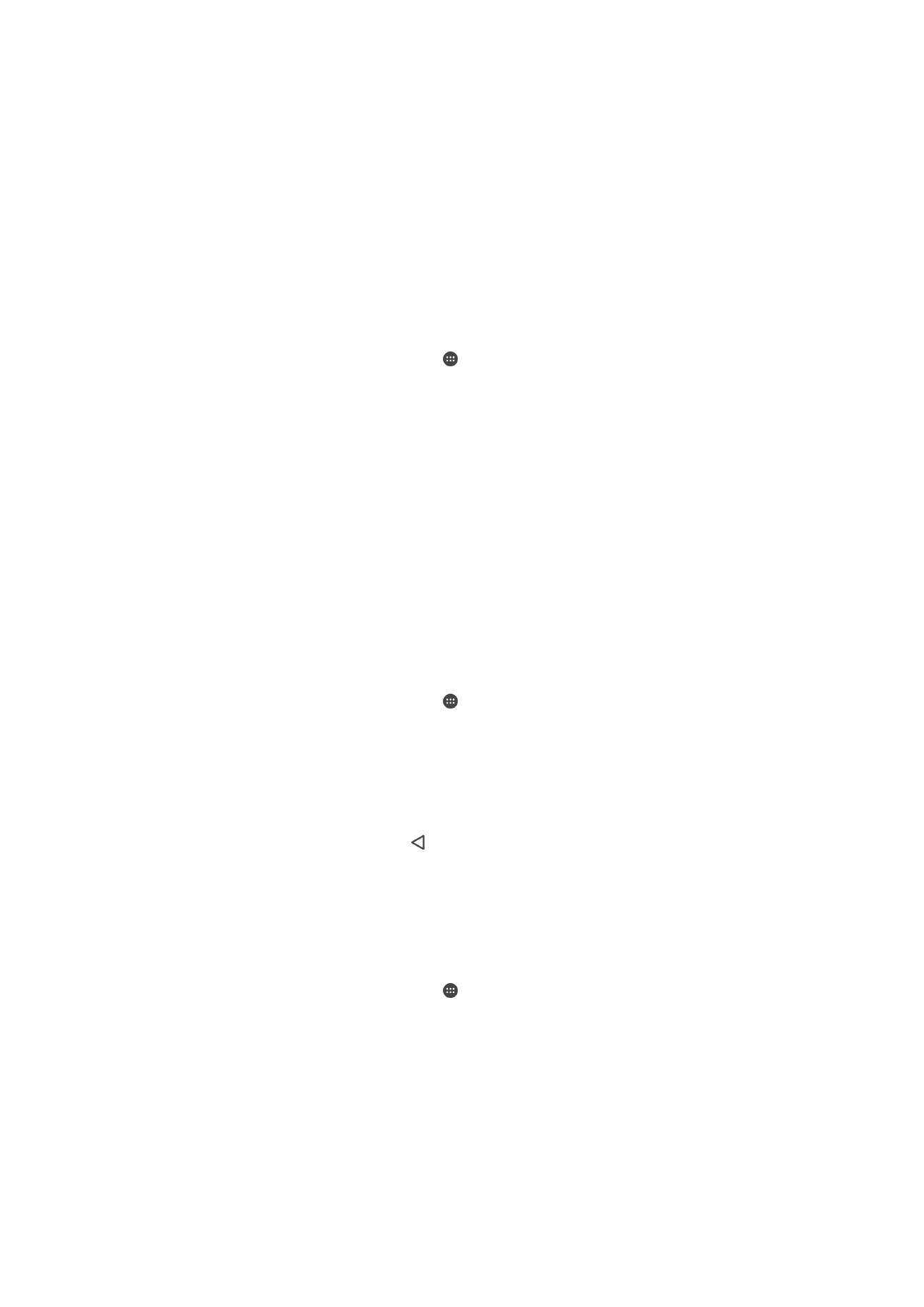
этого приложения можно выполнять резервное копирование в учетную запись в Интернете, на SD-
карту или на внешний USB-накопитель, подключенный к вашему устройству с помощью адаптера
USB Host, для следующих типов данных:
•
Закладки
•
Контакты и журнал вызовов
•
Сеансы чата
•
Данные календаря
•
Учетные записи электронной почты
•
Wi-Fi сети
•
Параметры устройства
•
Приложения
•
Компоновка начального экрана Xperia™
Резервное копирование содержимого в сетевую учетную запись
1
Перейдите на Начальный экран и коснитесь .
2
Найдите и коснитесь Настройки > Резер. копирование и сброс.
3
Чтобы включить функцию автоматического резервного копирования, коснитесь Авт.
резервная копия, а затем коснитесь переключателя.
4
Чтобы включить функцию резервного копирования вручную, коснитесь Еще > Ручное
резерв. копир..
5
В меню Куда восстанавливать файлы коснитесь Выбор накопителя >
Учетная запись веб-службы.
6
При появлении запроса коснитесь Принимаю, прочтите условия использования и
подтвердите свое согласие с ними, после чего следуйте указаниям на экране для входа в
учетную запись Google™.
7
Выберите тип данных для резервного копирования, затем коснитесь Резервная копия.
Настройка функции автоматического резервного копирования
1
Если вы выполняете резервное копирование содержимого на USB-накопитель, убедитесь,
что он подключен к вашему устройству с помощью адаптера USB Host. Если резервная
копия создается на SD-карте, ее следует правильно вставить в устройство. Если вы
выполняете резервное копирование содержимого в учетную запись в Интернете, убедитесь
в том, что вы вошли в учетную запись Google™.
2
Перейдите на Начальный экран и коснитесь .
3
Найдите и последовательно коснитесь Настройки > Резер. копирование и
сброс.
4
В разделе Резервное коп. и восст. Xperia™ коснитесь Авт. резервная копия.
5
Чтобы включить функцию автоматического резервного копирования, коснитесь
переключателя.
6
Выберите частоту резервного копирования, место сохранения файлов резервных копий и
типы данных для резервного копирования.
7
Для сохранения параметров коснитесь .
Резервное копирование содержимого вручную
1
Если вы выполняете резервное копирование содержимого на USB-накопитель, убедитесь,
что он подключен к вашему устройству с помощью адаптера USB Host. Если вы копируете
данные на SD-карту, убедитесь, что SD-карта должным образом вставлена в устройство.
Если вы выполняете резервное копирование содержимого в учетную запись в Интернете,
убедитесь в том, что вы вошли в учетную запись Google™.
2
Перейдите на Начальный экран и коснитесь .
3
Найдите и последовательно коснитесь Настройки > Резер. копирование и
сброс.
4
В разделе Резервное коп. и восст. Xperia™ коснитесь Еще.
5
Коснитесь Ручное резерв. копир. и выберите место сохранения и тип копируемых
данных.
6
Коснитесь Резервная копия.
7
По завершении резервного копирования данных коснитесь Завершить.
42
Это Интернет-версия документа. © Печать разрешена только для частного использования.
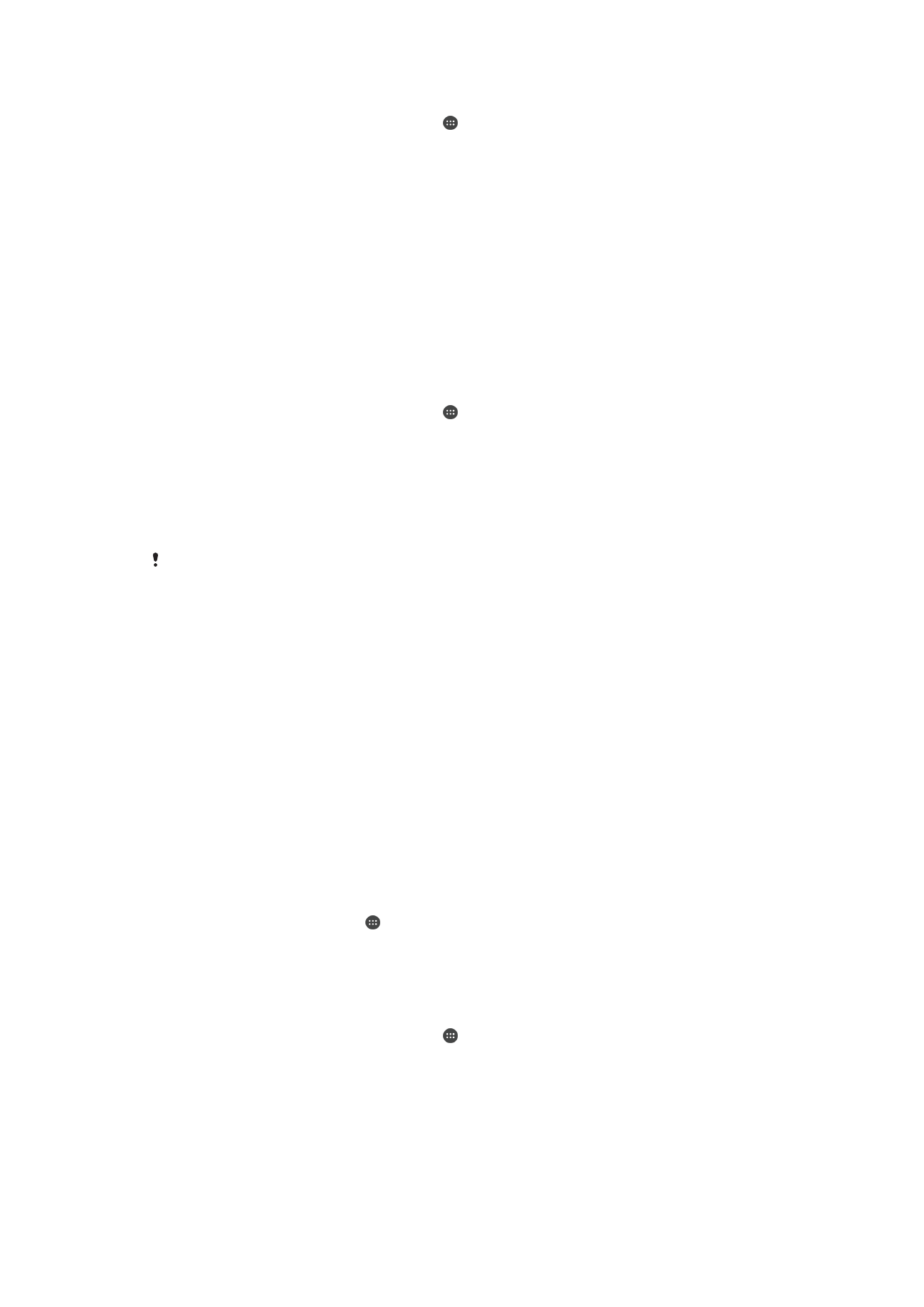
Редактирование файла резервной копии
1
Перейдите на Начальный экран и коснитесь .
2
Найдите и последовательно коснитесь Настройки > Резер. копирование и
сброс.
3
В разделе Резервное коп. и восст. Xperia™ коснитесь Еще.
4
Коснитесь Изменить резерв. файл, после чего выберите источник для резервного
копирования и типы данных, которые требуется удалить.
5
Коснитесь Удалить данные.
6
Коснитесь ОК для подтверждения.
7
После удаления данных коснитесь Завершить.
Восстановление резервной копии содержимого
1
Если вы восстанавливаете содержимое с USB-накопителя, убедитесь, что он подключен к
вашему устройству с помощью адаптера USB Host. Если вы восстанавливаете содержимое
с SD-карты, убедитесь, что SD-карта должным образом вставлена в устройство. Если вы
восстанавливаете содержимое из учетной записи в Интернете, убедитесь в том, что вы
вошли в аккаунт Google™.
2
Перейдите на Начальный экран и коснитесь .
3
Найдите и последовательно коснитесь Настройки > Резер. копирование и
сброс.
4
В разделе Резервное коп. и восст. Xperia™ коснитесь Восстановить
данные, после чего выберите источник для восстановления данных и типы данных,
которые требуется восстановить.
5
Коснитесь Восстановить данные.
6
По завершении восстановления содержимого коснитесь Завершить.
Помните, что все изменения, внесенные в данные и параметры после создания
резервной копии, включая загруженные вами приложения, будут удалены во время
восстановления.
Резервное копирование данных с помощью приложения
«Резервное копирование и восстановление Google»
Приложение «Резервное копирование и восстановление Google» предназначено для резервного
копирования данных на один из серверов компании Google. Вы также можете включить функцию
автоматического восстановления, обеспечивающую восстановление данных и настроек
приложения при его переустановке.
Ниже перечислены типы данных, для которых можно создавать резервные копии с помощью этого
приложения.
•
Приложения
•
Закладки
•
Wi-Fi сети
•
Прочие настройки
Создание резервной копии данных в учетной записи в Интернете
1
Коснитесь Начальный экран на .
2
Найдите и коснитесь Настройки > Резер. копирование и сброс.
3
В Резервное коп. и восст. Google™ коснитесь Создать резервную копию
данных и перетащите ползунок вправо.
Включение автоматического восстановления при переустановке приложения
1
Перейдите на Начальный экран и коснитесь .
2
Найдите и последовательно коснитесь Настройки > Резер. копирование и
сброс.
3
В меню Резервное коп. и восст. Google™ перетащите ползунок рядом с
Автовосстановление вправо.
43
Это Интернет-версия документа. © Печать разрешена только для частного использования.