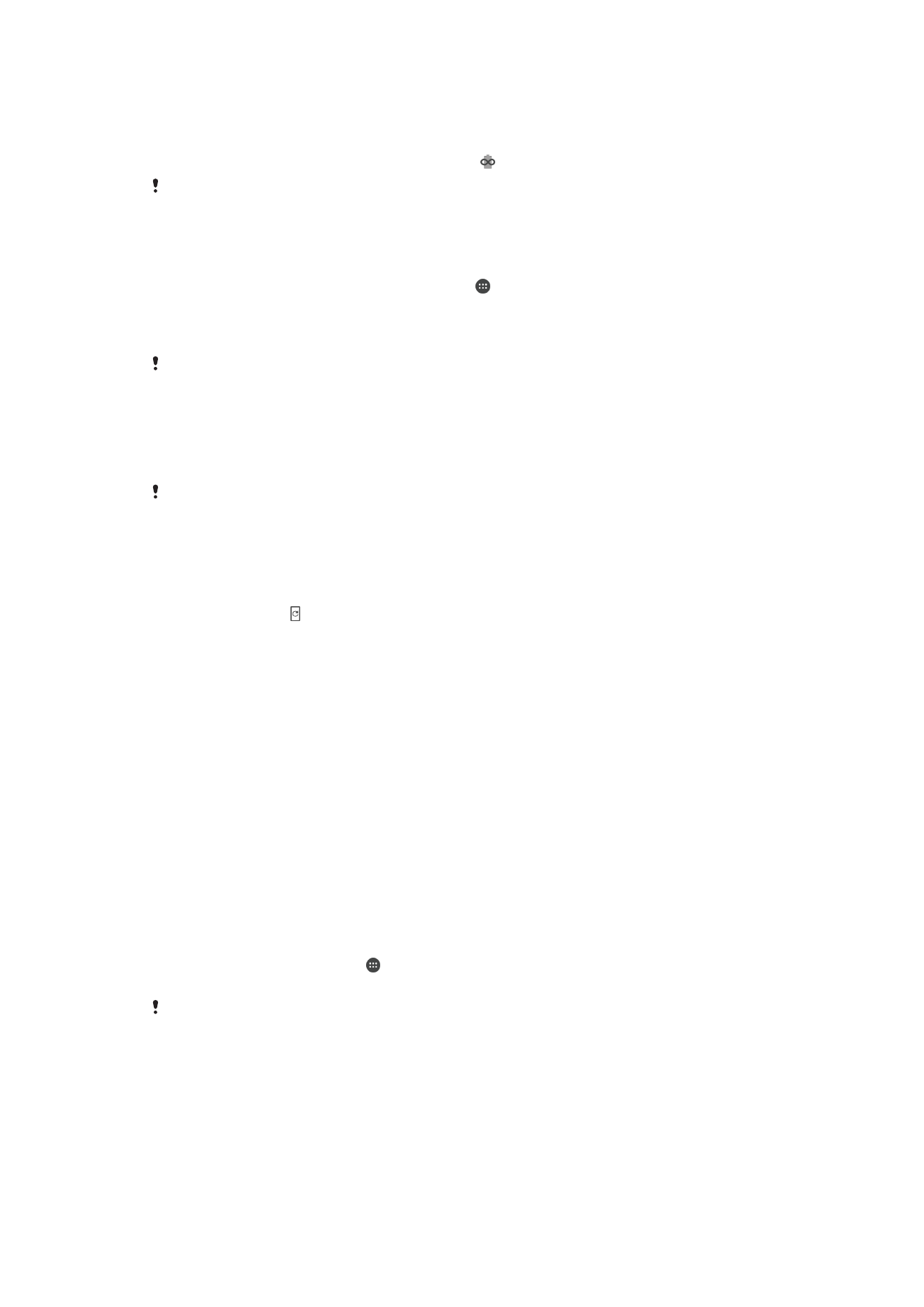
Обновление устройства
Для оптимизации работы устройства следует обновлять его программное обеспечение, что
позволяет улучшать функции и устранять ошибки. Если доступно обновление, в строке состояния
появляется значок . Можно проверить наличие обновлений вручную, а также запланировать
обновление.
Наиболее простой способ установки обновлений программного обеспечения – использовать
беспроводное подключение устройства. Однако некоторые обновления недоступны для загрузки
по беспроводной сети. В таком случае для обновления устройства требуется программное
обеспечение Xperia™ Companion для ПК или компьютера Apple
®
Mac
®
.
Перед обновлением устройства выполните следующие действия.
•
Убедитесь в наличии достаточного количества свободного места перед началом обновления.
•
Если устройство использует несколько человек, необходимо войти в систему в качестве
владельца, то есть основного пользователя, чтобы обновить устройство.
•
Из-за обновления системы и приложений функции вашего устройства могут быть представлены в
данном руководстве по эксплуатации иначе. Возможно, версия Android™ не изменится после
обновления.
Дополнительные сведения об установке обновлений см. на странице www.sonymobile.com/update/.
Проверка наличия нового программного обеспечения
1
Если вы пользуетесь устройством с несколькими пользователями, убедитесь, что вы
вошли как владелец.
2
На Начальный экран коснитесь .
3
Найдите и коснитесь Настройки > О телефоне > Обновление ПО.
Если нового программного обеспечения нет, возможно, на вашем устройстве
недостаточно памяти. Если на внутреннем накопителе (памяти устройства) вашего
устройства Xperia™ доступно менее 500 МБ, вы не сможете получать информацию о
новом программном обеспечении. Следующее уведомление отобразится в панели
уведомлений с предупреждением о недостаточном месте для хранения: Место для
хранения заканчивается. Некоторые функции системы могут не работать. При получении
этого уведомления необходимо освободить внутренний накопитель (память устройства),
прежде чем вы получите уведомление о доступности нового программного обеспечения.
37
Это Интернет-версия документа. © Печать разрешена только для частного использования.
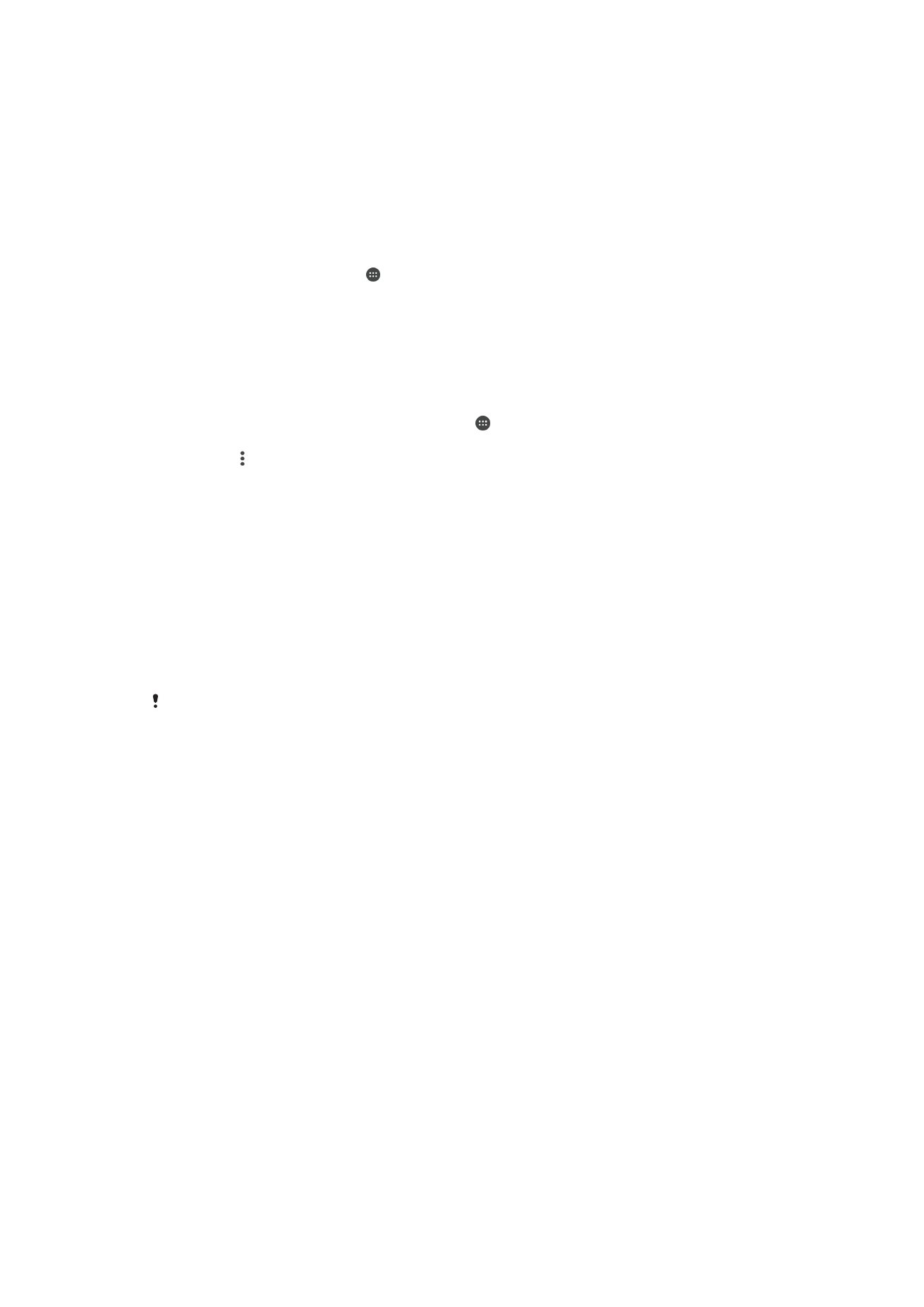
Обновление устройства через беспроводное соединение
Чтобы обновить устройство по беспроводной сети, используйте приложение для обновления
программного обеспечения. Список обновлений, которые можно загрузить по мобильной сети,
зависит от вашего оператора. Для загрузки нового программного обеспечения лучше использовать
сеть Wi-Fi вместо мобильной сети, чтобы избежать расходов на передачу данных.
Загрузка и установка обновления системы
1
Если вы пользуетесь устройством с несколькими пользователями, убедитесь, что вы
вошли как владелец.
2
На Начальный экран коснитесь .
3
Найдите и коснитесь Настройки > О телефоне > Обновление ПО.
4
Если доступно обновление системы, коснитесь Загрузить, чтобы загрузить его на свое
устройство.
5
По завершении загрузки коснитесь Установить и следуйте инструкциям на экране для
завершения установки.
Планирование обновлений программного обеспечения
1
Перейдите на Начальный экран и коснитесь .
2
Найдите и коснитесь Настройки > О телефоне > Обновление ПО.
3
Коснитесь , а затем Настройки > Автоматическая установка > Настроить
время.
4
Задайте желаемое время обновления программного обеспечения, затем коснитесь ОК.
Обновление устройства с компьютера
1
Подключите устройство к компьютеру с помощью кабеля USB.
2
Убедитесь, что экран устройства разблокирован, а для USB-подключения выбран режим
передачи файлов Передача файлов (MTP).
3
Откройте приложение Xperia™ Companion, если оно не запустилось автоматически.
4
Убедитесь, что компьютер подключен к Интернету.
5
На компьютере: если будет найдено обновление программного обеспечения, то
появится всплывающее окно. Следуйте инструкциям на экране для обновления
программного обеспечения.
Если на соответствующем компьютере не установлено программное обеспечение
Xperia™ Companion,
подключите свое устройство к компьютеру и следуйте инструкциям
по установке, отображаемым на экране. Проверьте, что используется кабель USB из
комплекта поставки устройства и что он надежно подключен к устройству и компьютеру.