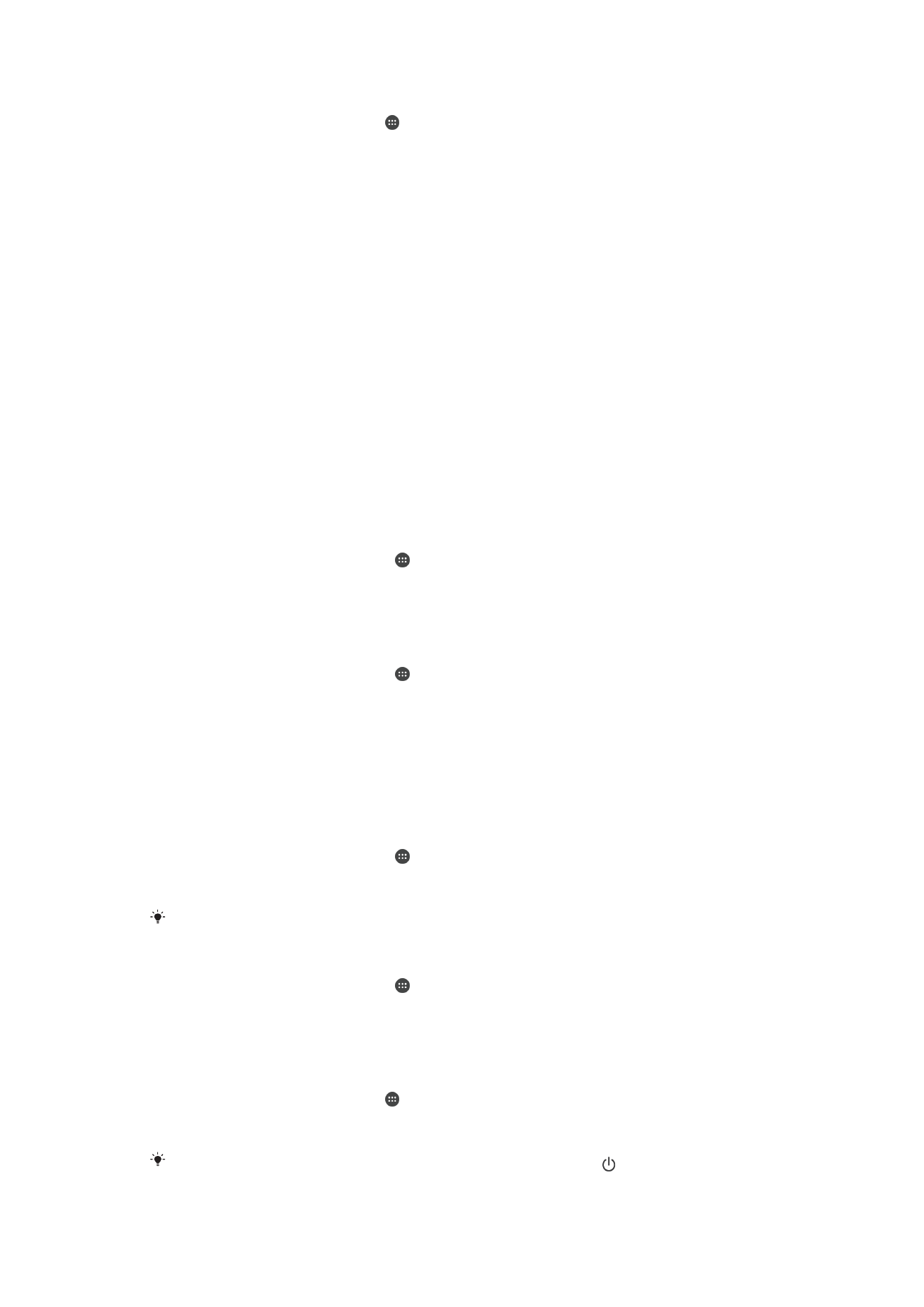
Setările pentru ecran
Pentru a regla luminozitatea ecranului
1
În ecranul principal, atingeţi uşor .
2
Găsiţi şi atingeţi uşor
Setări > Afişaj > Nivel luminozitate.
3
Trageţi cursorul pentru a regla luminozitatea.
Reducerea nivelului luminozităţii creşte performanţele bateriei.
Pentru a seta ecranul să vibreze la atingere
1
În ecranul principal, atingeţi uşor .
2
Găsiţi şi atingeţi uşor
Setări > Sunete și notificări > Alte sunete.
3
Trageţi spre dreapta cursorul din dreptul funcţiei
Vibrare la atingere. Acum ecranul
vibrează când atingeţi uşor tastele de selectare şi anumite aplicaţii.
Pentru a regla timpul de inactivitate înainte ca ecranul să se închidă
1
În Ecran principal, atingeţi uşor .
2
Găsiţi şi atingeţi uşor
Setări > Afişaj > Repaus.
3
Selectaţi o opţiune.
Pentru a închide rapid ecranul, apăsaţi scurt pe tasta de alimentare .
58
Aceasta este versiunea pentru Internet a acestei publicaţii. © Imprimaţi numai pentru uz personal.
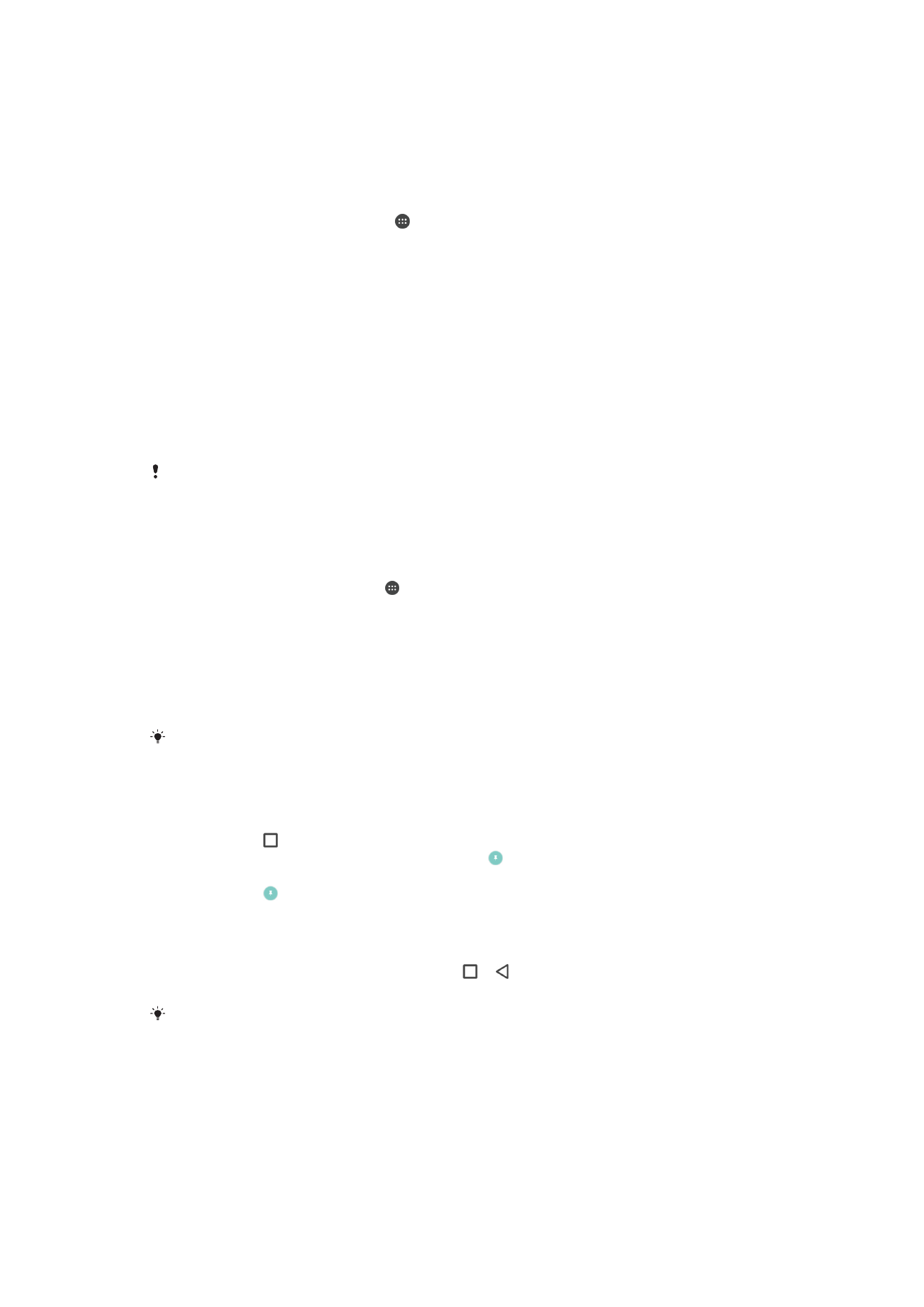
Controlul inteligent al retroiluminării
Controlul inteligent al retroiluminării menţine ecranul activat atâta timp cât ţineţi
dispozitivul în mână. După ce lăsaţi din mână dispozitivul, ecranul se dezactivează în
funcţie de setarea pentru repaus.
Pentru a activa funcţia Control inteligent iluminare
1
În ecranul principal, atingeţi uşor .
2
Găsiţi şi atingeţi uşor
Setări > Afişaj > Control intel. lum. fundal.
3
Trageţi cursorul spre dreapta.
Fixarea ecranului
Utilizaţi opţiunea de fixare a ecranului pentru a seta dispozitivul să afişeze numai ecranul
unei anumite aplicaţii. De exemplu, dacă jucaţi un joc şi atingeţi întâmplător tasta de
navigare a ecranului principal, caracteristica de fixare a ecranului împiedică minimizarea
ecranului aplicaţiei active a jocului. Mai puteţi utiliza această caracteristică atunci când
împrumutaţi dispozitivul unei alte persoane pentru a-i îngreuna accesul la mai multe
aplicaţii. De exemplu, puteţi împrumuta dispozitivul unei persoane pentru a realiza o
fotografie şi fixaţi ecranul la aplicaţia Aparat foto, pentru ca persoana respectivă să poată
accesa cu uşurinţă alte aplicaţii, cum a fi E-mail.
Opţiunea de fixare a ecranului nu reprezintă o caracteristică de securitate şi nu împiedică în
totalitate utilizatorii să anuleze fixarea unui ecran pentru a accesa dispozitivul. Pentru a vă
proteja datele, trebuie să configuraţi dispozitivul să solicite un cod PIN de deblocare a
ecranului, o parolă sau un traseu înainte ca cineva să poată anula fixarea ecranului.
Pentru a activa fixarea ecranului
1
În Ecran principal, atingeţi uşor .
2
Găsiţi şi atingeţi uşor
Setări > Ecran de blocare şi securitate > Fixare ecran.
3
Trageţi spre dreapta cursorul.
4
Dacă nu aţi configurat pe dispozitiv o blocare a ecranului cu un traseu, un cod PIN
sau o parolă, trageţi cursorul de lângă
Blocați dispozitivul la anularea fixării spre
dreapta şi selectaţi o opţiune. Dacă aveţi deja activată o modalitate de blocare a
ecranului, trageţi cursorul pentru a activa opţiunea de securitate relevantă după ce
activaţi fixarea ecranului.
Pentru ca fixarea ecranului să funcţioneze, nu sunt obligatorii traseul, codul PIN sau parola.
Pentru a fixa un ecran
1
Asiguraţi-vă că pe dispozitiv s-a activat fixarea ecranului.
2
Deschideţi o aplicaţie şi mergeţi la ecranul pe care doriţi să îl fixaţi.
3
Atingeţi uşor .
4
Pentru a afişa pictograma de fixare a ecranului , deplasaţi degetul pe ecran în
sus.
5
Atingeţi uşor .
6
În fereastra care apare, atingeţi uşor
Rezolvat.
Pentru a anula fixarea unui ecran
1
În ecranul fixat, atingeţi continuu, simultan, şi .
2
Eliberaţi ambele butoane.
Dacă aţi selectat o opţiune de securitate atunci când aţi activat fixarea ecranului, trebuie să
introduceţi traseul, codul PIN sau parola pentru a debloca dispozitivul înainte de a putea anula
fixarea ecranului.