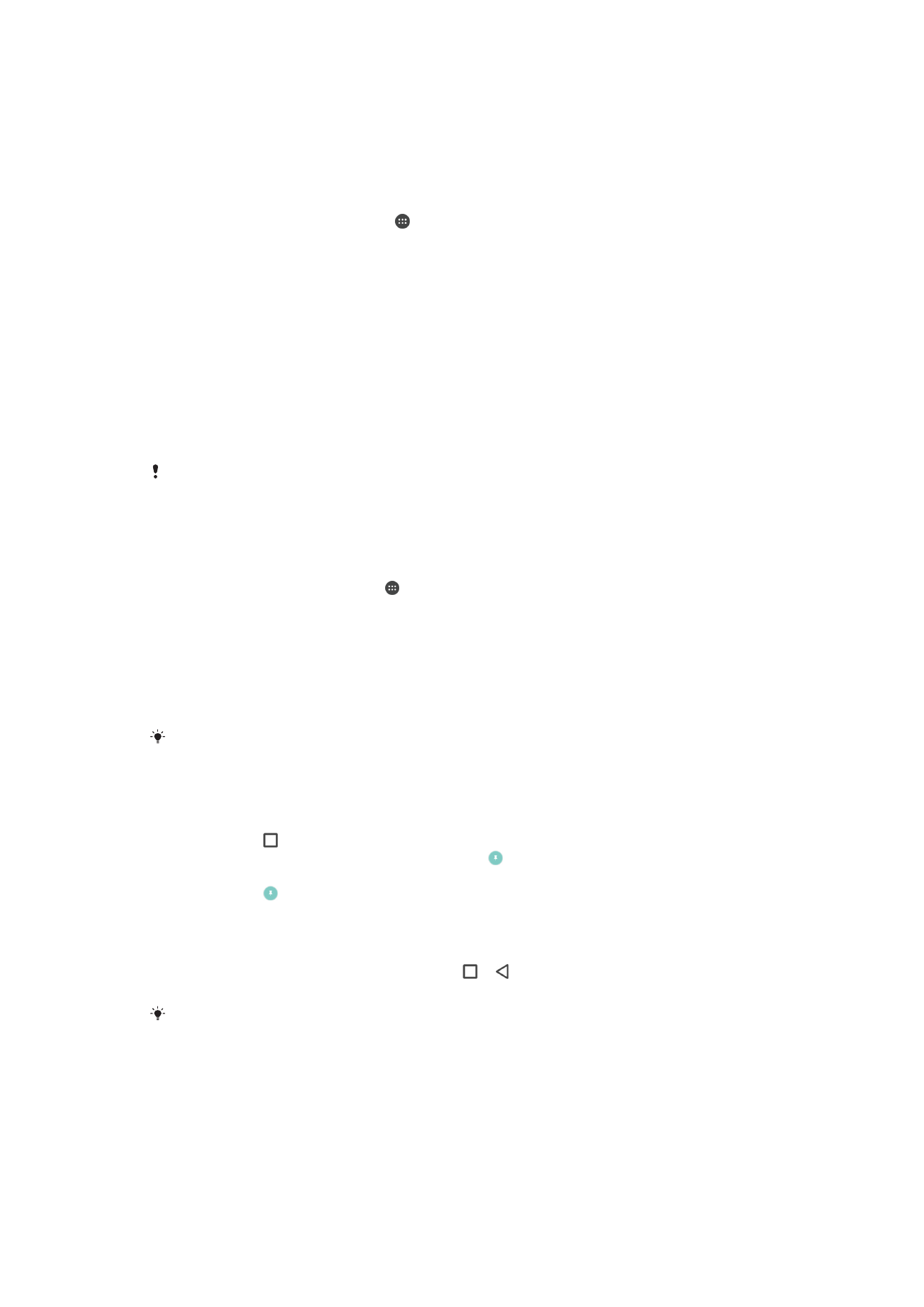
Setări pentru aplicaţii
Anumite aplicaţii vor solicita permisiuni odată ce începeţi să le utilizaţi. Puteţi să acordaţi
sau să refuzaţi permisiuni în mod individual pentru fiecare aplicaţie, fie din meniul Setări,
fie din caseta de dialog Confirmare permisiune. Cerinţele pentru permisiuni depind de
designul aplicaţiei.
59
Aceasta este versiunea pentru Internet a acestei publicaţii. © Imprimaţi numai pentru uz personal.
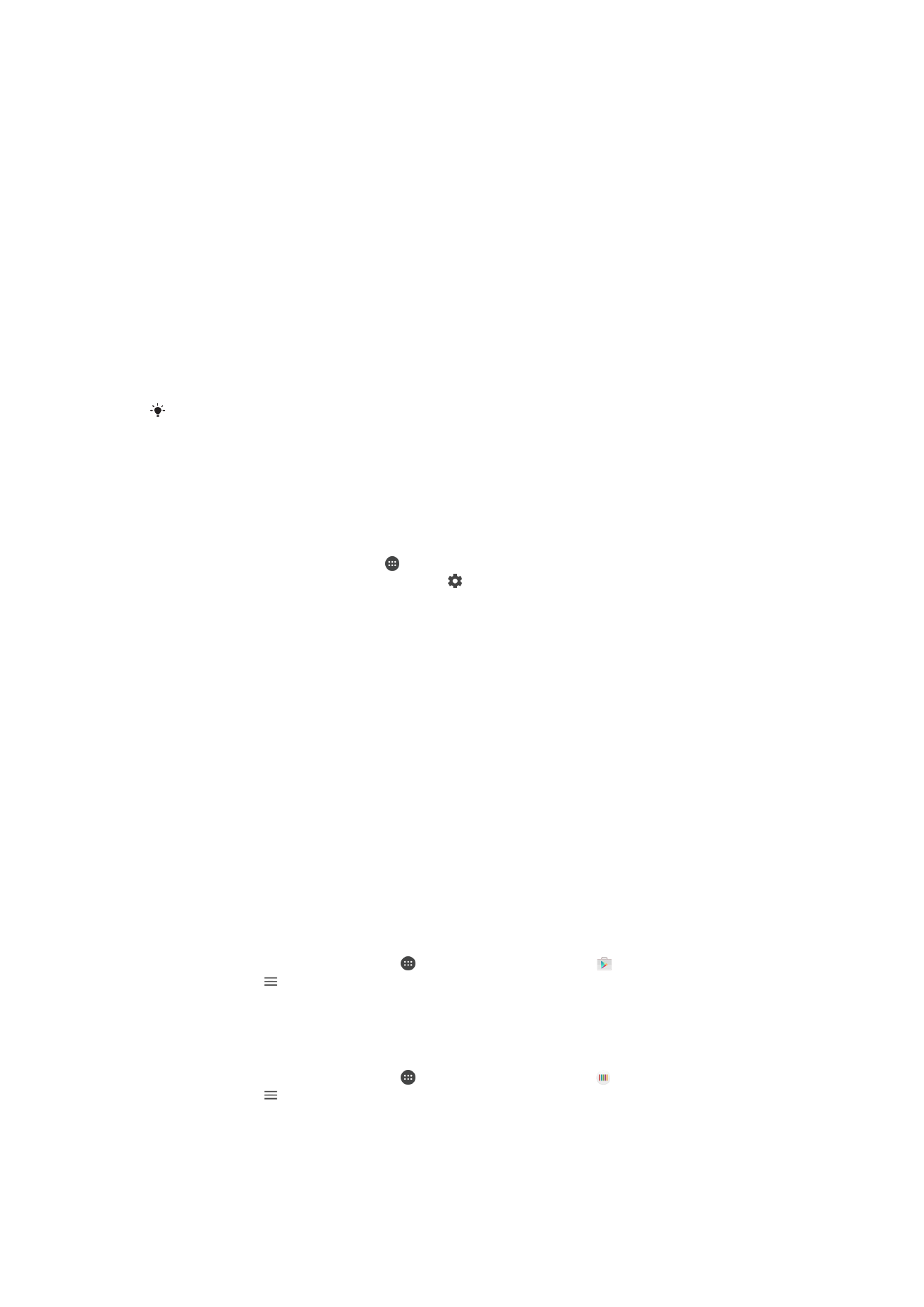
Acordarea sau refuzarea permisiunilor
Puteţi alege să acordaţi sau să refuzaţi permisiunile atunci când se afişează caseta de
dialog. Dacă aţi utilizat o altă versiune Android anterior, majoritatea aplicaţiilor beneficiază
deja de permisiunile necesare.
Pentru a acorda o permisiune
1
Pentru a acorda o permisiune, atingeţi uşor
Permiteți.
2
Atunci când caseta de dialog de confirmare apare pentru a doua oară, puteţi alege
opţiunea
Nu mai întreba niciodată dacă doriţi.
3
De asemenea, o casetă de dialog va explica motivul pentru care aplicaţia are
nevoie de permisiuni şi pentru ce le utilizează în mod specific. Pentru a respinge
această casetă de dialog, atingeţi uşor
OK.
Pentru a refuza o permisiune
•
Pentru a refuza o permisiune, atingeţi uşor
Refuzați atunci când se afişează
caseta de dialog.
Totuşi, anumite aplicaţii pot fi utilizate chiar dacă aţi refuzat permisiunile.
Permisiuni esenţiale
Anumite permisiuni sunt obligatorii pentru ca aplicaţiile să funcţioneze în parametri
normali. În astfel de cazuri, vă va informa o casetă de dialog.
Pentru a configura aplicaţii
1
În Ecran principal, atingeţi uşor .
2
Găsiţi şi atingeţi uşor
Setări > Aplicaţii > .
3
Selectaţi o opţiune de configuraţie, de exemplu
Permisiuni aplicaţie, apoi alegeţi o
aplicaţie pe care doriţi să o configuraţi.
Pentru a acorda permisiuni esenţiale
1
Pentru a acorda o permisiune, atingeţi uşor
Continuare > INFO APLICAŢIE >
Permisiuni.
2
Găsiţi permisiunea esenţială de care aveţi nevoie.
3
Trageţi spre dreapta cursorul.
Permiterea sau refuzarea actualizărilor automate ale aplicaţiilor
Dacă este activată funcţia de actualizare automată, aplicaţiile sunt actualizate fără să vi
se ceară acest lucru, deci este posibil să nu ştiţi că se descarcă fişiere mari de date.
Pentru a evita eventualele costuri de transferare a fişierelor mari de date, puteţi dezactiva
actualizarea automată sau o puteţi activa numai prin conexiune Wi-Fi. Trebuie să
dezactivaţi funcţia de actualizare automată în aplicaţia Play Store™ şi în aplicaţia What's
New (dacă este disponibilă) pentru a evita actualizarea automată a aplicaţiilor.
Pentru a activa sau dezactiva actualizările automate ale tuturor aplicaţiilor în Play
Store
1
În
Ecranul principal, atingeţi uşor , apoi găsiţi şi atingeţi uşor .
2
Atingeţi uşor , apoi
Setări> Actualizare automată aplicaţii.
3
Selectaţi opţiunea preferată.
Pentru a activa sau dezactiva actualizările automate ale tuturor aplicaţiilor în What’s
New
1
În
Ecranul principal, atingeţi uşor , apoi găsiţi şi atingeţi uşor .
2
Atingeţi uşor , apoi
Setări> Actualizare automată aplicaţii.
3
Selectaţi opţiunea preferată.
60
Aceasta este versiunea pentru Internet a acestei publicaţii. © Imprimaţi numai pentru uz personal.
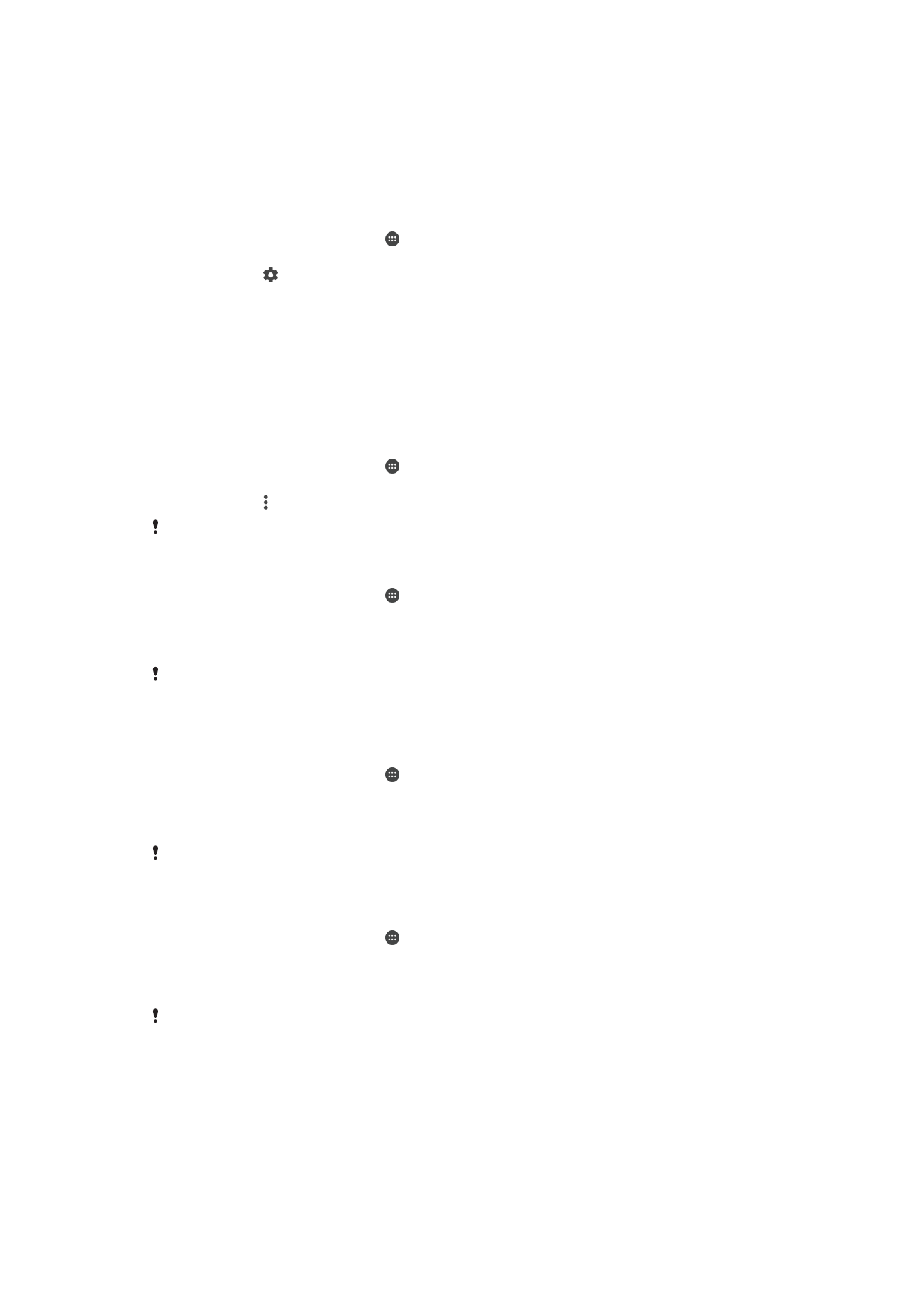
Legarea aplicaţiilor
Dispozitivul dvs. poate stabili aplicaţia implicită pentru gestionarea unei anumite legături
Web. Aceasta înseamnă că, dacă legătura este setată, nu trebuie să selectaţi o aplicaţie
de fiecare dată când deschideţi o legătură. Puteţi modifica aplicaţia implicită în orice
moment.
Pentru a gestiona legăturile la aplicaţii din meniul Setări
1
În Ecran principal, atingeţi uşor .
2
Găsiţi şi atingeţi uşor
Setări > Aplicaţii.
3
Atingeţi uşor şi găsiţi
Linkurile aplicației.
4
Selectaţi aplicaţia pentru care doriţi să setaţi legăturile acceptate.
5
Setaţi proprietatea
Linkurile aplicației la opţiunea Deschide în această aplicație.