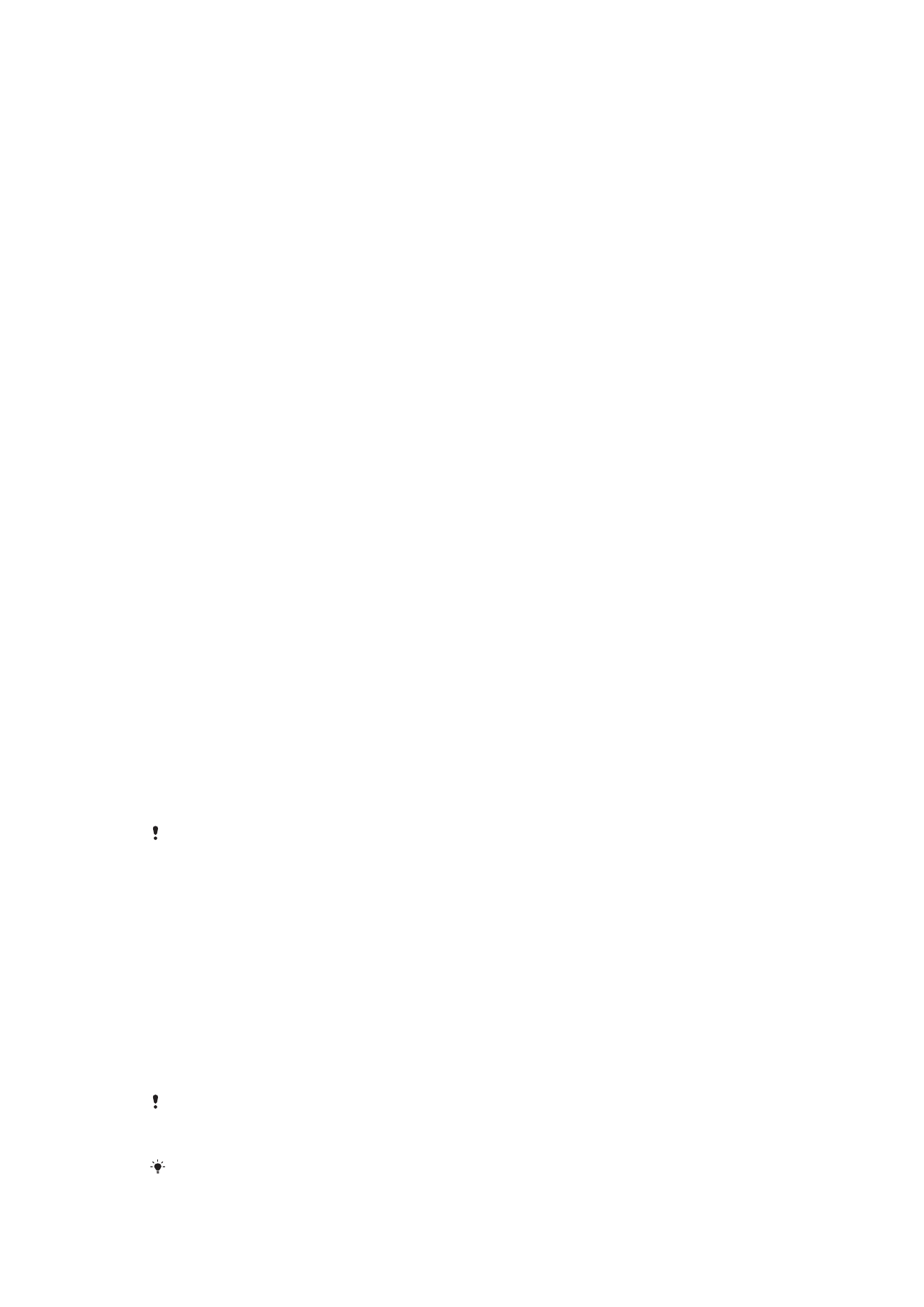
Blocarea ecranului
la pagina 12.
•
Adăugaţi un cont Google™ pentru a împiedica alte persoane să vă utilizeze dispozitivul
dacă este furat sau şters. Pentru informaţii suplimentare, consultaţi
De ce am nevoie de
un cont Google™?
la pagina 10.
•
Activaţi serviciul „Protecţie asigurată de my Xperia” sau serviciul Web Manager de
dispozitiv Android™. Utilizând unul dintre aceste servicii, puteţi să localizaţi, să blocaţi
sau să ştergeţi de la distanţă datele de pe un dispozitiv pierdut. Pentru informaţii
suplimentare, consultaţi
Găsirea unui dispozitiv pierdut
la pagina 19.
Confirmarea calităţii de proprietar al dispozitivului
Când dispozitivul este protejat, trebuie fie să deblocaţi ecranul cu un cod PIN, o parolă
sau un traseu, fie să introduceţi datele pentru contul Google™, în funcţie de
caracteristicile de protecţie pe care le utilizaţi. Mai jos aveţi exemple de caracteristici de
protecţie şi unele dintre acreditările necesare:
Protecţia împotriva
restaurării datelor
din fabrică
Pentru a vi se permite să efectuaţi o restaurare a datelor din fabrică, trebuie mai întâi să
deblocaţi ecranul.
Serviciul Protecţie
asigurată de my
Xperia
Dacă reiniţializaţi de la distanţă dispozitivul utilizând acest serviciu, trebuie să
introduceţi numele de utilizator şi parola pentru un cont Google™ asociat cu serviciul.
Dispozitivul trebuie să fie conectat la internet pentru a putea fi finalizată configurarea. În
caz contrar, nu veţi putea utiliza dispozitivul după reiniţializare.
Managerul de
dispozitiv Android™
Dacă reiniţializaţi de la distanţă dispozitivul utilizând acest serviciu, trebuie să
introduceţi numele de utilizator şi parola pentru un cont Google™. Dispozitivul trebuie
să fie conectat la internet pentru a putea fi finalizată configurarea. În caz contrar, nu veţi
putea utiliza dispozitivul după reiniţializare.
Repararea software-
ului
Dacă utilizaţi software-ul Xperia™ Companion pentru a repara software-ul, vi se solicită
să introduceţi numele de utilizator şi parola contului dvs. Google™ când porniţi
dispozitivul după terminarea reparării.
În cazul Managerului de dispozitiv Android™ trebuie să introduceţi informaţiile pentru un cont
Google™. Acesta poate fi orice cont Google™ configurat pe dispozitiv. Dacă nu puteţi furniza
informaţiile de cont relevante în timpul procesului de configurare, nu veţi putea să utilizaţi deloc
dispozitivul.
Blocarea ecranului
Există mai multe opţiuni de blocare a ecranului. Nivelul de securitate al fiecărui tip de
blocare este listat mai jos, de la cel mai slab la cel mai puternic:
•
Deplasare deget pe ecran – fără protecţie, dar puteţi accesa rapid ecranul principal.
•
Traseu – trasaţi un traseu simplu cu degetul pentru a debloca dispozitivul.
•
PIN – introduceţi un cod PIN numeric de cel puţin patru cifre pentru a debloca
dispozitivul.
•
Parolă – introduceţi o parolă alfanumerică pentru a debloca dispozitivul.
Este foarte important să reţineţi traseul, codul PIN sau parola de deblocare a ecranului. Dacă
uitaţi aceste informaţii, nu va fi posibil să restauraţi date importante, cum ar fi persoanele de
contact şi mesajele.
Dacă aţi configurat un cont Microsoft® Exchange ActiveSync® (EAS) pe dispozitivul Xperia™,
este posibil ca setările de securitate EAS să limiteze tipul ecranului de blocare la un cod PIN
12
Aceasta este versiunea pentru Internet a acestei publicaţii. © Imprimaţi numai pentru uz personal.
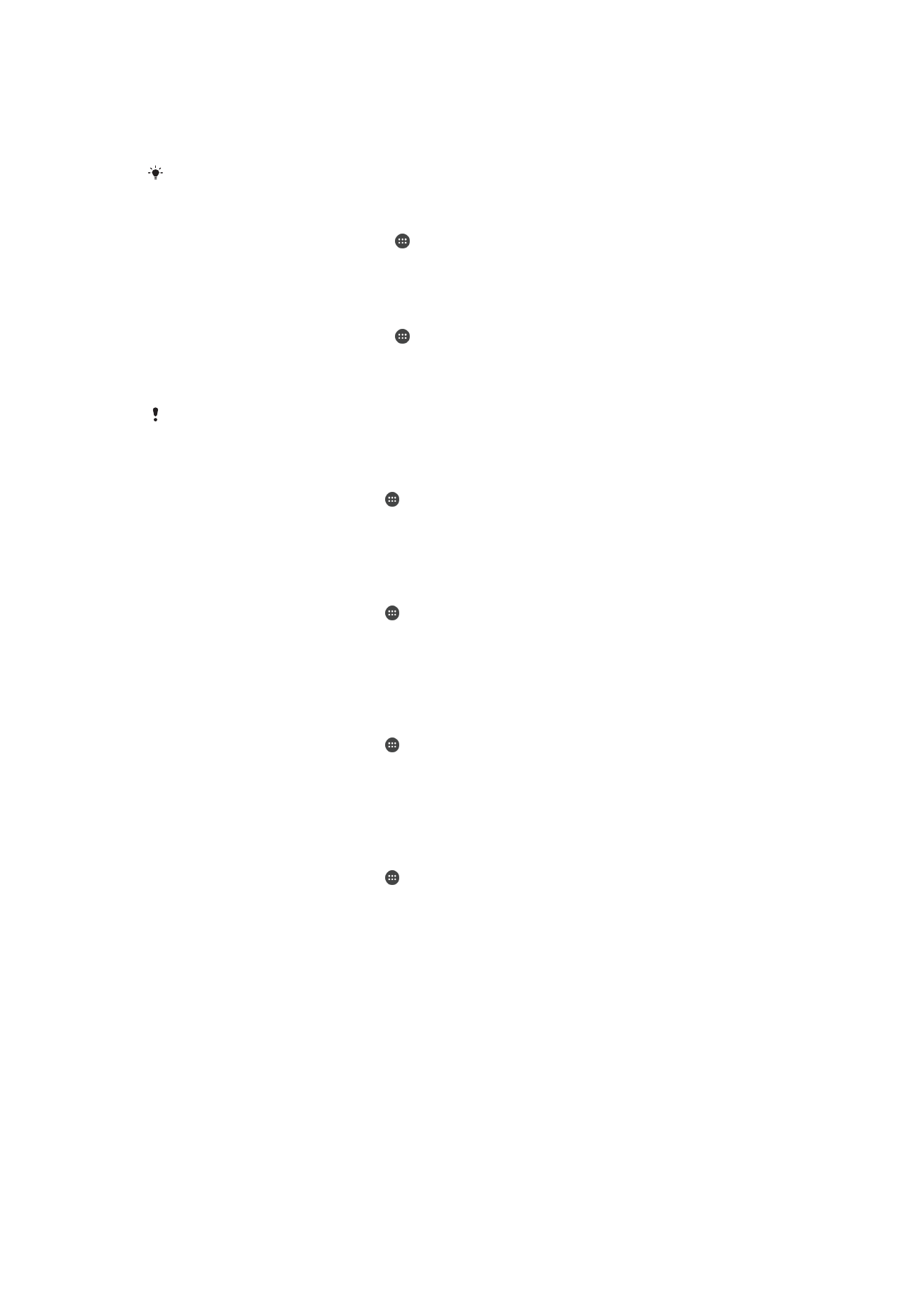
sau la o parolă. Acest lucru se întâmplă atunci când administratorul reţelei dvs. specifică un
anumit tip de ecran de blocare pentru toate conturile EAS din motive de securitate a
companiei. Contactaţi administratorul reţelei companiei sau organizaţiei dvs. pentru a afla ce
politici de securitate a reţelei sunt implementate pentru dispozitivele mobile.
Funcţionalitatea de amprentă nu este disponibilă pe piaţa din SUA.
Pentru a schimba tipul de blocare a ecranului
1
În ecranul principal, atingeţi uşor .
2
Găsiţi şi atingeţi uşor
Setări > Ecran de blocare şi securitate > Blocare ecran.
3
Urmaţi instrucţiunile de pe dispozitiv.
Pentru a crea un traseu de blocare a ecranului
1
În ecranul principal, atingeţi uşor .
2
Găsiţi şi atingeţi uşor
Setări > Ecran de blocare şi securitate > Blocare ecran >
Model.
3
Urmaţi instrucţiunile de pe dispozitiv.
Dacă introduceţi un traseu de deblocare incorect de cinci ori la rând, trebuie să aşteptaţi 30 de
secunde înainte de-a încerca din nou.
Pentru a schimba traseul de blocare a ecranului
1
În Ecran principal, atingeţi uşor .
2
Găsiţi şi atingeţi uşor
Setări > Ecran de blocare şi securitate > Blocare ecran.
3
Trasaţi traseul de deblocare a ecranului.
4
Atingeţi uşor
Model şi urmaţi instrucţiunile de pe dispozitiv.
Pentru a crea un cod PIN de blocare a ecranului
1
În Ecran principal, atingeţi uşor .
2
Găsiţi şi atingeţi uşor
Setări > Ecran de blocare şi securitate > Blocare ecran >
PIN.
3
Introduceţi un cod PIN numeric, apoi atingeţi uşor
Continuare.
4
Introduceţi din nou codul PIN şi confirmaţi-l, apoi atingeţi din nou
OK.
Pentru a crea o parolă de blocare a ecranului
1
În Ecran principal, atingeţi uşor .
2
Găsiţi şi atingeţi uşor
Setări > Ecran de blocare şi securitate > Blocare ecran >
Parolă.
3
Introduceţi o parolă, apoi atingeţi uşor
Continuare.
4
Introduceţi din nou parola şi confirmaţi-o, apoi atingeţi din nou
OK.
Pentru a activa funcţia de deblocare prin deplasarea degetului pe ecran
1
În Ecran principal, atingeţi uşor .
2
Găsiţi şi atingeţi uşor
Setări > Ecran de blocare şi securitate > Blocare ecran.
3
Trasaţi traseul de deblocare a ecranului sau introduceţi codul PIN sau parola, în
funcţie de tipul de blocare a ecranului care este activat.
4
Atingeţi uşor
Deplasare deget pe ecran.
Resetarea unei funcţii de blocare a ecranului pe care aţi uitat-o
Dacă aţi uitat codul PIN, parola sau traseul de blocare a ecranului, l-aţi putea reseta
folosind serviciul Protecţie asigurată de my Xperia. Nu se pierde conţinut de pe dispozitiv
când efectuaţi resetarea unei funcţii de blocare a ecranului utilizând acest serviciu.
Pentru a activa serviciul Protecţie asigurată de my Xperia, consultaţi articolul
Găsirea
unui dispozitiv pierdut
de la pagina 19.
13
Aceasta este versiunea pentru Internet a acestei publicaţii. © Imprimaţi numai pentru uz personal.
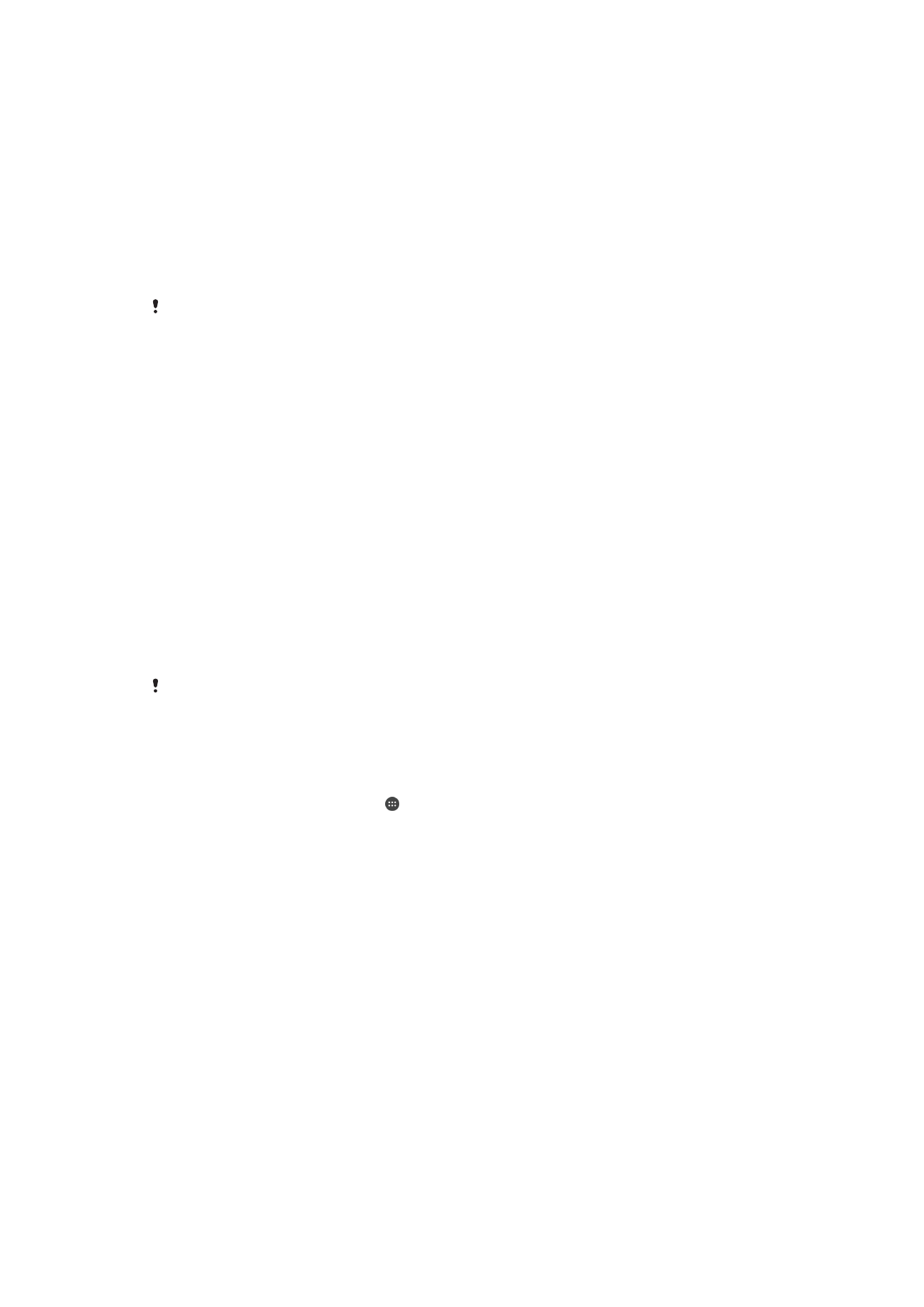
Pentru a reseta funcţia de blocare a ecranului utilizând serviciul Protecţie asigurată de
my Xperia
1
Asiguraţi-vă că ştiţi numele de utilizator şi parola contului dvs. Google™ şi că aţi
activat pe dispozitiv serviciul Protecţie asigurată de my Xperia.
2
Mergeţi la
myxperia.sonymobile.com
pe orice dispozitiv conectat la Internet.
3
Conectaţi-vă utilizând acelaşi cont Google™ configurat pe dispozitivul dvs.
4
Faceţi clic pe imaginea dispozitivului dvs.
Dispozitivele dvs..
5
Selectaţi
Blocare sau Schimbare cod PIN2 pentru a înlocui funcţia actuală de
blocare a ecranului cu un cod PIN nou.
6
Urmaţi instrucţiunile de pe ecran furnizate de serviciul Protecţie asigurată de my
Xperia.
În funcţie de setările de securitate, este posibil ca dispozitivul să se blocheze în urma unei
resetări a funcţiei de blocare a ecranului. Trebuie să introduceţi numele de utilizator şi parola
contului dvs. Google™ pentru a utiliza dispozitivul.