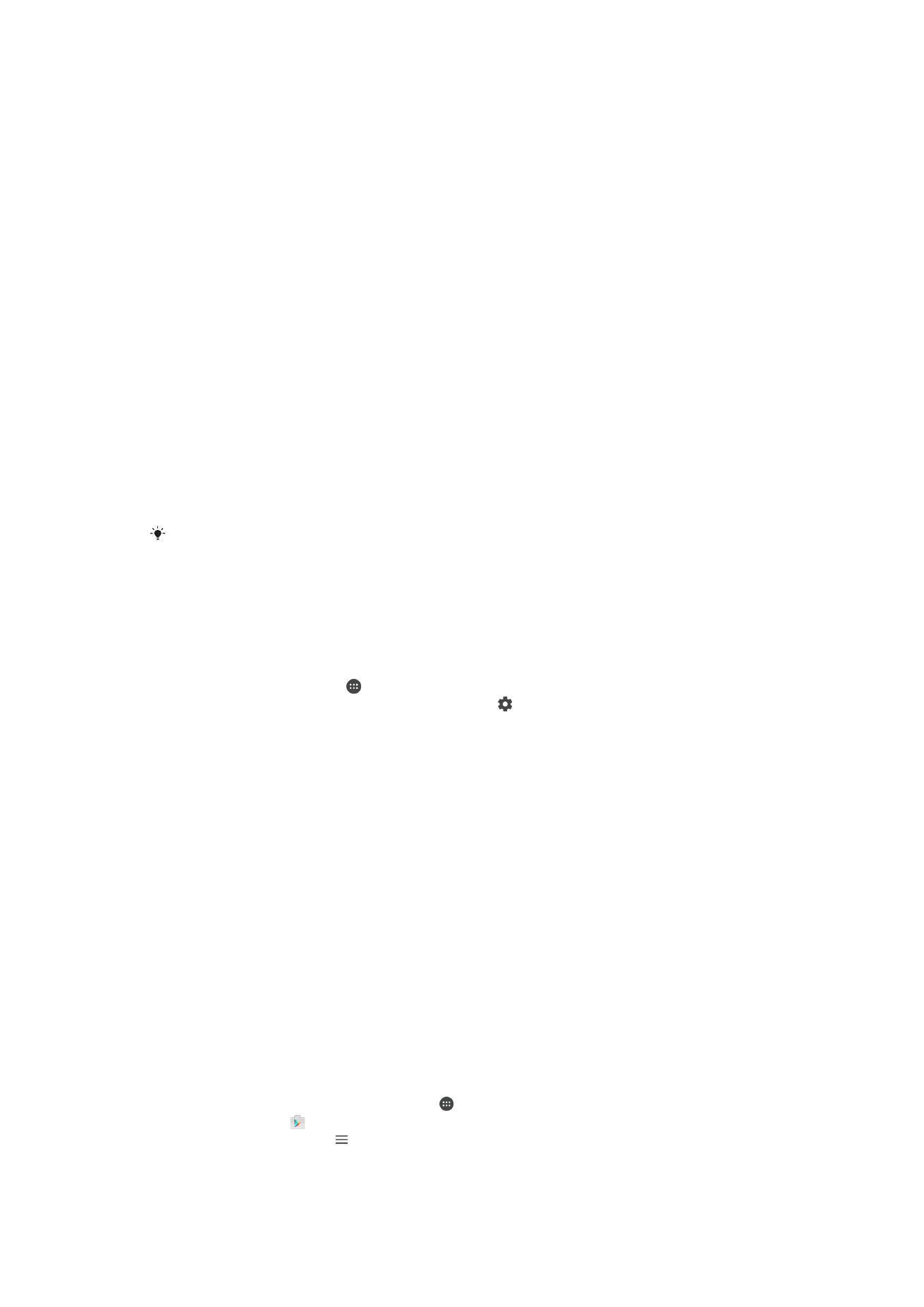
Definições de aplicações
Algumas aplicações solicitam permissões quando começa a utilizá-las. Pode permitir ou
recusar permissões individualmente para cada aplicação, a partir do menu Definições ou
a partir da caixa de diálogo de confirmação de Permissão. Os requisitos de permissão
dependem do design da aplicação.
Permitir ou recusar permissões
Pode optar por permitir ou recusar permissões quando surge a caixa de diálogo. Se tiver
utilizado outra versão Android anteriormente, a maioria das aplicações já terá recebido
as permissões necessárias.
Para permitir uma permissão
1
Para permitir uma permissão, toque em
Permitir.
2
Quando surgir a cada de diálogo Confirmar pela segunda vez, pode escolher a
opção
Nunca perguntar novamente se assim o pretender.
3
Uma caixa de diálogo também irá explicar o motivo pelo qual a aplicação
necessita de permissões e para que ações estas são utilizadas especificamente.
Para cancelar esta caixa de diálogo, toque em
OK.
Para recusar uma permissão
•
Para recusar uma permissão, toque em
Recusar quando surgir a caixa de
diálogo.
Algumas aplicações ainda podem ser utilizadas mesmo que tenha recusado permissões.
Permissões obrigatórias
Algumas permissões são obrigatórias para que as aplicações funcionem conforme
pretendido. Nesse caso, uma caixa de diálogo irá informá-lo.
Para configurar aplicações
1
No Ecrã inicial, toque em .
2
Localize e toque em
Definições > Aplicações > .
3
Selecione uma opção de configuração, por exemplo
Permissões da aplicação, e,
de seguida, escolha a aplicação que pretende configurar.
Permitir permissões obrigatórias
1
Para permitir uma permissão, toque em
Continuar > INFO. DA APLIC. >
Permissões.
2
Encontre a permissão obrigatória de que necessita.
3
Arraste o controlo de deslize para a direita.
Permitir ou negar atualizações automáticas de aplicações
Se a funcionalidade de atualização automática estiver ativada, as suas aplicações são
atualizadas sem lhe perguntarem, por isso poderá não se aperceber dos grandes
volumes de dados que são transferidos. Para evitar eventuais custos elevados de
transferência de dados, pode desativar as atualizações automáticas ou ativar as
atualizações automáticas apenas através da ligação Wi-Fi. Tem de desativar a
funcionalidade de atualização automática na aplicação Play Store™ e na aplicação
What's New (se disponível) para impedir a atualização automática de aplicações.
Ativar ou desativar as atualizações automáticas para todas as aplicações na Play
Store
1
No
Ecrã inicial, toque rapidamente em e, em seguida, localize e toque
rapidamente em .
2
Toque rapidamente em e, em seguida, em
Definições > Atualizar
automaticamente aplicações.
3
Selecione a opção pretendida.
60
Esta é uma versão Internet desta publicação. © Imprima apenas para uso privado.
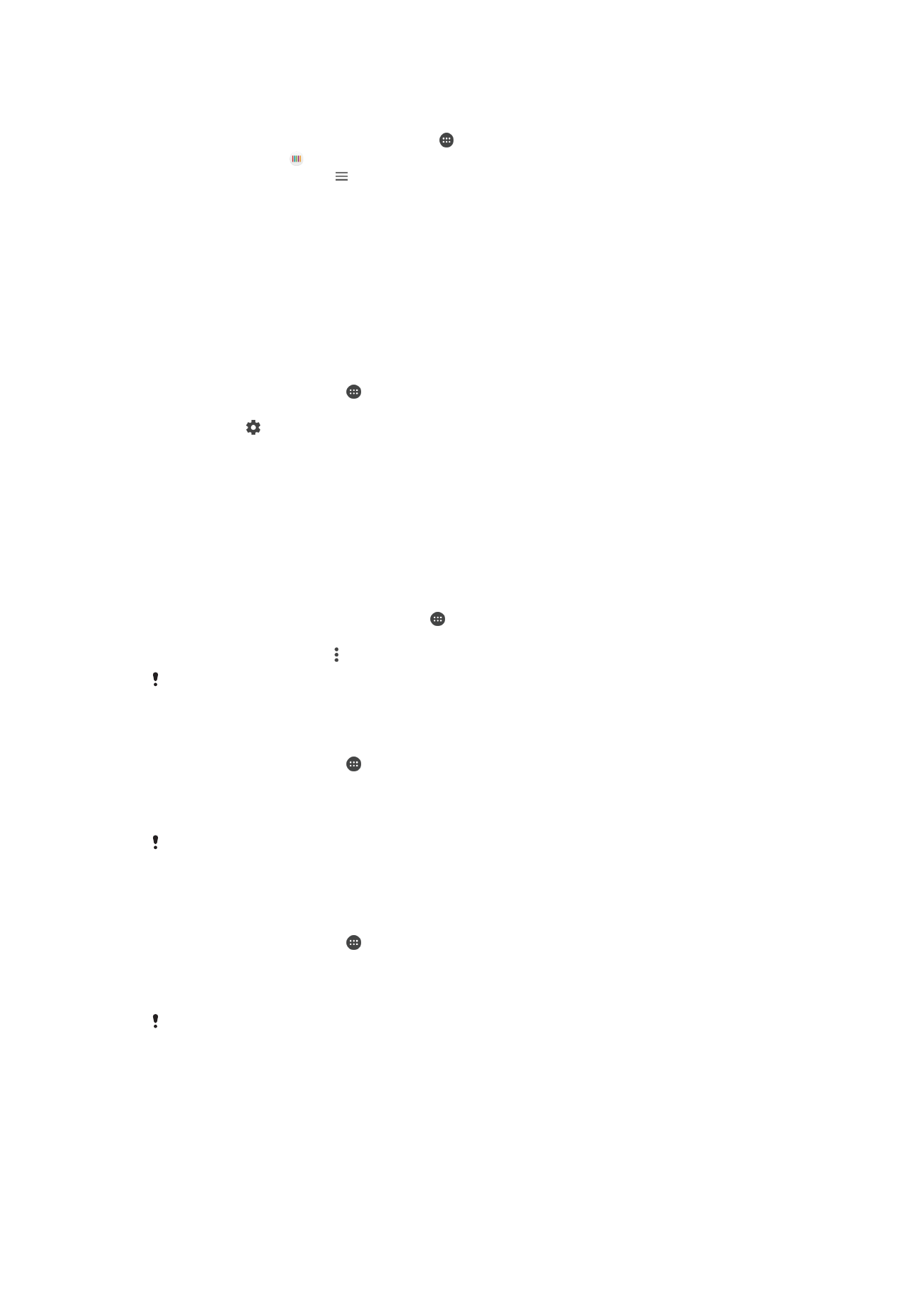
Ativar ou desativar as atualizações automáticas para todas as aplicações no What’s
New
1
No
Ecrã inicial, toque rapidamente em e, em seguida, localize e toque
rapidamente em .
2
Toque rapidamente em e, em seguida, em
Definições > Atualizar
automaticamente aplicações.
3
Selecione a opção pretendida.
Ligação a aplicações
O dispositivo pode determinar a aplicação predefinida que irá processar uma
determinada hiperligação da Web. Isto significa que, se a hiperligação for definida, não é
necessário selecionar uma aplicação sempre que abrir uma hiperligação. Pode alterar a
hiperligação predefinida sempre que quiser.
Para gerir as hiperligações das aplicações a partir do menu Definições
1
No Ecrã inicial, toque em .
2
Localize e toque em
Definições > Aplicações.
3
Toque em e localize
Links da aplicação.
4
Selecione a aplicação para a qual pretende definir as hiperligações suportadas.
5
Defina a propriedade
Links da aplicação para a opção Abrir com esta aplicação.