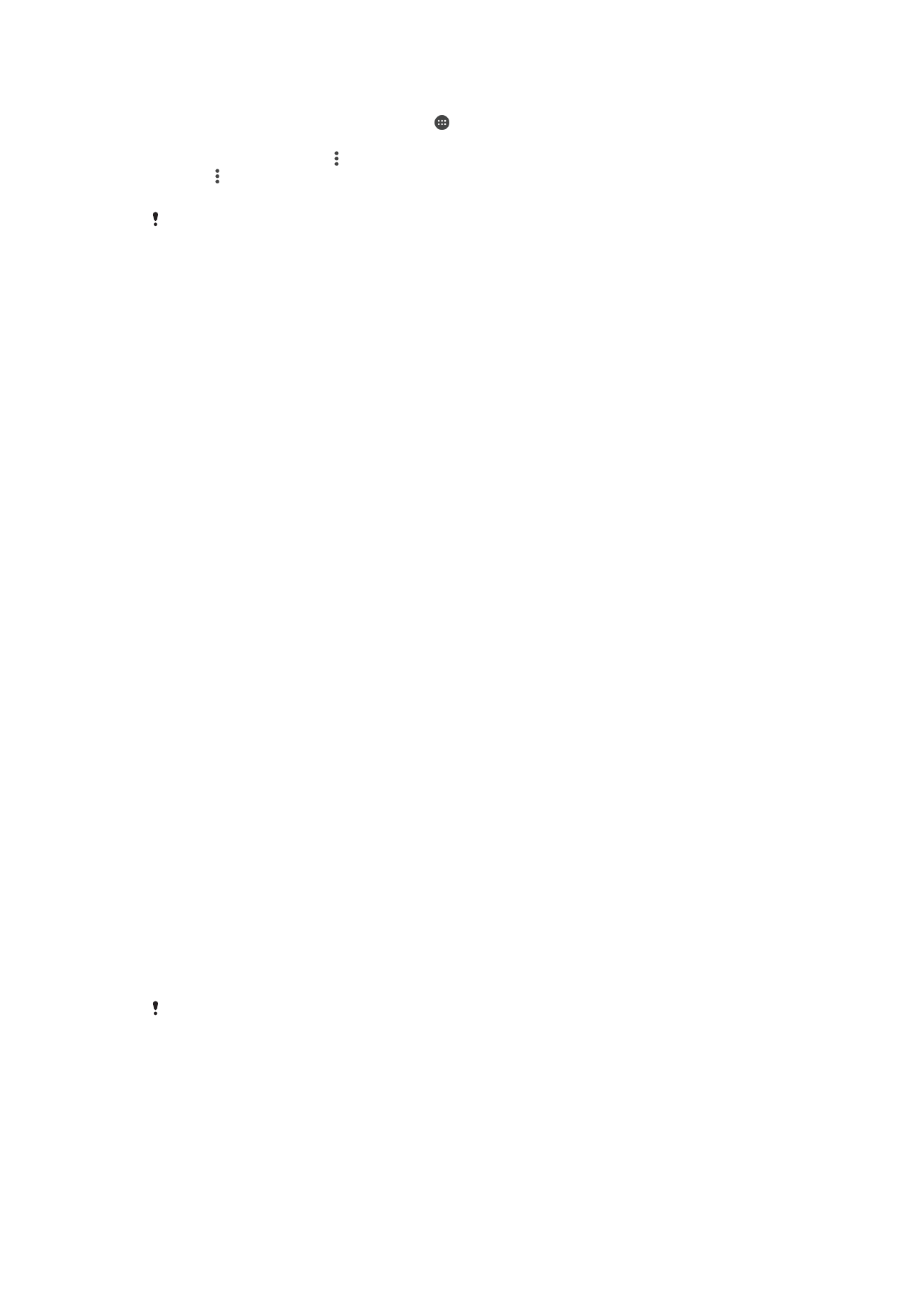
Fazer cópias de segurança e restauros do conteúdo
Geralmente, não deve guardar fotografias, vídeos e outros conteúdos pessoais apenas
na memória interna do seu dispositivo. Se o dispositivo ficar danificado, se perder ou for
roubado, poderá ser impossível recuperar os dados armazenados na memória interna.
Recomendamos que utilize o software Xperia™ Companion para fazer cópias de
segurança, que guardam os seus dados em segurança num dispositivo externo. Este
método é especialmente recomendado se estiver a atualizar o software do dispositivo
para uma versão mais recente do sistema Android.
A aplicação Cópia de segurança e restauro Xperia™ é recomendável para fazer uma
cópia de segurança dos dados antes de efetuar uma reposição dos dados de fábrica.
Com esta aplicação, pode fazer uma cópia de segurança dos dados para uma conta
online, um cartão SD ou para um dispositivo de armazenamento USB externo que tenha
ligado ao dispositivo através de um adaptador anfitrião USB:
Com a aplicação de cópia de segurança e restauro da Google, pode fazer uma cópia de
segurança dos dados para um servidor da Google.
Fazer uma cópia de segurança dos dados para um computador
Utilize o software Xperia™ Companion para fazer cópias de segurança dos dados do
seu dispositivo num PC ou computador Apple
®
Mac
®
. Pode fazer uma cópia de
segurança dos seguintes tipos de dados:
•
Contactos e registos de chamadas
•
Mensagens SMS
•
Calendário
•
Definições
•
Ficheiros de multimédia, tais como músicas e vídeos
•
Fotografias e imagens
Fazer uma cópia de segurança dos dados utilizando um computador
1
Desbloqueie o ecrã do dispositivo e ligue-o ao computador com um cabo USB.
2
Abra o software Xperia™ Companion no computador, caso não seja iniciado
automaticamente. Após alguns momentos, o computador deteta o dispositivo.
Certifique-se de que seleciona o modo
Transferir ficheiros (MTP) no dispositivo.
3
Clique em
Cópia de segurança no ecrã principal do Xperia™ Companion.
4
Siga as instruções no ecrã para fazer uma cópia de segurança dos dados a partir
do seu dispositivo.
Se não tiver o Xperia™ Companion instalado, é-lhe solicitado para instalá-lo quando ligar o
dispositivo ao computador.
41
Esta é uma versão Internet desta publicação. © Imprima apenas para uso privado.
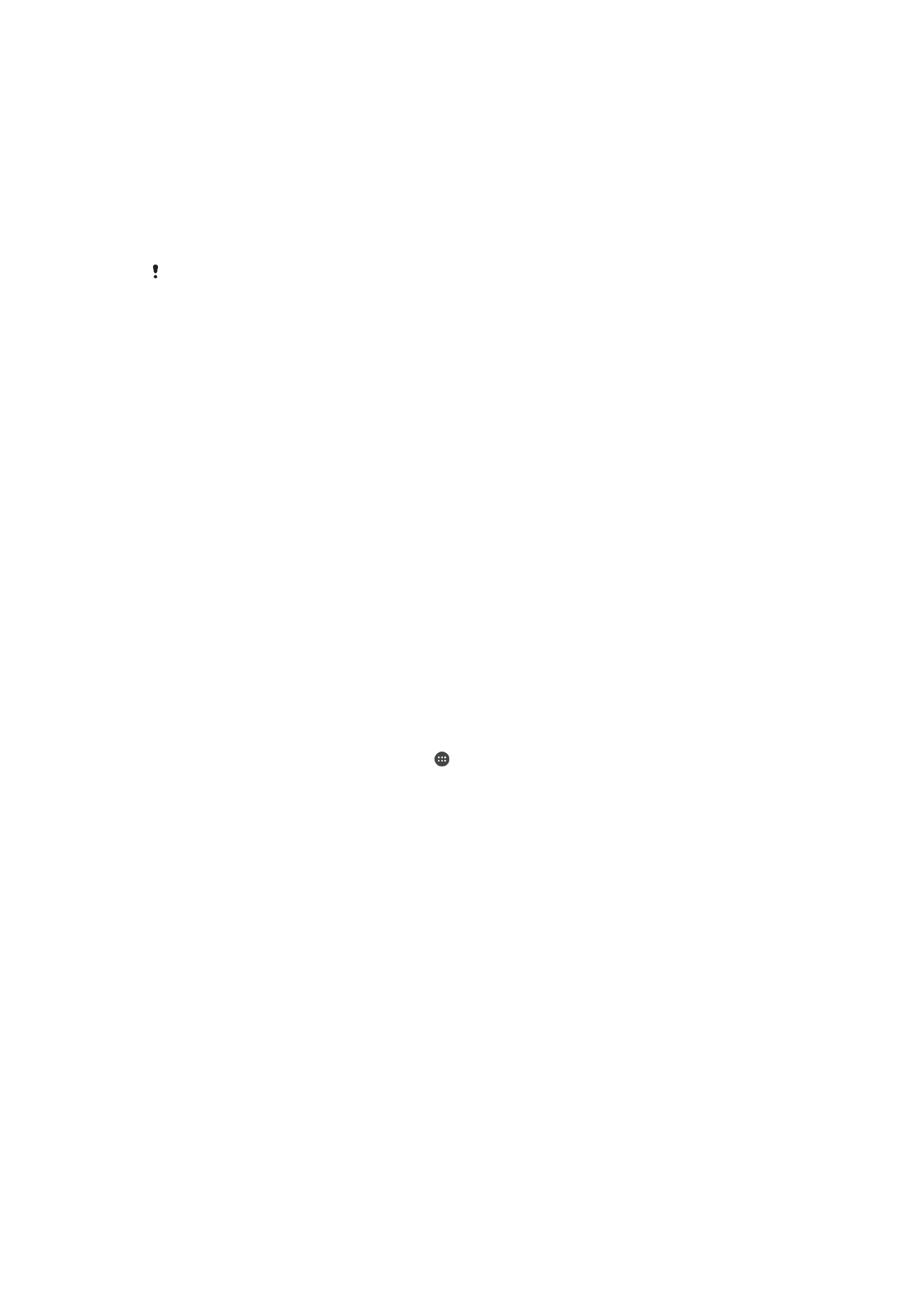
Restaurar os dados utilizando um computador
1
Desbloqueie o ecrã do dispositivo e ligue-o ao computador com um cabo USB.
2
Abra o software Xperia™ Companion no computador, caso não seja iniciado
automaticamente. Após alguns momentos, o computador deteta o dispositivo.
Certifique-se de que seleciona o modo
Transferir ficheiros (MTP) no dispositivo.
3
Clique em
Restaurar no ecrã principal do Xperia™ Companion.
4
Selecione um ficheiro de cópia de segurança a partir das respetivas gravações e,
em seguida, clique em
Seguinte e siga as instruções apresentadas no ecrã para
restaurar os dados para o seu dispositivo.
Se não tiver o Xperia™ Companion instalado, é-lhe solicitado para instalá-lo quando ligar o
dispositivo ao computador.
Fazer uma cópia de segurança dos dados com a aplicação de cópia de
segurança e restauro Xperia™
Utilize a aplicação de cópia de segurança e restauro Xperia™ para fazer uma cópia de
segurança online ou uma cópia de segurança local dos dados. Poderá, por exemplo,
fazer manualmente a cópia de segurança dos dados ou ativar a função automática de
cópia de segurança para guardar periodicamente os dados.
A aplicação de cópia de segurança e restauro Xperia™ é recomendável para fazer uma
cópia de segurança dos dados antes de efetuar uma reposição dos dados de fábrica.
Com esta aplicação, pode fazer uma cópia de segurança dos seguintes tipos de dados
para uma conta online, um cartão SD ou para um dispositivo de armazenamento USB
externo que tenha ligado ao dispositivo através de um adaptador anfitrião USB:
•
Marcadores
•
Contactos e registo de chamadas
•
Conversas
•
Dados do calendário
•
Contas de e-mail
•
Redes Wi-Fi
•
Definições do dispositivo
•
Aplicações
•
Disposição do ecrã inicial do Xperia™
Criar uma cópia de segurança do conteúdo numa conta online
1
No Ecrã inicial, toque rapidamente em .
2
Localize e toque rapidamente em
Definições > Cópia de segurança e reposição.
3
Para ativar a função de cópia automática, toque rapidamente em
Cópia segur.
automática e depois toque no botão ligar/desligar.
4
Para ativar a função de cópia de segurança manual, toque rapidamente em
Mais
>
Cópia de segurança manual.
5
Em
Onde armazenar os ficheiros, toque rapidamente em Selecionar
armazenamento > Conta online.
6
Se solicitado, leia os termos relevantes e, caso os aceite, toque rapidamente em
Aceito e siga as instruções no ecrã para iniciar sessão na sua conta Google™.
7
Selecione os tipos de dados dos quais pretende fazer uma cópia de segurança e,
em seguida, toque rapidamente em
Cópia de segurança.
42
Esta é uma versão Internet desta publicação. © Imprima apenas para uso privado.
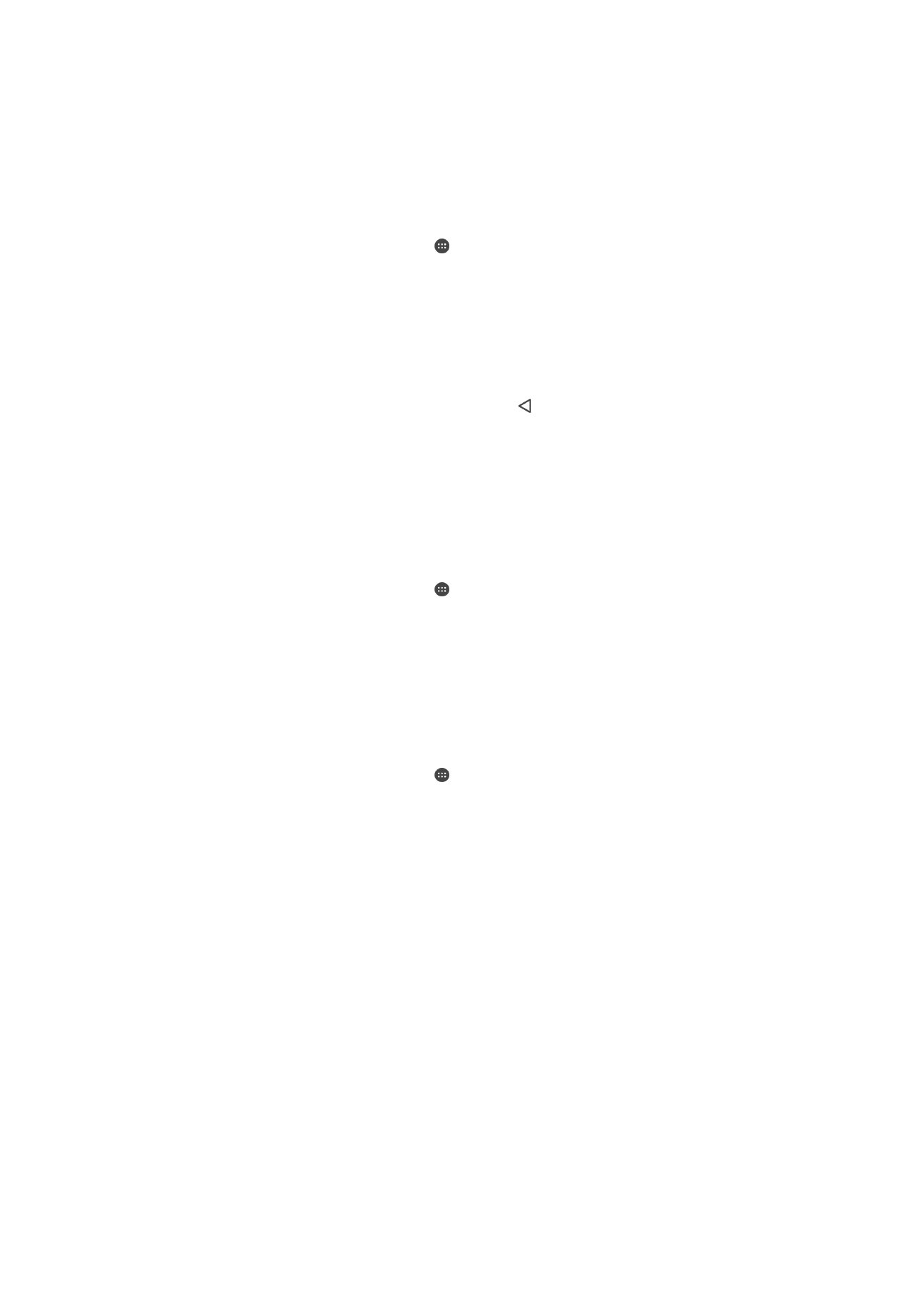
Configurar a função de cópia de segurança automática
1
Se estiver a fazer uma cópia de segurança do conteúdo para um dispositivo de
armazenamento USB, certifique-se de que o dispositivo de armazenamento está
ligado ao dispositivo através de um adaptador anfitrião USB. Se estiver a fazer
uma cópia de segurança para um cartão SD, certifique-se de que o cartão SD
está devidamente inserido no dispositivo. Se estiver a fazer uma cópia de
segurança do conteúdo para uma conta online, certifique-se de que iniciou
sessão na sua conta Google™.
2
No Ecrã inicial, toque rapidamente em .
3
Localize e toque rapidamente em
Definições > Cópia de segurança e reposição.
4
Em
Cópia de segurança e restauro do Xperia™, toque rapidamente em Cópia
segur. automática.
5
Para ativar a função de cópia de segurança automática, toque rapidamente no
botão de ligar/desligar.
6
Selecione uma frequência de cópia de segurança, o local para guardar os
ficheiros de cópia de segurança, a hora e os tipos de dados da cópia de
segurança.
7
Para guardar as definições, toque rapidamente em .
Fazer cópias de segurança do conteúdo manualmente
1
Se estiver a fazer uma cópia de segurança do conteúdo para um dispositivo de
armazenamento USB, certifique-se de que o dispositivo de armazenamento está
ligado ao dispositivo através de um adaptador anfitrião USB. Se estiver a fazer
uma cópia de segurança para um cartão SD, certifique-se de que o cartão SD
está inserido corretamente no dispositivo. Se estiver a fazer uma cópia de
segurança do conteúdo para uma conta online, certifique-se de que iniciou
sessão na sua conta Google™.
2
No Ecrã inicial, toque rapidamente em .
3
Localize e toque rapidamente em
Definições > Cópia de segurança e reposição.
4
Em
Cópia de segurança e restauro do Xperia™, toque rapidamente em Mais.
5
Toque rapidamente em
Cópia de segurança manual e, em seguida, selecione o
destino da cópia de segurança e os tipos de dados dos quais pretende fazer uma
cópia de segurança.
6
Toque rapidamente em
Cópia de segurança.
7
Quando os dados tiverem sido copiados, toque rapidamente em
Terminar.
Editar um ficheiro de cópia de segurança
1
No Ecrã inicial, toque rapidamente em .
2
Localize e toque rapidamente em
Definições > Cópia de segurança e reposição.
3
Em
Cópia de segurança e restauro do Xperia™, toque rapidamente em Mais.
4
Toque rapidamente em
Editar fich. de cóp. seg. e, em seguida, selecione uma
origem de cópia de segurança e os tipos de dados que pretende eliminar.
5
Toque rapidamente em
Eliminar dados.
6
Toque rapidamente em
OK para confirmar.
7
Depois de eliminados os dados, toque rapidamente em
Terminar.
43
Esta é uma versão Internet desta publicação. © Imprima apenas para uso privado.
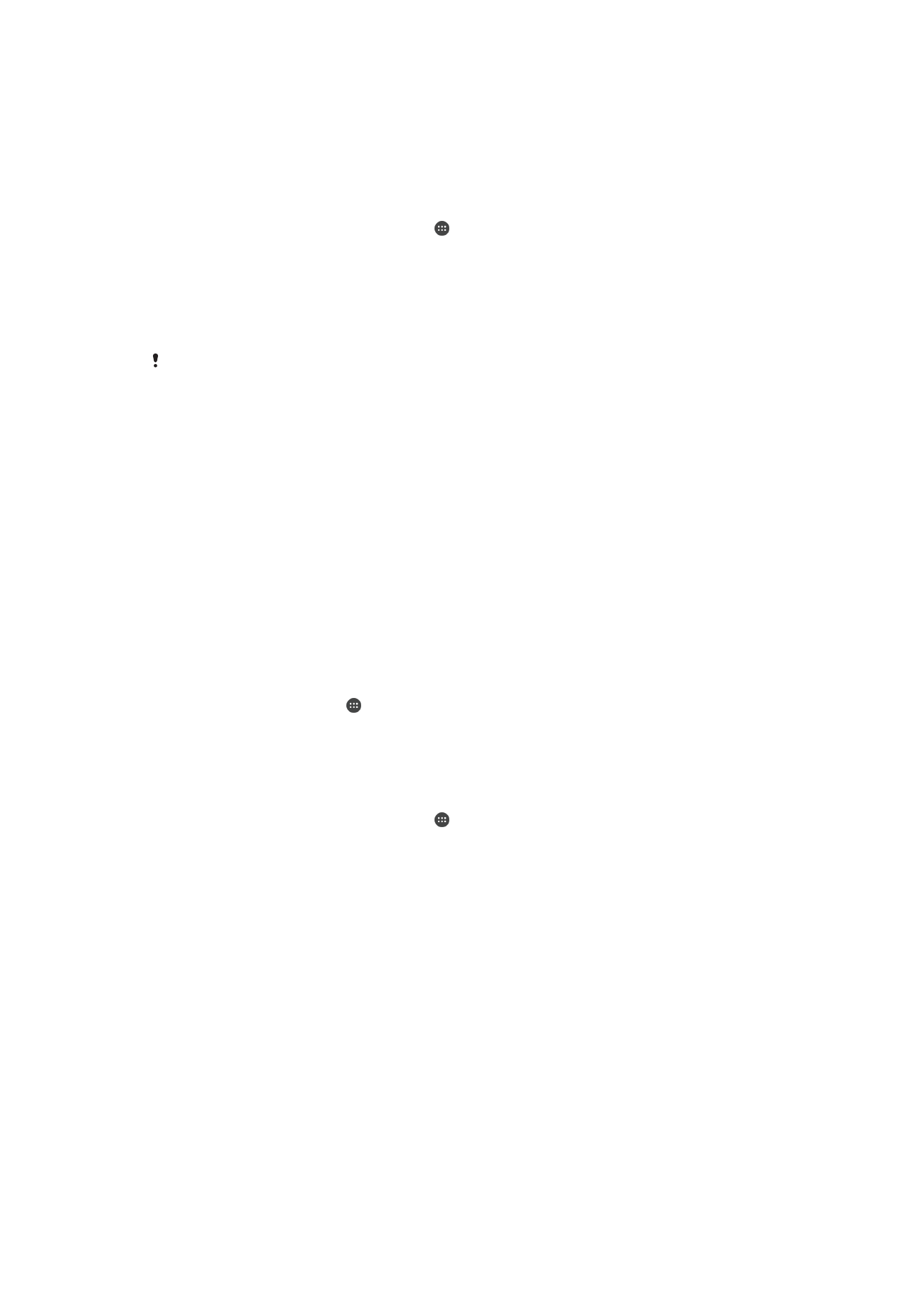
Restaurar cópias de segurança dos conteúdos
1
Se estiver a restaurar conteúdo a partir de um dispositivo de armazenamento
USB, certifique-se de que o dispositivo de armazenamento está ligado ao seu
dispositivo utilizando o adaptador anfitrião USB. Se estiver a restaurar conteúdo a
partir de um cartão SD, certifique-se de que o cartão SD está inserido
corretamente no dispositivo. Se estiver a restaurar conteúdo de uma conta online,
certifique-se de que iniciou sessão na sua conta Google™.
2
No Ecrã inicial, toque rapidamente em .
3
Localize e toque rapidamente em
Definições > Cópia de segurança e reposição.
4
Em
Cópia de segurança e restauro do Xperia™, Toque rapidamente em
Restaurar dados e, em seguida, selecione uma origem de restauro e os tipos de
dados que pretende restaurar.
5
Toque rapidamente em
Restaurar dados.
6
Quando o conteúdo estiver restaurado, toque rapidamente em
Terminar.
Não se esqueça de que todas as alterações que fizer nos dados e definições depois de criar
uma cópia de segurança, incluindo aplicações que transfira, serão eliminadas durante um
procedimento de restauro.
Fazer uma cópia de segurança dos dados com a aplicação de cópia de
segurança e restauro da Google
Com a aplicação de cópia de segurança e restauro da Google, pode fazer uma cópia de
segurança dos dados para um servidor da Google. Pode também ativar a função de
restauro automático para restaurar as definições e os dados de aplicações quando
reinstalar uma aplicação.
Com esta aplicação, pode fazer uma cópia de segurança dos seguintes tipos de dados:
•
Aplicações
•
Marcadores
•
Redes Wi-Fi
•
Outras definições
Para fazer uma cópia de segurança dos dados numa conta online
1
No Ecrã inicial, toque em .
2
Localize e toque em
Definições > Cópia de segurança e reposição.
3
Em
Cópia de segurança e restauro do Google™, toque em Fazer cópia de seg.
dos dados e arraste o controlo de deslize para a direita.
Ativar o restauro automático quando reinstalar uma aplicação
1
No Ecrã inicial, toque rapidamente em .
2
Localize e toque rapidamente em
Definições > Cópia de segurança e reposição.
3
Em
Cópia de segurança e restauro do Google™, arraste o controlo de deslize
junto a
Restauro automático para a direita.
44
Esta é uma versão Internet desta publicação. © Imprima apenas para uso privado.