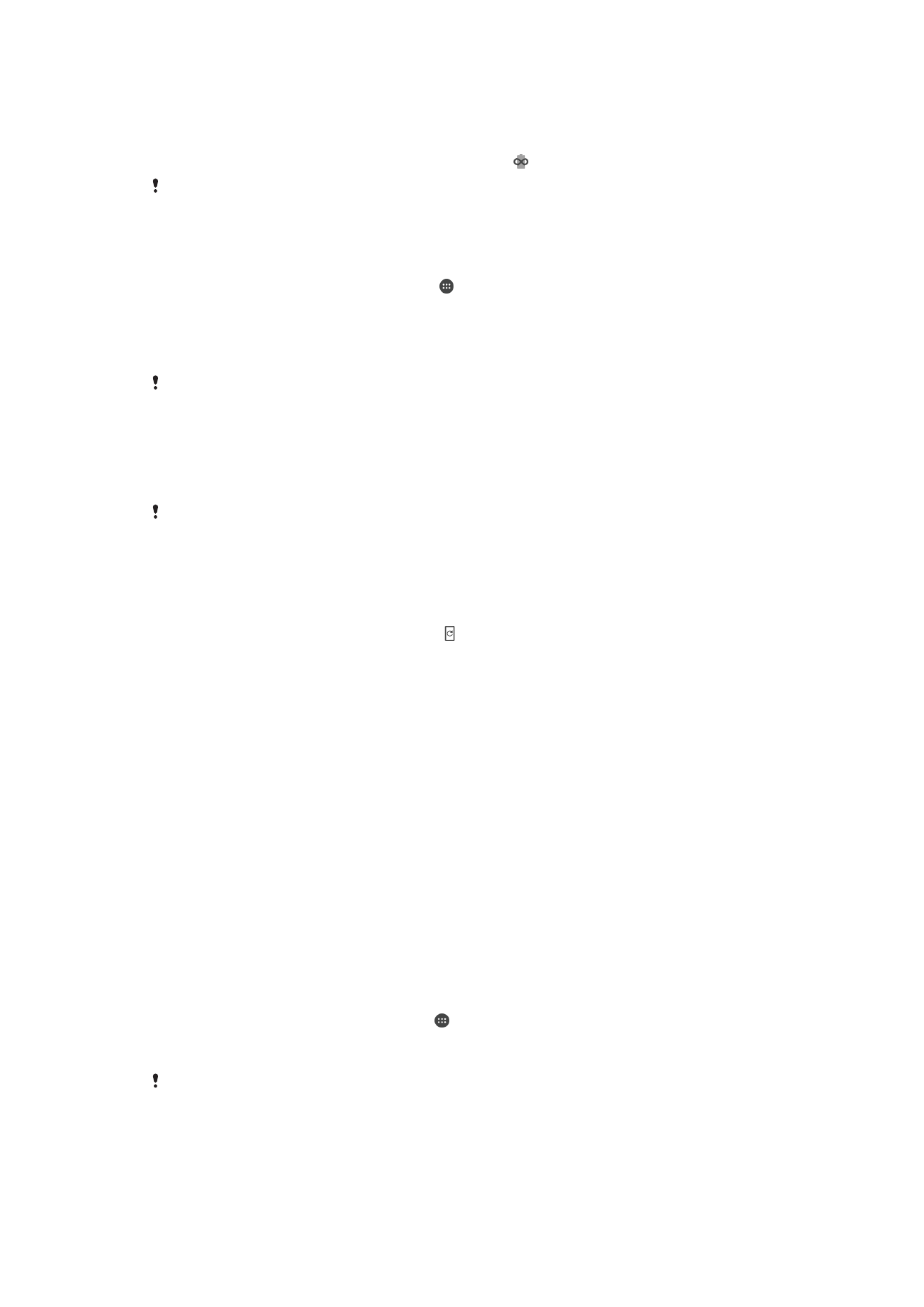
Atualizar o seu dispositivo
Deve atualizar o software do dispositivo para obter a funcionalidade, os melhoramentos
e as correções de erros mais recentes para obter o desempenho ideal. Quando uma
atualização de software está disponível, aparece na barra de estado. Também pode
verificar a existência de novas atualizações manualmente ou programar uma atualização.
A forma mais fácil de instalar uma atualização de software é através de uma ligação sem
fios a partir do dispositivo. No entanto, algumas atualizações não estão disponíveis para
transferência sem fios. Em seguida, necessita de utilizar o software Xperia™ Companion
num PC ou computador Apple
®
Mac
®
para atualizar o dispositivo.
Antes de atualizar o seu dispositivo, tenha em consideração o seguinte:
•
Certifique-se de que tem espaço de armazenamento disponível suficiente antes de
tentar atualizar.
•
Se estiver a usar um dispositivo com vários utilizadores, deve iniciar sessão como
proprietário, ou seja, como o utilizador principal, para poder atualizar o dispositivo.
•
As atualizações de sistema e de aplicações podem apresentar as funcionalidades no
seu dispositivo de uma maneira diferente à descrita neste Manual do utilizador. A versão
Android™ poderá ser afetada após uma atualização.
Para mais informações sobre as atualizações de software, aceda a
www.sonymobile.com/update/
.
Para procurar novo software
1
Se estiver a utilizar um dispositivo com vários utilizadores, certifique-se de que
iniciou sessão como o proprietário.
2
No Ecrã inicial, toque rapidamente em .
3
Localize e toque rapidamente em
Definições > Acerca do telefone > Atualização
de software.
Se não estiver disponível novo software, é possível que possa não ter memória livre suficiente
no seu dispositivo. Se o seu dispositivo Xperia™ tiver menos de 500 MB de memória interna
gratuita disponível, não recebe quaisquer informações sobre o novo software. A seguinte
notificação é apresentada no painel de notificação para alertar sobre a falta de espaço de
armazenamento: A ficar sem espaço de armazenamento. Algumas funções do sistema podem
não funcionar. Se receber esta notificação, deve libertar espaço de memória interna (memória
do dispositivo) antes de poder receber notificações sobre a disponibilidade de novo software.
37
Esta é uma versão Internet desta publicação. © Imprima apenas para uso privado.
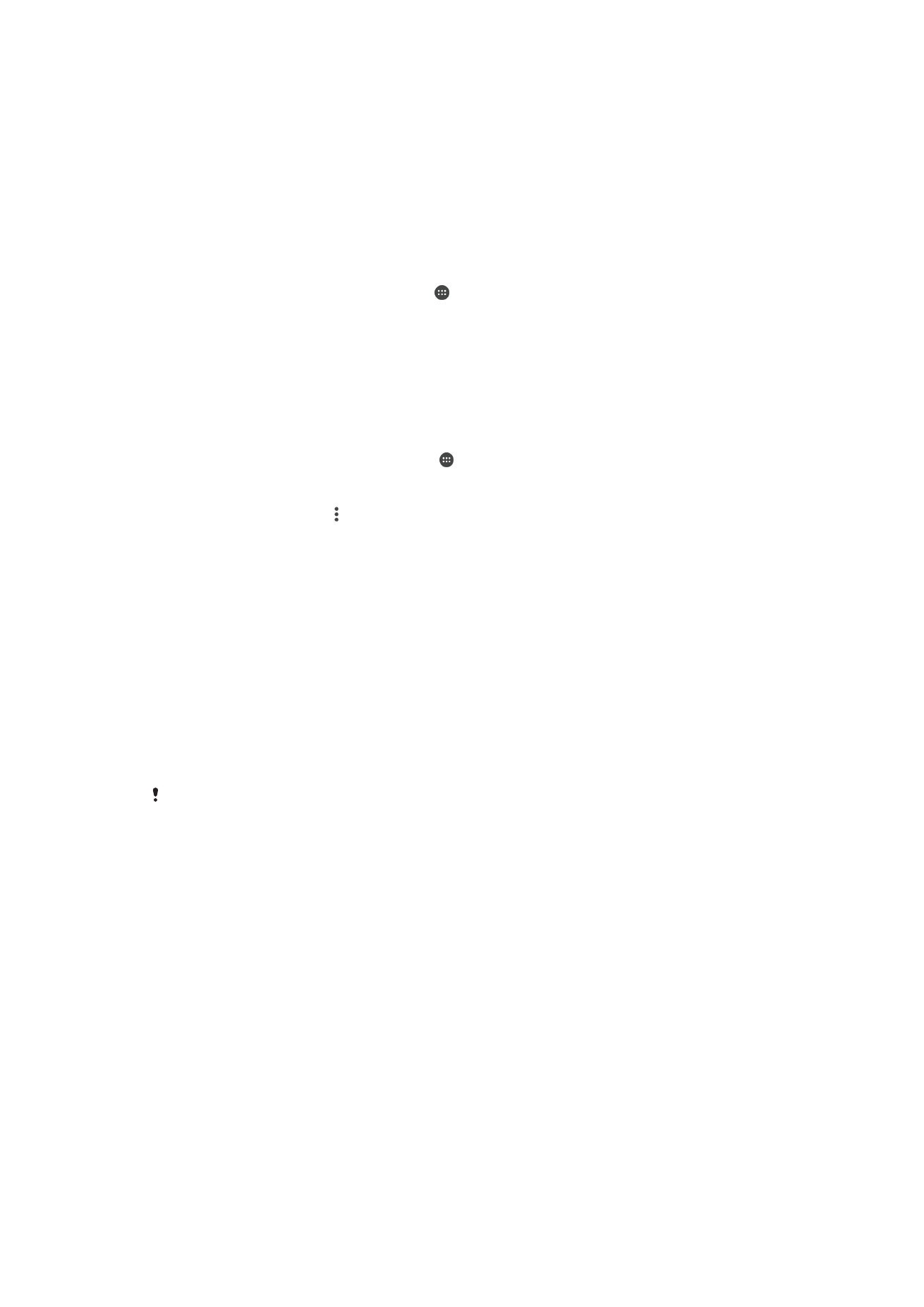
Atualizar o dispositivo através de uma ligação sem fios
Use a aplicação Atualização de software para atualizar o seu dispositivo através de uma
ligação sem fios. As atualizações que podem ser transferidas através de uma rede móvel
dependem do seu operador. Recomenda-se a utilização de uma rede
Wi-Fi em vez de
uma rede móvel para transferir o novo software, para que possa evitar os custos do
tráfego de dados.
Para transferir e instalar uma atualização do sistema
1
Se estiver a utilizar um dispositivo com vários utilizadores, certifique-se de que
iniciou sessão como o proprietário.
2
No Ecrã inicial, toque rapidamente em .
3
Localize e toque rapidamente em
Definições > Acerca do telefone > Atualização
de software.
4
Se estiver disponível uma atualização do sistema, toque rapidamente em
Transferir para a transferir para o seu dispositivo.
5
Quando a transferência tiver terminado, toque rapidamente em
Instalar e siga as
instruções apresentadas no ecrã para concluir a instalação.
Programar uma atualização de software
1
No
Ecrã inicial, toque rapidamente em .
2
Localize e toque rapidamente em
Definições > Acerca do telefone > Atualização
de software.
3
Toque rapidamente em e, em seguida, em
Definições > Instalação automática >
Definir hora.
4
Defina a hora pretendida para a atualização de software e, em seguida, toque
rapidamente em
OK.
Atualizar o dispositivo utilizando um computador
1
Utilizando um cabo USB, ligue o dispositivo ao computador.
2
Certifique-se de que o ecrã do dispositivo está desbloqueado e de que o modo
de ligação por cabo USB no dispositivo está definido para
Transferir ficheiros
(MTP).
3
Abra o Xperia™ Companion, caso não seja iniciado automaticamente.
4
Confirme se o computador consegue aceder à Internet.
5
Computador: Se for detetada uma nova atualização de software, é apresentada
uma janela de pop-up. Siga as instruções no ecrã para executar as atualizações
de software relevantes.
Se não tiver o software Xperia™ Companion instalado no computador, ligue o dispositivo ao
computador e siga as instruções de instalação apresentadas no ecrã. Certifique-se de que
está a utilizar o cabo USB fornecido com o dispositivo e de que este está corretamente ligado
ao dispositivo e ao computador.