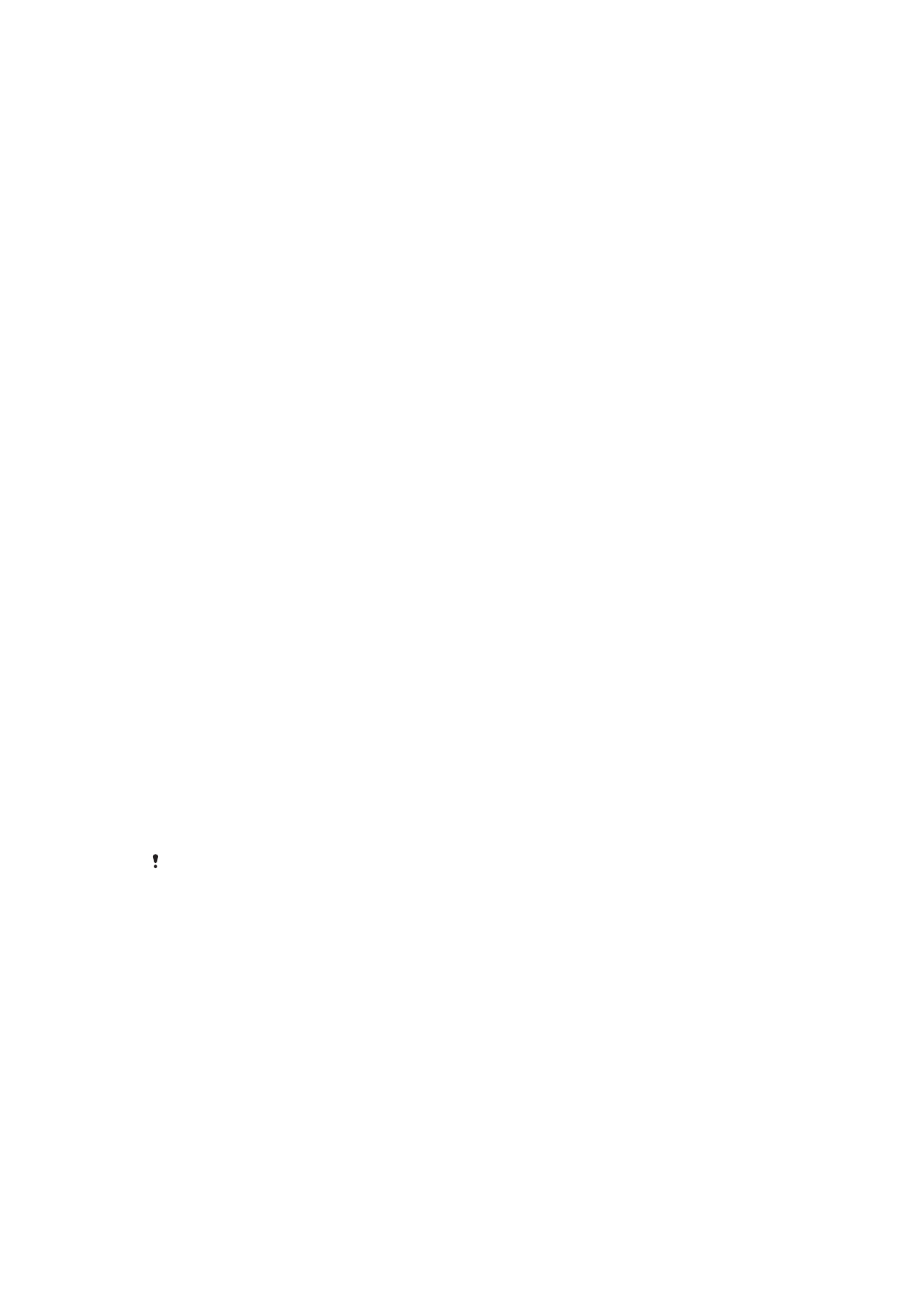
Kunci skrin
pada halaman 11.
•
Tambah akaun Google™ untuk menghalang orang lain daripada menggunakan peranti
anda jika ia dicuri atau dipadam bersih. Untuk maklumat lanjut, lihat
Mengapakah saya
memerlukan akaun Google™?
pada halaman 9.
•
Aktifkan sama ada “Protection by my Xperia” atau perkhidmatan web Pengurus Peranti
Android™. Dengan menggunakan salah satu perkhidmatan ini, anda boleh mengesan
lokasi, mengunci atau mengosongkan peranti yang hilang dari jauh. Untuk maklumat
lanjut, lihat
Mencari peranti yang hilang
pada halaman 18.
Mengesahkan pemilikan peranti anda
Apabila peranti anda dilindungi, anda perlu membuka kunci skrin anda dengan PIN, kata
laluan atau corak, atau memasukkan maklumat akaun Google™ bergantung pada ciri
perlindungan yang sedang anda gunakan. Di bawah ialah contoh ciri perlindungan dan
beberapa kelayakan yang diperlukan:
Perlindungan
Tetapan Semula
Data Kilang
Anda mesti membuka kunci skrin anda sebelum anda dibenarkan untuk melaksanakan
Tetapan Semula Data Kilang.
Perlindungan oleh
my Xperia
Jika anda menetapkan semula peranti anda dengan menggunakan perkhidmatan ini
secara jauh, anda perlu memasukkan nama pengguna dan kata laluan akaun
Google™ yang telah dikaitkan dengan perkhidmatan tersebut. Peranti perlu
disambungkan ke Internet sebelum proses penyediaan boleh dilengkapkan. Jika tidak,
anda tidak akan dapat menggunakan peranti anda selepas tetapan semula.
Pengurus Peranti
Android™
Jika anda menetapkan semula peranti anda dengan menggunakan perkhidmatan ini
secara jauh, anda perlu memasukkan nama pengguna dan kata laluan akaun
Google™. Peranti perlu disambungkan ke Internet sebelum proses penyediaan boleh
dilengkapkan. Jika tidak, anda tidak akan dapat menggunakan peranti anda selepas
tetapan semula.
Pembaikan perisian Jika anda menggunakan aplikasi Xperia™ Companion untuk melaksanakan pembaikan
perisian, anda diminta untuk memasukkan nama pengguna dan kata laluan akaun
Google™ anda apabila anda memulakan peranti selepas pembaikan lengkap.
Bagi Pengurus Peranti Android™, anda perlu memasukkan maklumat dari akaun Google™. Ia
boleh jadi mana-mana akaun Google™ yang telah anda sediakan pada peranti. Jika anda tidak
boleh memberikan maklumat akaun yang berkaitan semasa proses persediaan, anda tidak
akan dapat menggunakan peranti langsung.
Kunci skrin
Terdapat beberapa pilihan kunci skrin yang tersedia. Tahap keselamatan bagi setiap jenis
kunci disenaraikan di bawah dalam susunan paling lemah hingga paling kukuh:
•
Leret – tiada perlindungan, tetapi anda mempunyai akses pantas ke skrin Laman Utama.
•
Corak – lukis corak yang ringkas menggunakan jari anda untuk membuka kunci peranti
anda.
•
PIN – masukkan PIN angka sekurang-kurangnya empat digit untuk membuka kunci
peranti anda.
11
Ini ialah versi Internet penerbitan ini. © Cetak hanya untuk kegunaan peribadi.
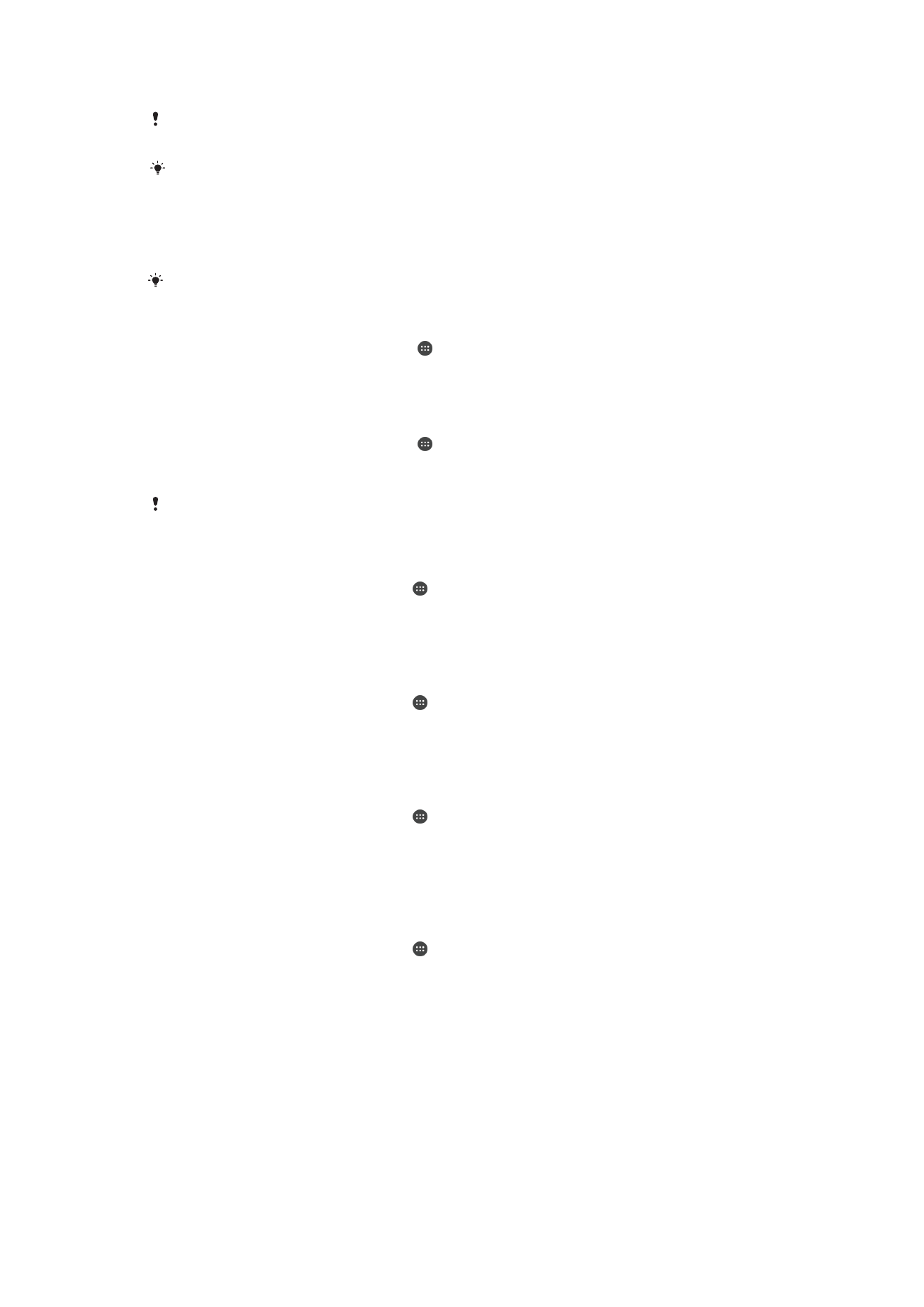
•
Kata laluan – masukkan kata laluan abjad angka untuk membuka kunci peranti anda.
Anda perlu mengingati corak, PIN atau kata laluan buka kunci skrin anda. Jika anda terlupa
maklumat ini, data penting seperti kenalan dan mesej mungkin tidak dapat dipulihkan.
Jika anda telah menyediakan akaun Microsoft® Exchange ActiveSync® (EAS) pada peranti
Xperia™ anda, tetapan keselamatan EAS mungkin mengehadkan jenis skrin kunci kepada PIN
atau kata laluan sahaja. Ini berlaku apabila pentadbir rangkaian anda menentukan jenis skrin
kunci tertentu untuk semua akaun EAS atas sebab keselamatan perusahaan. Hubungi
pentadbir rangkaian syarikat atau organisasi anda untuk menyemak dasar keselamatan
rangkaian yang dilaksanakan untuk peranti mudah alih.
Kefungsian cap jari tidak tersedia dalam pasaran AS.
Untuk mengubah jenis kunci skrin
1
Dari skrin Laman Utama anda, ketik .
2
Cari dan ketik
Tetapan > Skrin kunci & keselamatan > Kunci skrin.
3
Ikut arahan pada peranti anda.
Untuk mencipta corak kunci skrin
1
Dari skrin Laman Utama anda, ketik .
2
Cari dan ketik
Tetapan > Skrin kunci & keselamatan > Kunci skrin > Corak.
3
Ikuti arahan pada peranti anda.
Jika anda memasukkan corak kunci yang salah sebanyak lima kali serentak, anda mesti
menunggu 30 saat sebelum mencuba lagi.
Untuk menukar corak kunci skrin
1
Dari Skrin laman utama anda, ketik .
2
Cari dan ketik
Tetapan > Skrin kunci & keselamatan > Kunci skrin.
3
Lukis corak buka kunci skrin anda.
4
Ketik
Corak dan ikut arahan pada peranti anda.
Untuk mencipta PIN kunci skrin
1
Dari Skrin laman utama anda, ketik .
2
Cari dan ketik
Tetapan > Skrin kunci & keselamatan > Kunci skrin > PIN.
3
Masukkan PIN angka, kemudian ketik
Teruskan.
4
Masukkan semula dan sahkan PIN anda, kemudian ketik
OK.
Untuk mencipta kata laluan kunci skrin
1
Dari Skrin laman utama anda, ketik .
2
Cari dan ketik
Tetapan > Skrin kunci & keselamatan > Kunci skrin > Kata
Lalulan.
3
Masukkan kata laluan, kemudian ketik
Teruskan.
4
Masukkan semula dan sahkan kata laluan anda, kemudian ketik
OK.
Untuk mengaktifkan fungsi buka kunci Leret
1
Dari Skrin laman utama anda, ketik .
2
Cari dan ketik
Tetapan > Skrin kunci & keselamatan > Kunci skrin.
3
Lukiskan corak buka kunci skrin anda, atau masukkan PIN atau kata laluan anda
bergantung pada jenis kunci skrin ini yang didayakan.
4
Ketik
Leret.
Menetapkan semula kunci skrin yang tidak diingati
Jika anda telah terlupa PIN kunci skrin, kata laluan atau corak anda, anda mungkin dapat
menetapkannya semula menggunakan perkhidmatan Protection by my Xperia. Tiada
kandungan pada peranti anda yang hilang selepas anda telah melakukan penetapan
semula kunci skrin menggunakan perkhidmatan ini.
Untuk mengaktifkan perkhidmatan Protection by my Xperia, lihat
Mencari peranti yang
hilang
pada halaman 18.
12
Ini ialah versi Internet penerbitan ini. © Cetak hanya untuk kegunaan peribadi.
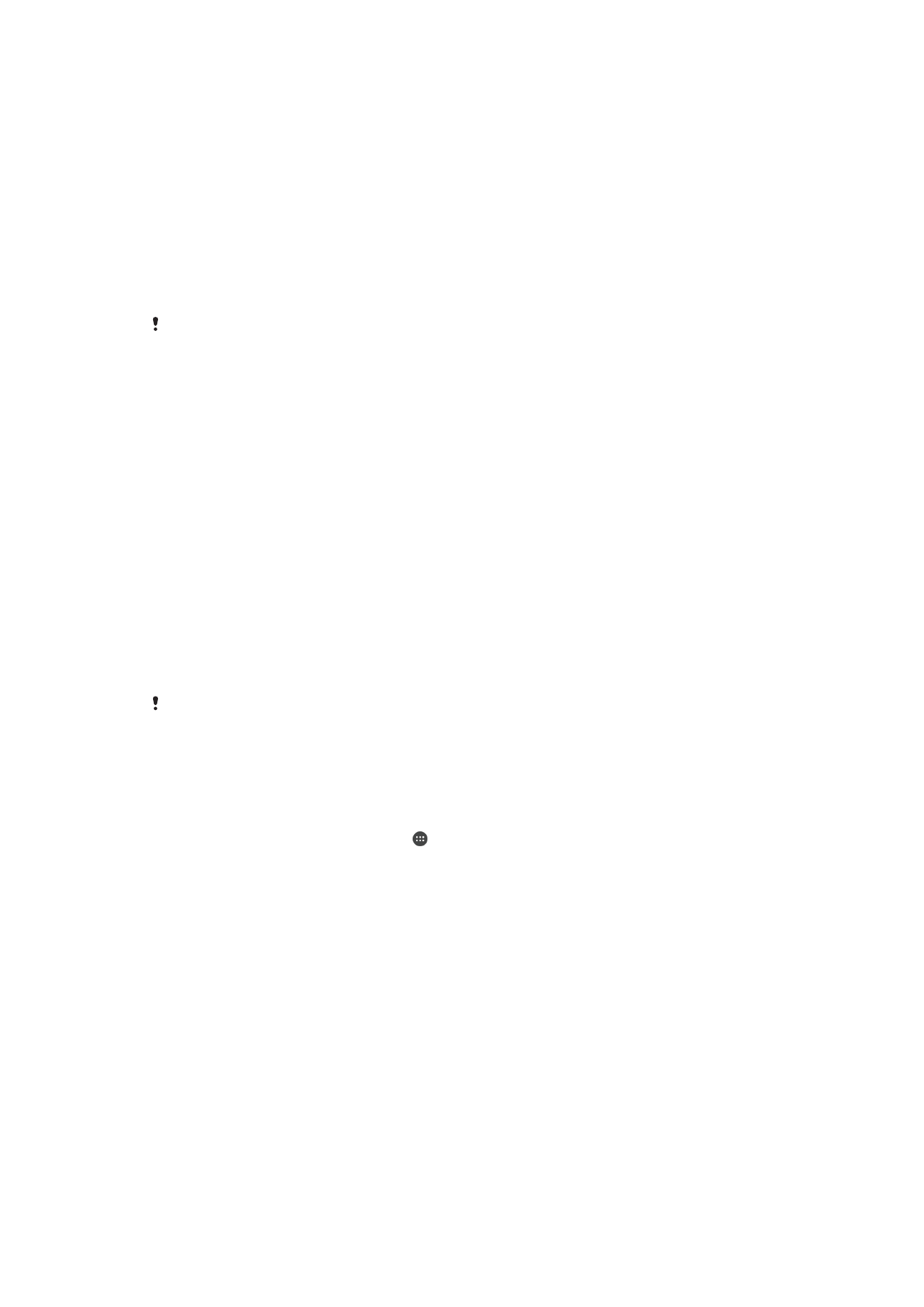
Untuk menetapkan semula kunci skrin menggunakan Protection by my Xperia
1
Pastikan anda mengetahui nama pengguna dan kata laluan akaun Google™ anda
dan anda telah mendayakan perkhidmatan Protection by my Xperia pada peranti
anda.
2
Pergi ke
myxperia.sonymobile.com
menggunakan mana-mana peranti yang
bersambung dengan Internet.
3
Daftar masuk menggunakan akaun Google™ sama yang anda telah sediakan
pada peranti anda.
4
Klik gambar peranti anda di bawah
Peranti anda.
5
Pilih
Kunci atau Tukar PIN2 untuk menggantikan skrin kunci semasa dengan kod
PIN yang baharu.
6
Ikut arahan pada skrin yang disediakan oleh Protection by my Xperia.
Bergantung pada tetapan keselamatan anda, peranti anda mungkin terkunci selepas
penetapan semula kunci skrin. Kemudian, anda perlu memasukkan nama pengguna dan kata
laluan akaun Google™ untuk menggunakan peranti.