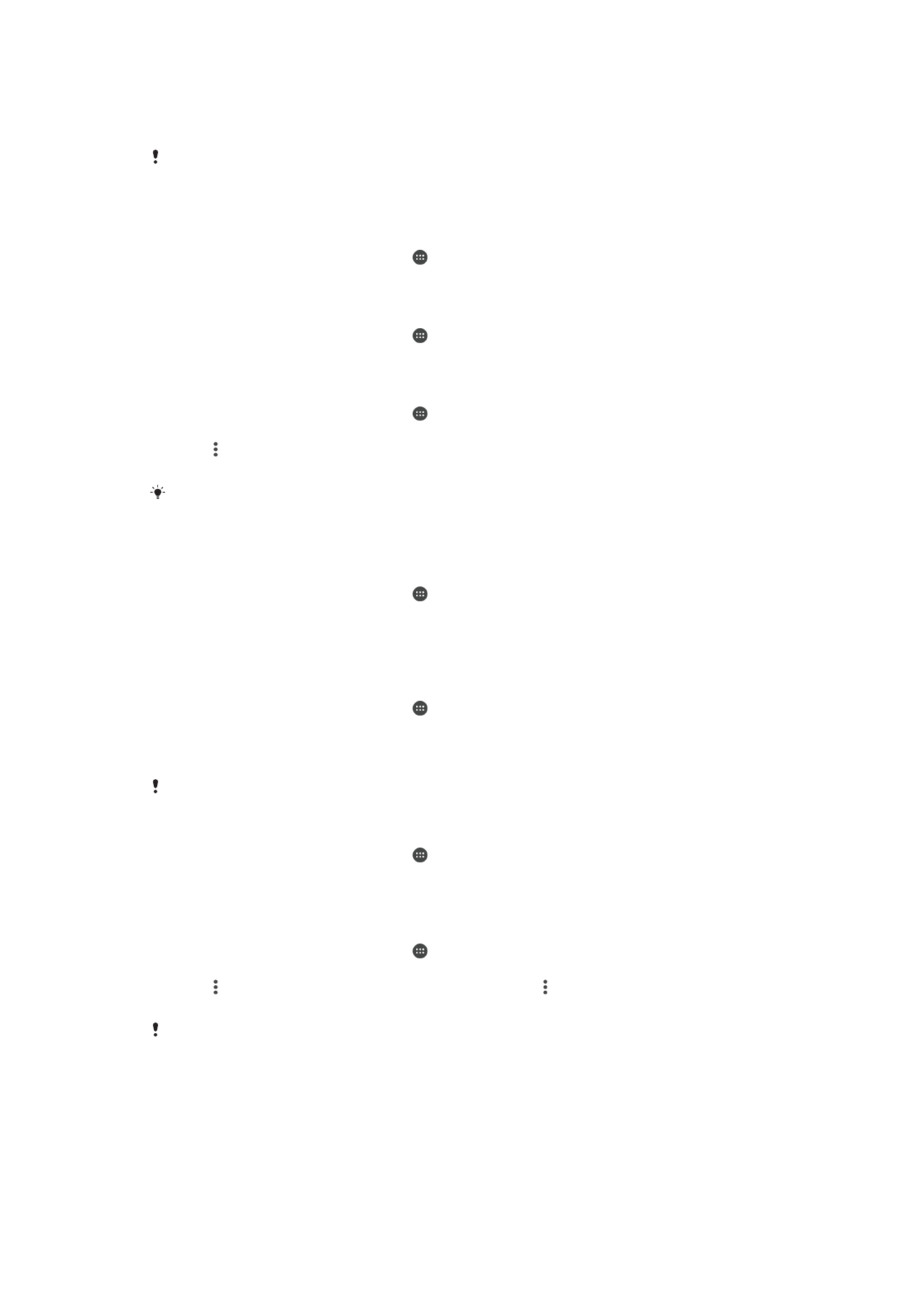
Membuat sandaran dan memulihkan kandungan
Secara amnya, anda tidak sepatutnya menyimpan foto, video dan kandungan peribadi
lain semata-mata pada memori dalaman peranti anda. Jika peranti anda rosak, hilang
40
Ini ialah versi Internet penerbitan ini. © Cetak hanya untuk kegunaan peribadi.
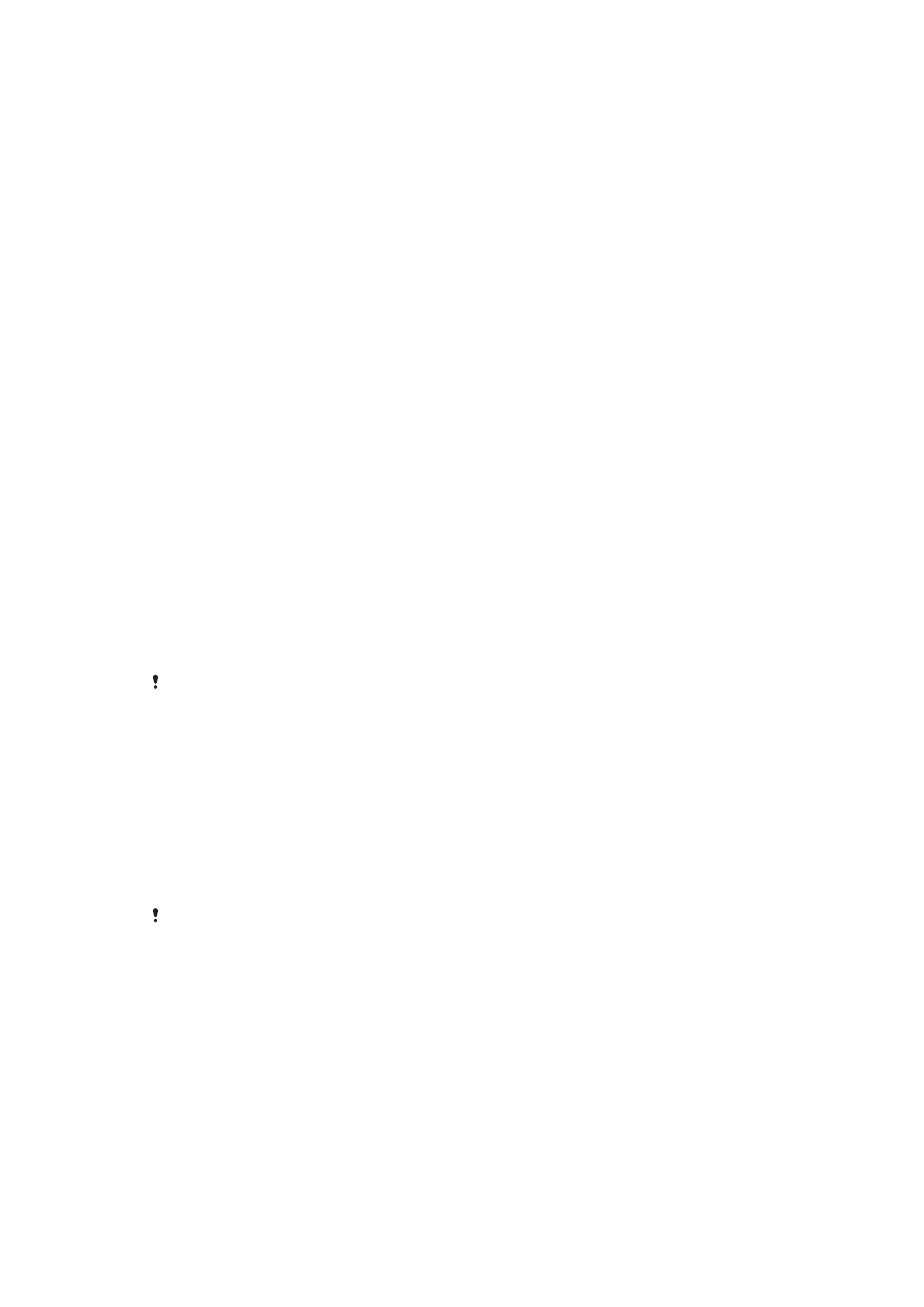
atau dicuri, data yang disimpan pada memori dalamannya mungkin mustahil untuk
dipulihkan. Anda disyorkan untuk menggunakan perisian Xperia™ Companion bagi
membuat sandaran yang akan menyimpan data anda dengan selamat ke peranti luaran.
Kaedah ini amat disyorkan terutamanya jika anda mengemas kini perisian peranti anda
ke versi Android yang terbaru.
Aplikasi Sandaran & pemulihan Xperia™ disyorkan untuk penyandaran data sebelum
anda melakukan tetapan semula data kilang. Dengan aplikasi ini, anda boleh
menyandarkan data ke akaun dalam talian, kad SD atau ke peranti storan USB luaran
yang telah anda sambungkan ke peranti anda menggunakan penyesuai Hos USB:
Dengan aplikasi Sandaran & pemulihan Google, anda boleh menyandarkan data ke
pelayan Google.
Menyandarkan data ke komputer
Gunakan perisian Xperia™ Companion untuk menyandarkan data dari peranti anda ke
PC atau komputer Apple
®
Mac
®
. Anda boleh menyandarkan jenis data berikut:
•
Kenalan dan log panggilan
•
Mesej teks
•
Kalendar
•
Tetapan
•
Fail media seperti muzik dan video
•
Foto dan imej
Untuk menyandarkan data anda menggunakan komputer
1
Buka kunci skrin peranti anda dan sambungkannya ke komputer menggunakan
kabel USB.
2
Buka perisian Xperia™ Companion pada komputer anda jika ia tidak dilancarkan
secara automatik. Selepas beberapa ketika, komputer mengesan peranti anda.
Pastikan anda memilih mod
Pindahkan fail (MTP) pada peranti anda.
3
Klik pada
Sandaran pada skrin utama Xperia™ Companion.
4
Ikut arahan pada skrin untuk membuat sandaran data dari peranti anda.
Jika Xperia™ Companion tidak dipasang, anda diminta untuk memasangnya apabila anda
menyambung peranti anda ke komputer.
Untuk memulihkan data anda menggunakan komputer
1
Buka kunci skrin peranti anda dan sambungkannya ke komputer menggunakan
kabel USB.
2
Buka perisian Xperia™ Companion pada komputer anda jika ia tidak dilancarkan
secara automatik. Selepas beberapa ketika, komputer mengesan peranti anda.
Pastikan anda memilih mod
Pindahkan fail (MTP) pada peranti anda.
3
Klik pada
Pulihkan pada skrin utama Xperia™ Companion.
4
Pilih fail sandaran daripada rekod sandaran, kemudian klik
Seterusnya dan ikut
arahan pada skrin untuk memulihkan data ke peranti anda.
Jika Xperia™ Companion tidak dipasang, anda diminta untuk memasangnya apabila anda
menyambung peranti anda ke komputer.
Menyandarkan data dengan aplikasi Sandaran & pemulihan Xperia™
Menggunakan aplikasi Sandaran & pemulihan Xperia™, anda boleh menyandarkan data
secara dalam talian atau secara setempat. Contohnya, anda boleh menyandarkan data
secara manual atau menghidupkan fungsi penyandaran automatik untuk menyimpan
data secara berkala.
Aplikasi Sandaran & pemulihan Xperia™ disyorkan untuk penyandaran data sebelum
anda melakukan tetapan semula data kilang. Dengan aplikasi ini, anda boleh
menyandarkan data daripada jenis berikut ke akaun dalam talian, kad SD atau ke peranti
storan USB luaran yang telah anda sambungkan pada peranti dengan menggunakan
penyesuai Hos USB:
•
Penanda buku
41
Ini ialah versi Internet penerbitan ini. © Cetak hanya untuk kegunaan peribadi.
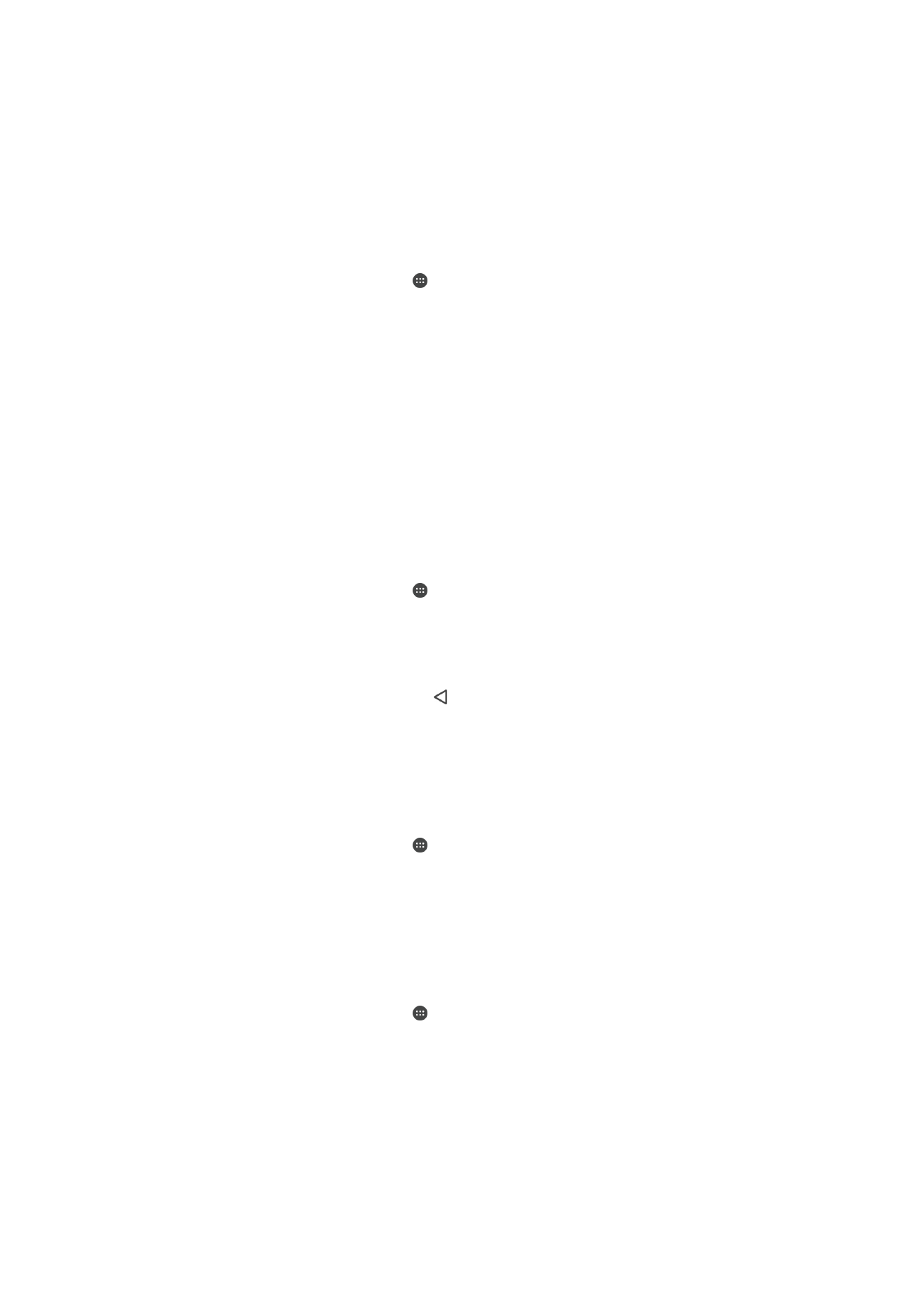
•
Kenalan dan log panggilan
•
Perbualan
•
Data kalendar
•
Akaun e-mel
•
Rangkaian Wi-Fi
•
Tetapan peranti
•
Aplikasi
•
Tataletak Laman Utama Xperia™
Untuk menyandarkan kandungan ke akaun dalam talian
1
Dari Skrin laman utama anda, ketik .
2
Cari dan ketik
Tetapan > Sandaran & tetapan semula.
3
Untuk mendayakan fungsi sandaran automatik, ketik
Sandaran automatik dan
kemudian, ketik suis hidup-mati.
4
Untuk mendayakan fungsi sandaran manual, ketik
Lagi > Sandaran manual.
5
Di bawah
Tempat untuk menyimpan fail, ketik Pilih storan > Akaun dalam talian.
6
Jika digesa, baca terma berkaitan dan disediakan yang anda setuju, ketik
Saya
setuju, kemudian ikut arahan pada skrin untuk mendaftar masuk ke akaun
Google™ anda.
7
Pilih jenis data yang hendak disandarkan, kemudian ketik
Sandaran.
Untuk menyediakan fungsi sandaran automatik
1
Jika anda menyandarkan kandungan ke peranti storan USB, pastikan peranti
storan disambungkan pada peranti anda menggunakan penyesuai Hos USB. Jika
anda membuat sandaran ke kad SD, pastikan kad SD dimasukkan dengan betul
ke dalam peranti anda. Jika anda menyandarkan kandungan ke akaun dalam
talian, pastikan anda telah mendaftar masuk ke akaun Google™ anda.
2
Dari Skrin laman utama anda, ketik .
3
Cari dan ketik
Tetapan > Sandaran & tetapan semula.
4
Di bawah
Sandaran & pemulihan Xperia™, ketik Sandaran automatik.
5
Untuk mendayakan fungsi sandaran automatik, ketik suis hidup-mati.
6
Pilih frekuensi sandaran, tempat anda mahu fail sandaran disimpan, masa untuk
membuat sandaran dan jenis data untuk disandarkan.
7
Untuk menyimpan tetapan anda, ketik .
Untuk menyandarkan kandungan secara manual
1
Jika anda menyandarkan kandungan ke peranti storan USB, pastikan peranti
storan disambungkan pada peranti anda menggunakan penyesuai Hos USB. Jika
anda membuat sandaran ke kad SD, pastikan kad SD dimasukkan dengan betul
ke dalam peranti anda. Jika anda menyandarkan kandungan ke akaun dalam
talian, pastikan anda telah mendaftar masuk ke akaun Google™ anda.
2
Dari Skrin laman utama anda, ketik .
3
Cari dan ketik
Tetapan > Sandaran & tetapan semula.
4
Di bawah
Sandaran & pemulihan Xperia™, ketik Lagi.
5
Ketik
Sandaran manual, kemudian pilih destinasi sandaran dan jenis data yang
ingin anda sandarkan.
6
Ketik
Sandaran.
7
Setelah data disandarkan, ketik
Selesai.
Untuk menyunting fail sandaran
1
Dari Skrin laman utama anda, ketik .
2
Cari dan ketik
Tetapan > Sandaran & tetapan semula.
3
Di bawah
Sandaran & pemulihan Xperia™, ketik Lagi.
4
Ketik
Edit fail sandaran, kemudian pilih sumber sandaran dan jenis data yang
anda ingin pulihkan.
5
Ketik
Padam data.
6
Ketik
OK untuk mengesahkan.
7
Selepas data dipadamkan, ketik
Selesai.
42
Ini ialah versi Internet penerbitan ini. © Cetak hanya untuk kegunaan peribadi.
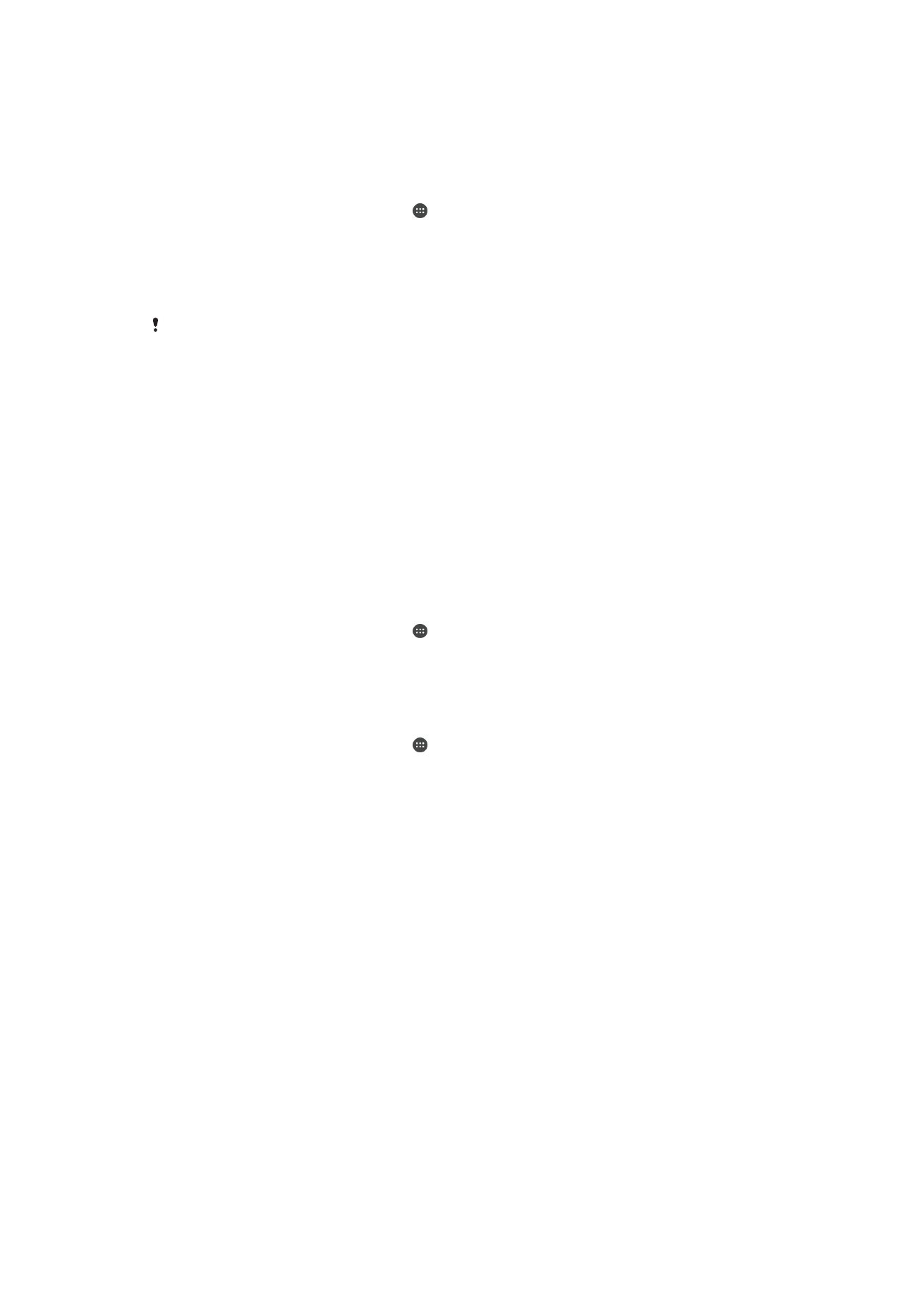
Untuk memulihkan kandungan yang disandarkan
1
Jika anda memulihkan kandungan daripada peranti storan USB, pastikan peranti
storan disambungkan ke peranti anda menggunakan penyesuai Hos USB. Jika
anda memulihkan kandungan dari kad SD, pastikan kad SD dimasukkan dengan
betul ke dalam peranti anda. Jika anda memulihkan kandungan dari akaun dalam
talian, pastikan anda telah mendaftar masuk ke akaun Google™ anda.
2
Dari Skrin laman utama anda, ketik .
3
Cari dan ketik
Tetapan > Sandaran & tetapan semula.
4
Di bawah
Sandaran & pemulihan Xperia™, ketik Pulihkan data, kemudian pilih
sumber pemulihan dan jenis data yang anda ingin pulihkan.
5
Ketik
Pulihkan data.
6
Selepas kandungan dipulihkan, ketik
Selesai.
Jangan lupa bahawa sebarang perubahan yang anda lakukan pada data dan tetapan anda
selepas anda membuat sandaran, termasuk sebarang aplikasi yang anda muat turun, akan
dipadamkan semasa prosedur pemulihan.
Menyandarkan data dengan aplikasi Sandaran & pemulihan Google
Menggunakan aplikasi Sandaran & pemulihan Google, anda boleh menyandarkan data
ke pelayan Google. Anda juga boleh menghidupkan fungsi pemulihan automatik untuk
memulihkan data dan tetapan aplikasi apabila anda memasang semula aplikasi.
Dengan aplikasi ini anda boleh menyandarkan jenis data berikut:
•
Aplikasi
•
Penanda buku
•
Rangkaian Wi-Fi
•
Tetapan lain
Untuk menyandarkan data ke akaun dalam talian
1
Dari Skrin laman utama anda, ketik .
2
Cari dan ketik
Tetapan > Sandaran & tetapan semula.
3
Di bawah
Sandaran & pemulihan Google™, ketik Buat sandaran data saya dan
seret gelangsar ke arah kanan.
Untuk mendayakan pemulihan automatik apabila anda memasang semula aplikasi
1
Dari Skrin laman utama anda, ketik .
2
Cari dan ketik
Tetapan > Sandaran & tetapan semula.
3
Di bawah
Sandaran & pemulihan Google™, seret peluncur di sebelah Pulihkan
automatik ke kanan.
43
Ini ialah versi Internet penerbitan ini. © Cetak hanya untuk kegunaan peribadi.