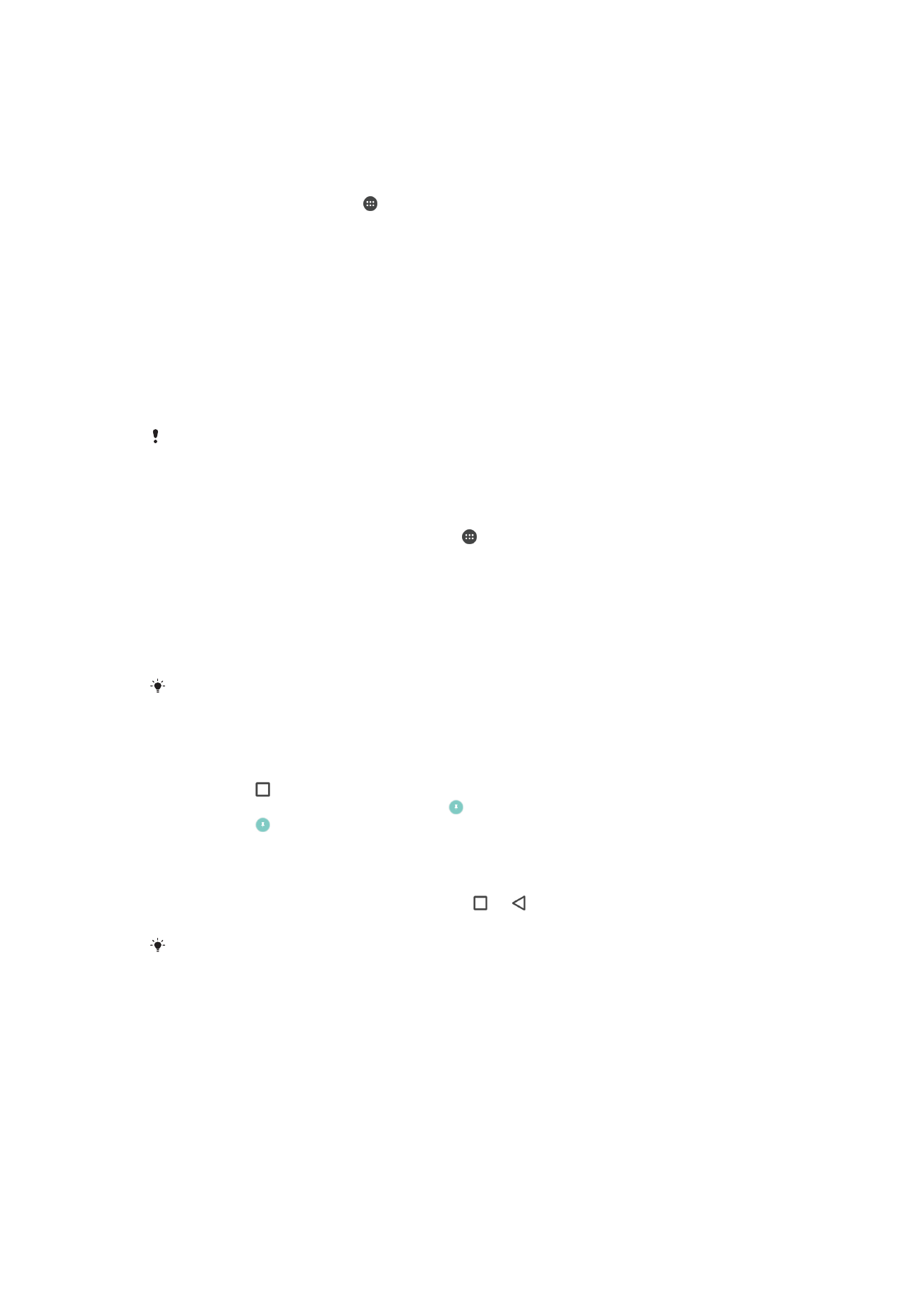
Lietotņu iestatījumi
Sākot lietošanu, dažās lietotnēs var tikt pieprasītas atļaujas. Varat atļaut vai liegt atļaujas
katrai lietotnei atsevišķi iestatījumu izvēlnē vai atļauju apstiprināšanas dialoglodziņā.
Atļauju prasības ir atkarīgas no lietotņu veida.
Atļauju atļaušana un liegšana
Kad tiek parādīts dialoglodziņš, varat izvēlēties, vai atļaut vai aizliegt atļaujas. Ja iepriekš
izmantojāt citu Android versiju, lielākajai daļai lietotņu nepieciešamās atļaujas jau ir
piešķirtas.
57
Šī ir šīs publikācijas interneta versija. © Drukājiet tikai personiskai lietošanai.
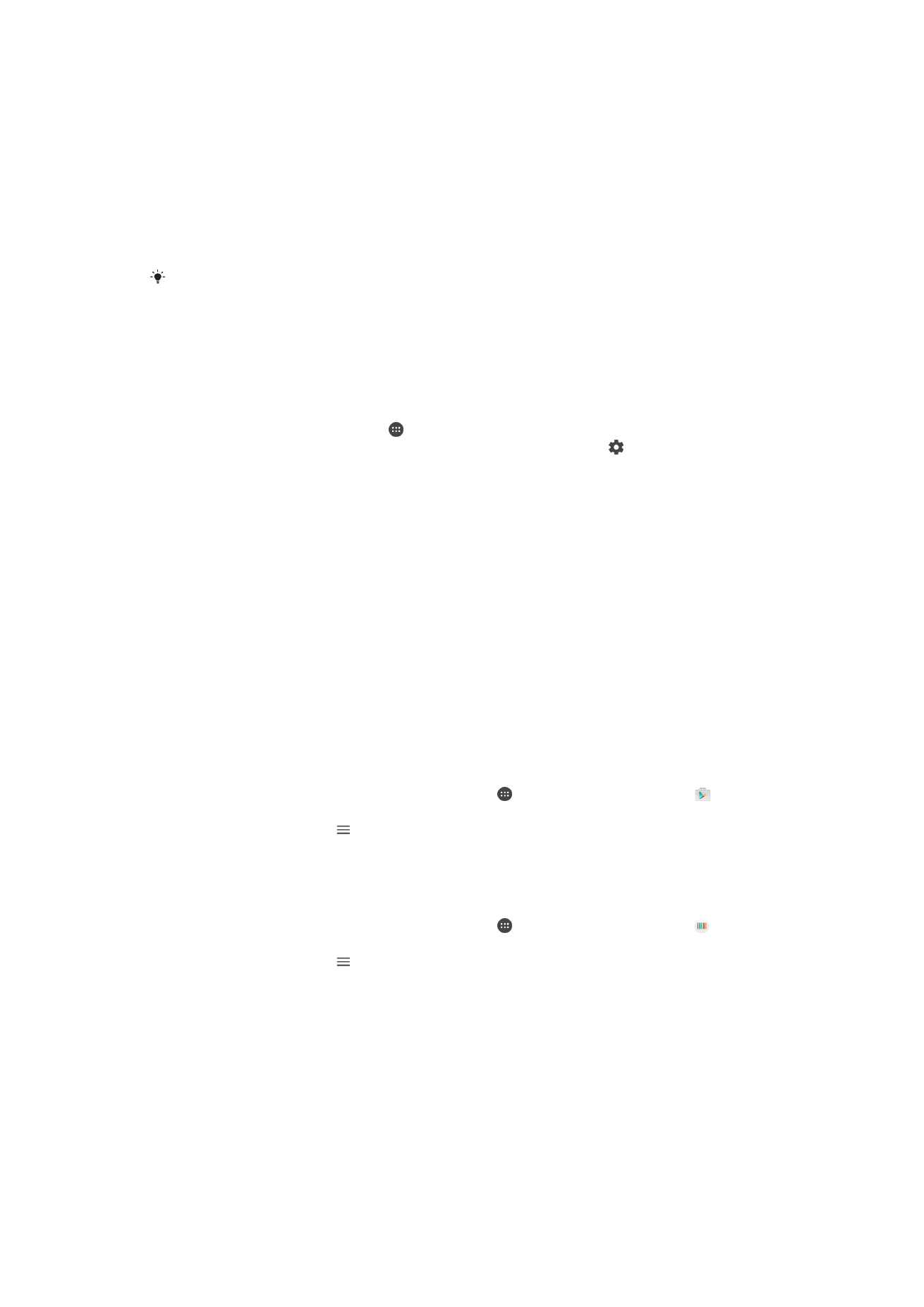
Atļaujas piešķiršana
1
Lai piešķirtu atļauju, piesitiet
Atļaut.
2
Ja apstiprinājuma dialoglodziņš tiek parādīts otru reizi, varat izvēlēties opciju
Vairs
nejautāt.
3
Dialoglodziņā ir arī izskaidrots, kāpēc lietotnei ir nepieciešamas šīs atļaujas un
kādam nolūkam tās tiek izmantotas. Lai aizvērtu šo dialoglodziņu, piesitiet
Labi.
Atļaujas liegšana
•
Lai liegtu atļauju, pieskarieties vienumam
Neatļaut, kad tiek parādīts dialoglodziņš.
Dažas lietotnes var turpināt lietot arī tad, ja atļaujas ir liegtas.
Kritiskās atļaujas
Dažas atļaujas ir obligātas, lai lietotnes darbotos, kā paredzēts. Šādos gadījumos jūs
tiksiet informēts, izmantojot dialoglodziņu.
Lietotņu konfigurēšana
1
Ekrānā Sākuma ekrāns piesitiet .
2
Atrodiet šos vienumus un piesitiet tiem:
Iestatījumi > Lietotnes > .
3
Atlasiet konfigurācijas opciju, piemēram,
Lietotņu atļaujas, pēc tam izvēlieties
lietotni, kuru vēlaties konfigurēt.
Kritisko atļauju piešķiršana
1
Lai piešķirtu atļauju, piesitiet
Turpināt > LIETOTNES INFO. > Atļaujas.
2
Atrodiet nepieciešamās kritiskās atļaujas.
3
Velciet slīdni pa labi.
Automātisku lietotņu atjauninājumu atļaušana un liegšana
Ja ir aktivizēta automātiskās atjaunināšanas funkcija, lietotnes tiek atjauninātas, neprasot
atļauju, tādēļ varat arī nezināt, ka tiek lejupielādēts liels datu apjoms. Lai izvairītos no
lielām izmaksām par datu pārsūtīšanu, varat atspējot automātiskos atjauninājumus vai
iespējot automātiskos atjauninājumus tikai Wi-Fi savienojumam. Lai lietotnes netiktu
automātiski atjauninātas, automātiskās atjaunināšanas funkcija ir jāatspējo gan lietotnē
Play Store™, gan lietotnē What's New (ja tā pieejama).
Automātisku atjauninājumu iespējošana un atspējošana visām Play Store lietotnēm
1
Ekrānā
Sākuma ekrāns pieskarieties vienumam , pēc tam atrodiet vienumu
un pieskarieties tam.
2
Pieskarieties vienumam , pēc tam pieskarieties vienumiem
Iestatījumi >
Automātiski atjaunināt lietotnes.
3
Atlasiet vēlamo opciju.
Automātisku atjauninājumu iespējošana un atspējošana visām What’s New lietotnēm
1
Ekrānā
Sākuma ekrāns pieskarieties vienumam , pēc tam atrodiet vienumu
un pieskarieties tam.
2
Pieskarieties vienumam , pēc tam pieskarieties vienumiem
Iestatījumi >
Automātiski atjaunināt lietotnes.
3
Atlasiet vēlamo opciju.
Lietotņu saistīšana
Ierīce var noteikt noklusējuma lietotni konkrētas tīmekļa saites apstrādei. Tas nozīmē — ja
ir iestatīta saite, nav nepieciešams atlasīt lietotni katru reizi, kad atverat šo saiti. Ja
vēlaties, varat mainīt noklusējuma lietotni jebkurā laikā.
58
Šī ir šīs publikācijas interneta versija. © Drukājiet tikai personiskai lietošanai.
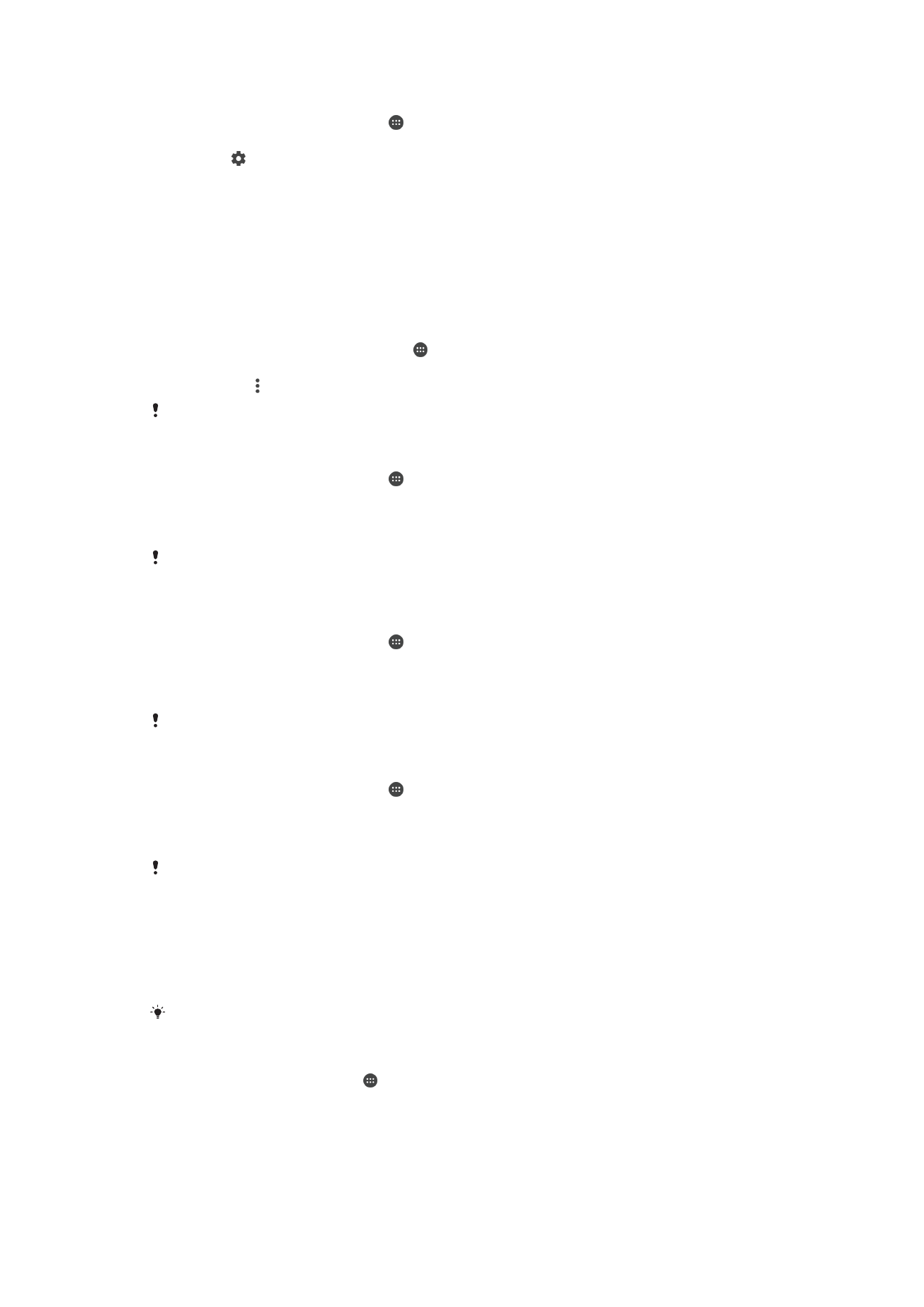
Lietotņu saišu pārvaldība saites iestatījumu izvēlnē
1
Ekrānā Sākuma ekrāns piesitiet .
2
Atrodiet šos vienumus un piesitiet tiem:
Iestatījumi > Lietotnes.
3
Piesitiet un atrodiet
Lietotņu saites.
4
Atlasiet lietotni, kurai vēlaties iestatīt atbalstītās saites.
5
Iestatiet
Lietotņu saites rekvizītu opcijai Atvērt šajā lietotnē.