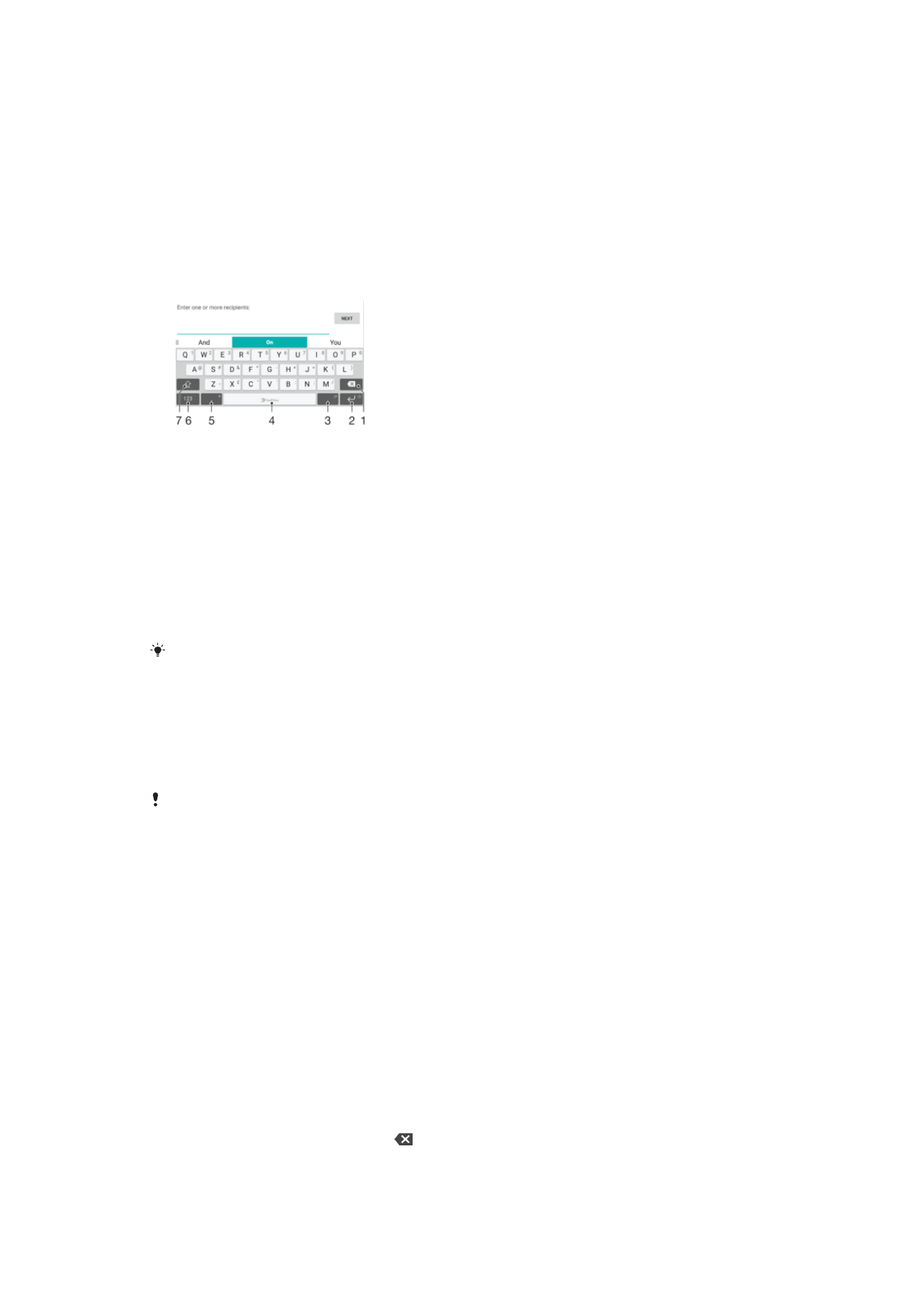
기본 텍스트 입력 공급자입니다. 화면 키보드의 각 문자를 누르는 방식으
로
텍스트를 입력하거나, SwitfKey
®
흐름 기능을 사용하여 문자 사이에 손가락을 밀어
서
단어를 만들 수 있습니다.
응용프로그램
화면에서 SwiftKey
®
키보드에 접속하여 SwiftKey
®
설정을 개인화할 수 있
습니다
.
1 커서 앞 문자를 삭제합니다.
2 이모티콘에 접속하려면 누르고, 줄바꿈을 입력하려면 터치하고 있습니다.
3 구두점을 입력합니다.
4 공백을 입력합니다.
5 쉼표를 입력하려면 누르고, 음성 입력을 사용하여 텍스트를 입력하려면 터치하고 있습니다.
6 숫자와 기호를 표시합니다.
7 소문자, 대문자 및 Caps 간에 전환합니다.
SwiftKey
®
에
대한 자세한 내용을 보려면 https://swiftkey.com/으로 이동하십시오.
텍스트 입력을 위해 화면 키보드를 표시하려면
•
텍스트
입력 필드를 누릅니다.
가로 방향으로 화면 키보드를 사용하려면
•
화면
키보드가 표시되면 장치를 가로 방향으로 돌립니다.
가로
방향으로 사용하기 위해서는 일부 응용프로그램의 설정을 조정해야 할 수 있습니다.
문자를 사용하여 텍스트를 입력하려면
1
키보드에
표시된 문자를 입력하려면 해당 문자를 누릅니다.
2
변형
문자를 입력하려면 일반 키보드 문자를 길게 눌러 사용 가능한 옵션 목록을
가져온
다음 목록에서 선택합니다. 예를 들어, "é"를 입력하려면 다른 옵션이 나
타날
때까지 "e"를 길게 누른 다음, 손가락으로 키보드를 누른 상태에서 "é"까지
끌어
선택합니다.
기간을 입력하려면
•
단어를
입력한 후 스페이스바를 두 번 누릅니다.
SwifKey
®
흐름 입력 기능을 사용하여 텍스트를 입력하려면
1
화면
키보드가 표시되어 있을 때 글자 사이를 손가락으로 밀면 입력하려는 단어
를
찾을 수 있습니다.
2
단어를
입력 후 손가락을 들어 올립니다. 입력한 문자를 바탕으로 제안 단어가 나
타납니다
.
3
원하는
단어가 나타나지 않으면 을 눌러 기타 옵션을 보고 원하는 단어를 선택
합니다
. 원하는 옵션이 나타나지 않으면 전체 단어를 삭제하고 다시 찾아보거나,
각
글자를 따로 눌러 단어를 입력합니다.
61
현재
문서는 인쇄물의 온라인 버전입니다. © 사적인 용도로만 인쇄할 수 있습니다.
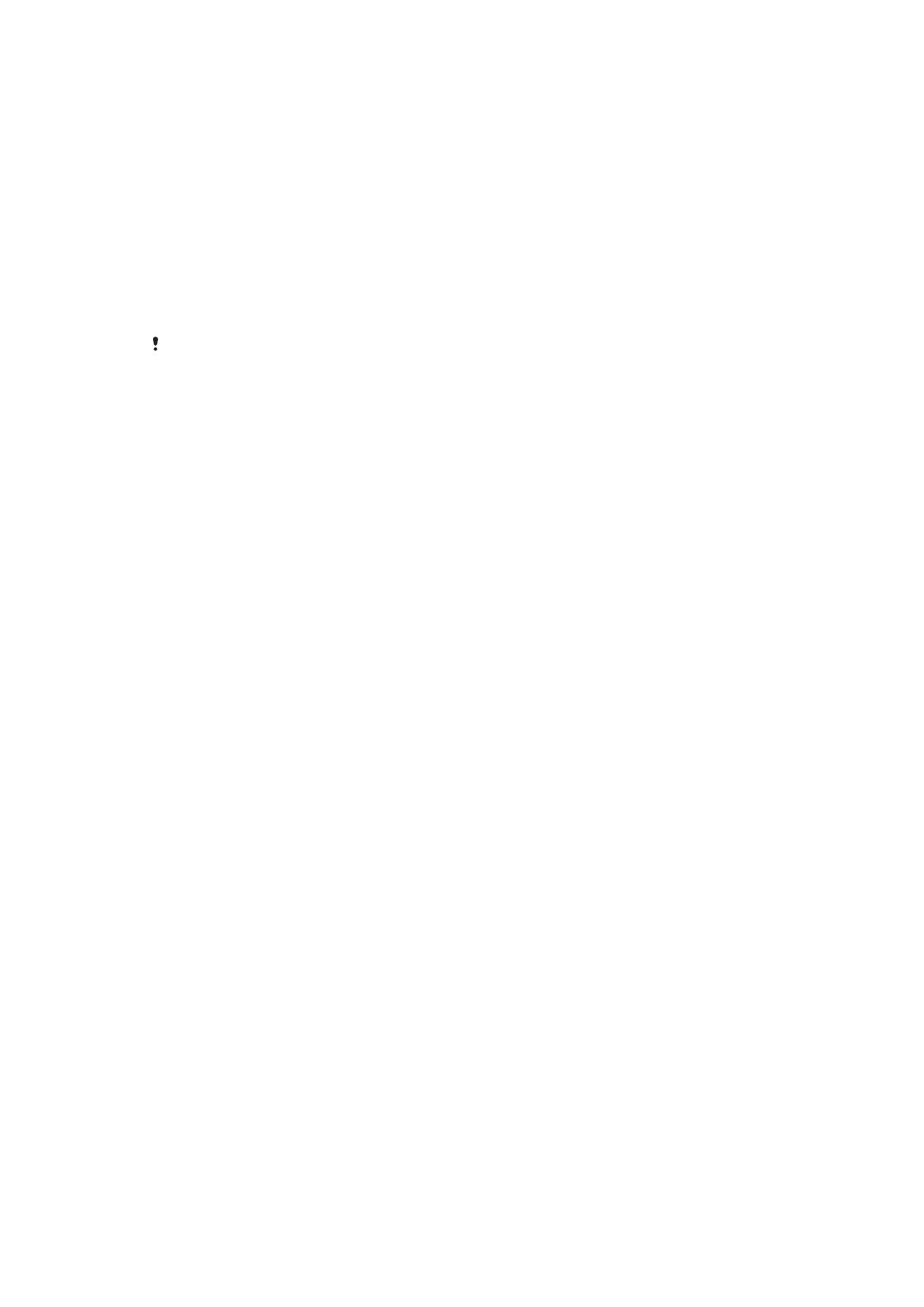
텍스트
편집
텍스트를
작성할 때 텍스트 선택, 잘라내기, 복사 및 붙여넣기 작업을 수행할 수 있습니
다
. 입력된 텍스트를 두 번 누르면 편집 옵션에 액세스할 수 있습니다. 그런 다음 응용프
로그램
막대를 통해 편집 옵션을 사용할 수 있습니다.
응용프로그램 막대
선택된
텍스트에 대해 다음과 같은 작업을 수행할 수 있습니다.
•
잘라내기
•
복사
•
붙여넣기
•
공유
•
모두 선택
붙여넣기
옵션은 클립보드에 텍스트가 저장되어 있는 경우에만 표시됩니다.
텍스트를 선택하려면
1
텍스트를
입력하고 텍스트를 두 번 누릅니다. 누른 단어가 양쪽의 탭으로 강조 표
시됩니다
.
2
더
많은 텍스트를 선택하려면 탭을 왼쪽이나 오른쪽으로 끕니다.
텍스트를 편집하려면
1