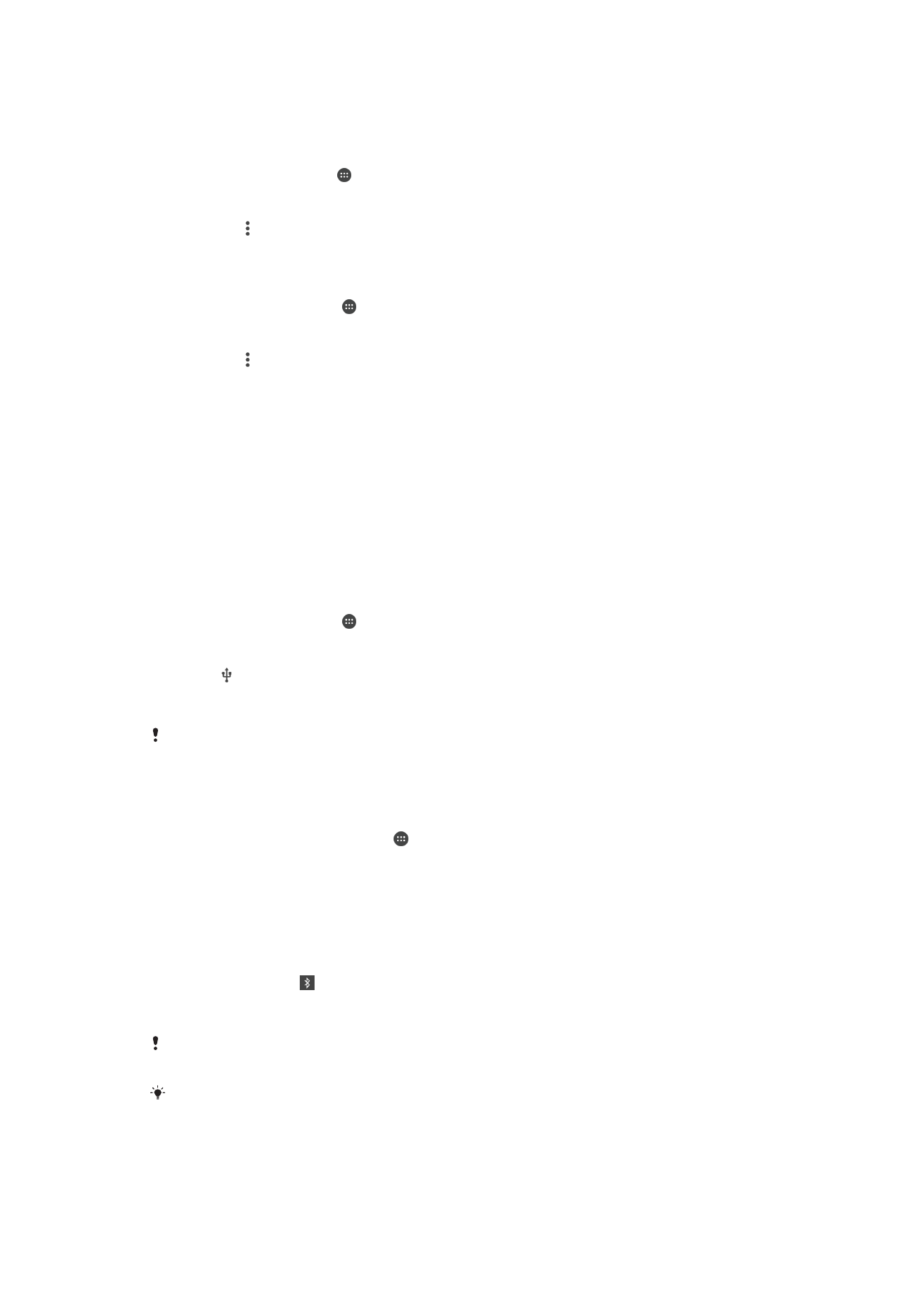
Gagnatengingu deilt
Þú getur deilt gagnatengingunni með öðrum tækjum á nokkra vegu:
•
USB-tjóðrun – gagnatengingunni deilt með einni tölvu um USB-snúru.
•
Bluetooth® tjóðrun – gagnatengingunni deilt með allt að fimm tækjum um Bluetooth®.
•
Færanlegur Wi-Fi heitur reitur – gagnatengingunni deilt samtímis með allt að 10 öðrum
tækjum, þ. á m. tækjum sem styðja við WPS-tækni.
Gagnatengingu deilt með USB-snúru
1
Slökktu á öllum USB-tengingum við tækið.
2
Notaðu USB-snúruna sem fylgdi tækinu til að tengja tækið við tölvu.
3
Á Heimaskjár pikkarðu á .
4
Finndu og pikkaðu á
Stillingar > Meira > Tjóðrun og færanlegur heitur reitur.
5
Dragðu sleðann við hliðina á
USB tjóðrun til hægri og pikkaðu á Í lagi ef um það er
beðið. birtist á stöðustikunni þegar tenging er komin á.
6
Til að hætta að deila gagnatengingu dregurðu sleðann við hliðina á
USB tjóðrun til
vinstri eða tekur USB-snúruna úr sambandi.
Þú getur ekki deilt gagnatengingu tækisins og SD-korti yfir USB-snúru samtímis.
Til að deila gagnaflutningatengingu með öðru Bluetooth® tæki
1
Gakktu úr skugga um að búið sé að para tækið þitt og Bluetooth® tækið saman
og að kveikt sé á gagnaumferð.
2
Tækið: Á Heimaskjár pikkarðu á .
3
Finndu og pikkaðu á
Stillingar > Meira > Tjóðrun og færanlegur heitur reitur og
dragðu svo sleðann við hliðina
Bluetooth tjóðrun til hægri.
4
Bluetooth® tækið: Stilltu tækið upp þannig það fær nettengingu með Bluetooth®.
Ef tækið er tölva er vísað til viðeigandi leiðbeiningar til að ljúka uppsetningunni. Ef
tækið keyrir á Android ™ stýrikerfi pikkarðu á stillingartáknið við hliðina á heiti
tækisins sem það er parað við undir
Stillingar > Bluetooth > Pöruð tæki, merkir
síðan við
Netaðgangur gátreitinn.
5
Tækið: Bíddu eftir birtist á stöðustikunni. Þegar hún birtist er uppsetningu lokið.
6
Til að hætta að deila gagnatengingu dregurðu sleðann við hliðina á
Bluetooth
tjóðrun til vinstri.
Slökkt er á
Bluetooth tjóðrun valkostinum í hvert sinn sem þú slekkur á tækinu eða slekkur á
Bluetooth® valkostinum.
Frekari upplýsingar um pörun og að kveikja á gagnaumferð er á
Tækið parað við annað
Bluetooth® tæki
á blaðsíðu 118 og
VPN-neti (virtual private network) bætt við
á blaðsíðu 50.
47
Þetta er internetútgáfa þessarar útgáfu. © Prentið aðeins til einkanota.
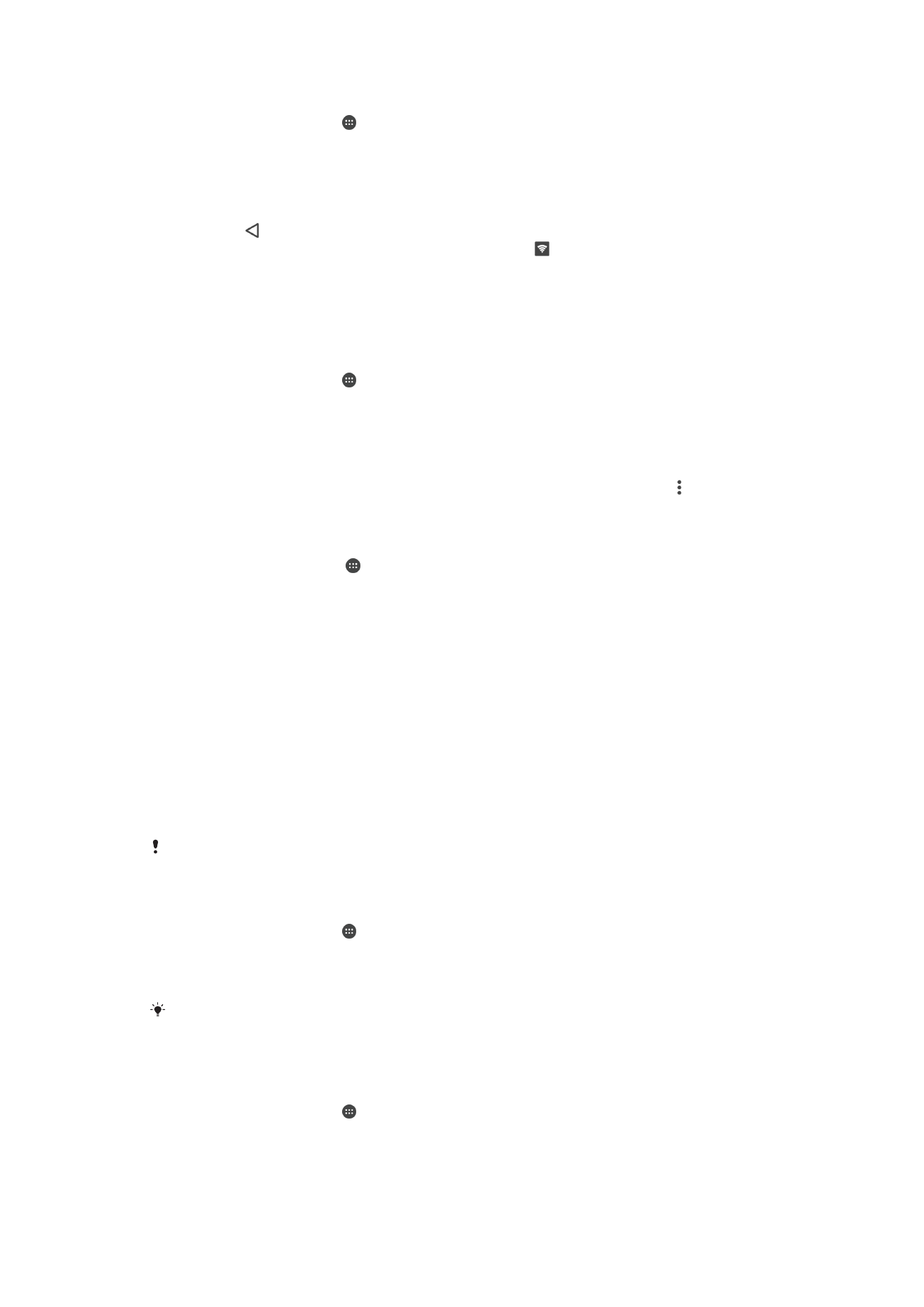
Tækið þitt notað sem heitur WiFi heitur reitur
1
Á Heimaskjár pikkarðu á .
2
Finndu og pikkaðu á
Stillingar > Meira > Tjóðrun og færanlegur heitur reitur.
3
Pikkaðu á
Stillingar færanlegs heits reits > Frumstilla Wi-Fi heitan reit.
4
Færðu inn
Heiti netkerfis (SSID) upplýsingarnar.
5
Pikkaðu á reitinn
Öryggi til að velja gerð öryggis. Sláðu inn lykilorð ef með þarf.
6
Pikkaðu á
Vista.
7
Pikkaðu á og dragðu sleðann við hliðina á
Færanlegur heitur reitur til hægri.
8
Sé beðið um það skaltu pikka á
Í lagi til staðfestingar. birtist á stöðustikunni
þegar færanlegi Wi-Fi heiti reiturinn er virkur.
9
Til að hætta að deila gagnatengingu í gegnum Wi-Fi dregurðu sleðann við hliðina á
Færanlegur heitur reitur til vinstri.
Tæki með WPS-stuðning leyft að deila gagnatengingunni þinni
1
Gættu þess að tækið sé stillt þannig að það sé færanlegur Wi-Fi heitur reitur.
2
Á Heimaskjár pikkarðu á .
3
Finndu og pikkaðu á
Stillingar > Meira > Tjóðrun og færanlegur heitur reitur >
Stillingar færanlegs heits reits.
4
Dragðu sleðann við hliðina á
Finnanlegt til hægri.
5
Í
Frumstilla Wi-Fi heitan reit skal ganga úr skugga um að færanlegi heiti reiturinn
sé varinn með lykilorði.
6
Pikkaðu á
WPS takkavöktun og fylgdu leiðbeiningunum. Einnig má pikka á >
WPS-opnun með PIN-númeri og slá inn PIN-númerið sem birtist á WPS-tækinu.
Heiti færanlegs heits reits breytt eða hann tryggður
1
Á
Heimaskjár pikkarðu á .
2
Finndu og pikkaðu á
Stillingar > Meira > Tjóðrun og færanlegur heitur reitur.
3
Pikkaðu á
Stillingar færanlegs heits reits > Stilla heitan reit.
4
Sláðu inn
Heiti netkerfis (SSID) fyrir netkerfið.
5
Pikkaðu á reitinn
Öryggi til að velja gerð öryggis.
6
Sláðu inn lykilorð, ef þess þarf.
7
Pikkaðu á
Vista.