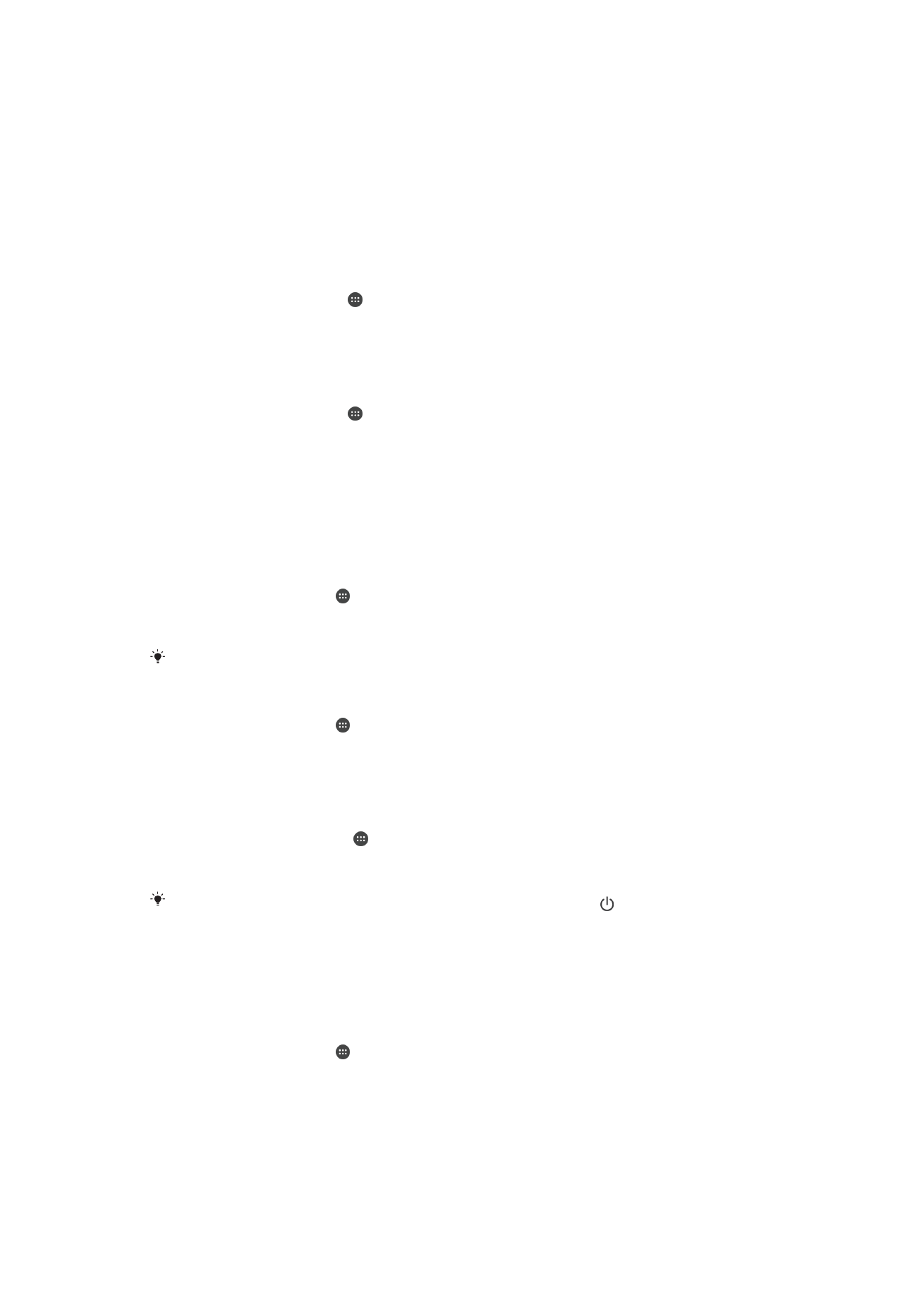
Setelan layar
Menyesuaikan kecerahan layar
1
Dari layar Utama, ketuk .
2
Cari dan ketuk
Setelan > Tampilan > Tingkat kecerahan.
3
Tarik penggeser untuk menyesuaikan kecerahan.
Mengurangi tingkat kecerahan akan meningkatkan performa baterai.
Menetapkan layar agar bergetar terhadap sentuhan
1
Dari layar Utama, ketuk .
2
Cari dan ketuk
Setelan > Suara & pemberitahuan > Suara lainnya.
3
Tarik penggeser di sebelah
Bergetar saat disentuh ke kanan. Layar kini akan
bergetar ketika Anda mengetuk tombol layar dan aplikasi tertentu.
Menyetel waktu idle sebelum layar mati
1
Dari Layar Beranda, ketuk .
2
Cari dan ketuk
Setelan > Tampilan > Tidur.
3
Pilih opsi.
Untuk mematikan layar dengan cepat, tekan sebentar tombol daya .
Kontrol lampu latar pintar
Kontrol lampu latar pintar menjaga layar menyala selama perangkat dipegang. Begitu
Anda meletakkan perangkat, layar mati sesuai dengan setelan tidur perangkat.
Mengaktifkan fungsi kontrol Lampu latar pintar
1
Dari layar Utama, ketuk .
2
Cari dan ketuk
Setelan > Tampilan > Kontrol cahaya latar pintar.
3
Tarik penggeser ke kanan.
Penyematan layar
Gunakan penyematan layar untuk mengatur perangkat agar hanya menampilkan layar
untuk aplikasi tertentu. Misalnya, jika Anda menjalankan permainan dan tidak sengaja
57
Ini adalah versi Internet untuk penerbitan ini. © Boleh dicetak hanya untuk penggunaan pribadi.
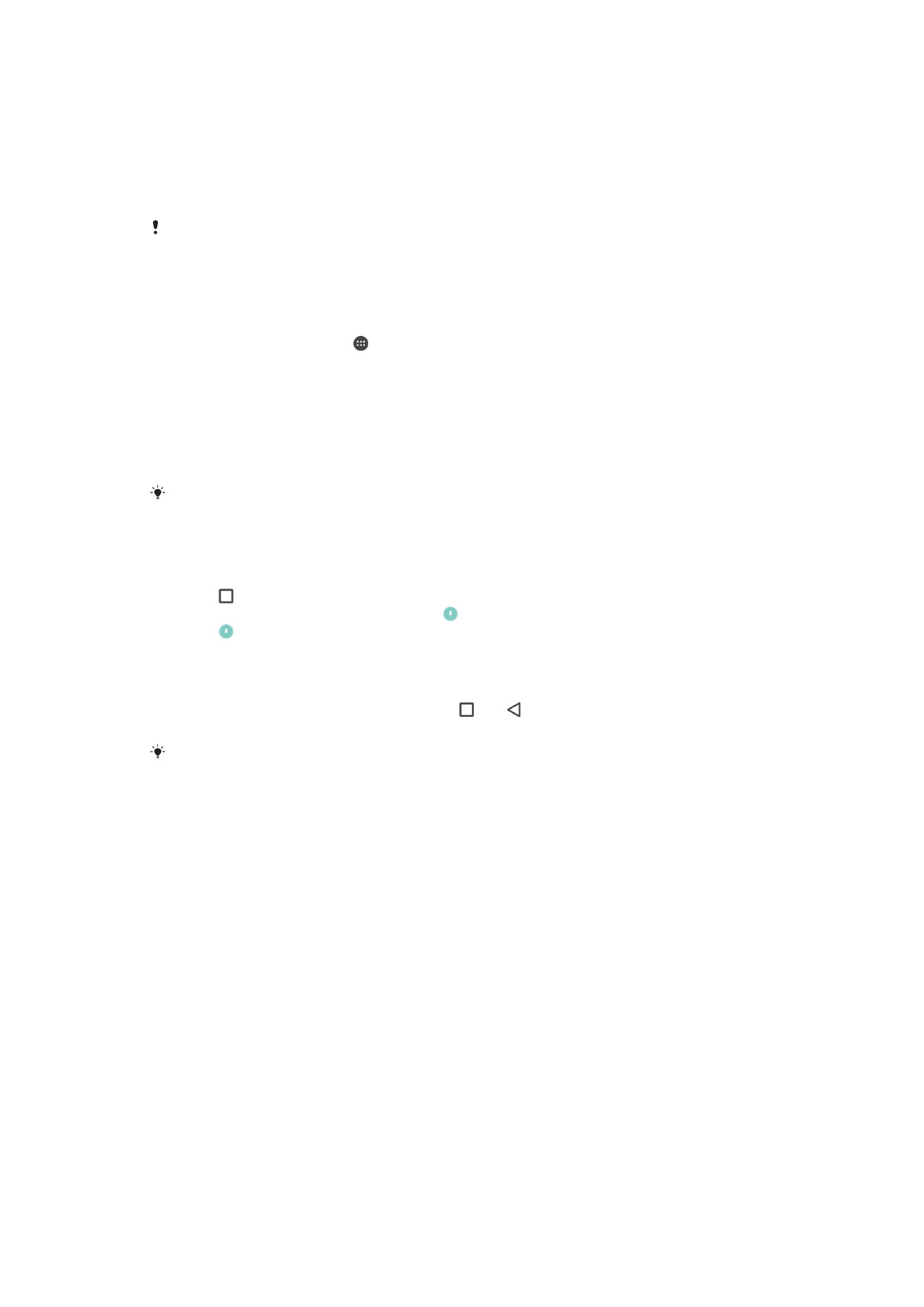
menyentuh tombol navigasi Beranda, fitur penyematan layar akan mencegah
diminimalkannya layar aplikasi permainan aktif. Anda juga dapat menggunakan fitur ini
bila meminjamkan perangkat kepada orang lain agar mereka tidak mudah mengakses
lebih dari satu aplikasi. Sebagai contoh, Anda dapat meminjamkan perangkat kepada
seseorang untuk melakukan panggilan telepon dan menyematkan layar ke aplikasi
Kamera agar orang tersebut tidak dapat dengan mudah menggunakan aplikasi lainnya,
seperti Email.
Penyematan layar bukan fitur keamanan dan tidak sepenuhnya mencegah pengguna lain
membatalkan penyematan layar dan mengakses perangkat Anda. Untuk melindungi data,
Anda harus mengatur perangkat agar meminta PIN, sandi, atau pola kunci layar agar
seseorang dapat membatalkan penyematan layar.
Untuk mengaktifkan penyematan layar
1
Dari Layar Beranda, ketuk .
2
Cari dan ketuk
Setelan > Layar kunci & keamanan > Penyematan layar.
3
Seret penggeser ke kanan.
4
Jika Anda belum mengatur pola, PIN atau kata sandi pengunci layar pada
perangkat Anda, geser bilah di samping
Kunci perangkat saat melepas pin ke
sebelah kanan lalu pilih satu opsi. Jika Anda telah mengaktifkan pengunci layar,
maka geser bilah untuk mengaktifkan opsi keamanan yang relevan setelah Anda
mengaktifkan penjepit layar.
Suatu pola, PIN atau kata sandi tidak wajib untuk mengaktifkan penjepit layar.
Menyematkan layar
1
Pastikan penyematan layar telah diaktifkan di perangkat.
2
Buka aplikasi, lalu buka layar yang akan disematkan.
3
Ketuk .
4
Untuk menampilan ikon penyemat layar , geser ke atas.
5
Ketuk .
6
Pada jendela sembulan yang muncul, ketuk
Dapat.
Membatalkan penyematan layar
1
Pada layar yang disematkan, sentuh terus dan secara bersamaan.
2
Lepas kedua tombol.
Jika Anda menandai opsi keamanan saat Anda mengaktifkan fungsi menyematkan layar, Anda
harus memasukkan pola, PIN, atau sandi untuk membuka kunci perangkat agar penyematan
layar dapat dibatalkan.