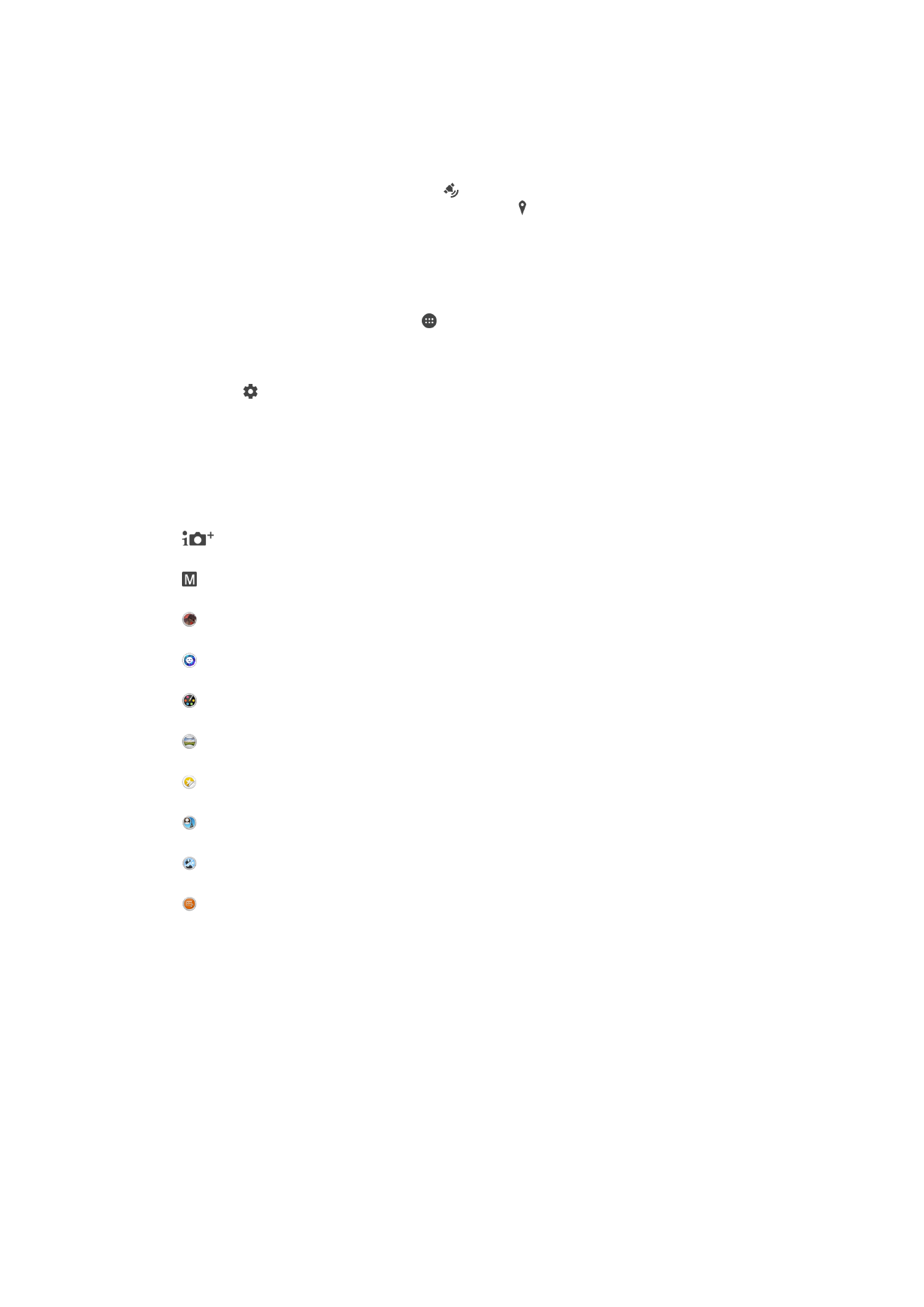
Općenite postavke fotoaparata
Načini snimanja
Univerzalno automatski
Optimizirajte postavke za sve scene.
Ručno
Ručno prilagodite postavke kamere.
AR efekt
Snimite fotografije ili videozapise s virtualnim scenama i likovima.
Stil portreta
Snimite fotografije u stilu portreta u stvarnom vremenu.
Kreativni efekt
Primijenite efekte na fotografije ili videozapise.
Panorama
Snimite širokokutne i panoramske fotografije.
Izrađivač naljepnica
Stvorite jedinstvene naljepnice iz omiljenih fotografija ili tražila kamere.
Lice u slici
Istovremeno snimite fotografije prednjom i stražnjom kamerom.
Više fotoaparata
Snimite istu scenu iz nekoliko kutova na jednom zaslonu.
Sound Photo
Snimite fotografije s pozadinskim zvukom.
Za prebacivanje između načina snimanja
1
Pritisnite i držite tipku kamere.
2
Pomaknite zaslon u željeni način snimanja.
Superior automatsko
Način rada Superior automatsko otkriva uvjete u kojima snimate te automatski
prilagođava postavke da biste mogli snimiti najbolju moguću fotografiju.
Ručni način
Kad želite ručno prilagoditi postavke fotoaparata radi snimanja fotografija i videozapisa,
poslužite se ručnim načinom.
97
Ovo je internetska inačica ovog materijala. © Tiskanje je dopušteno samo za osobno korištenje.
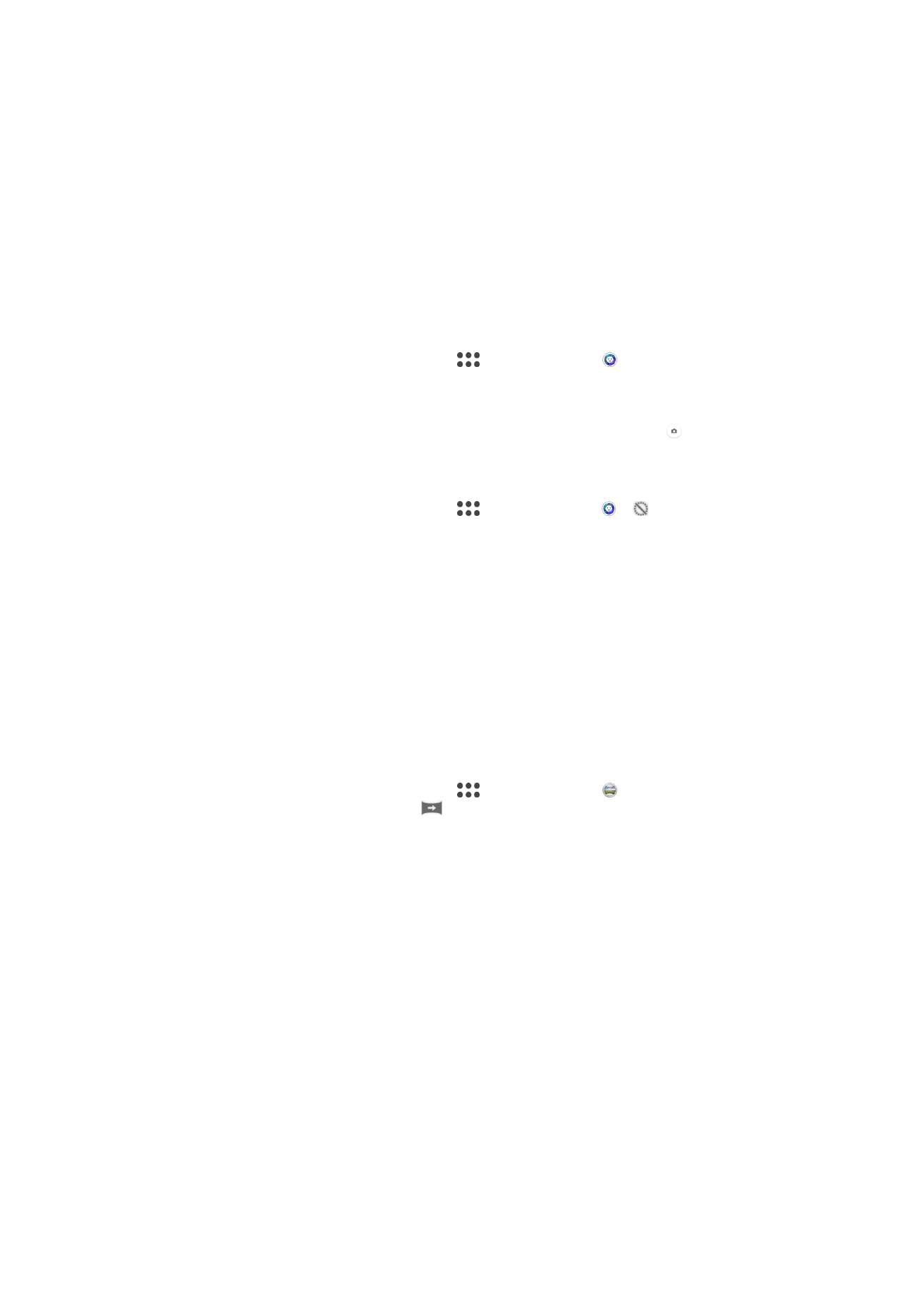
AR efekt
Možete primjeniti AR (proširena stvarnost) efekte na vaše fotografije ili videozapise i učini
ih zabavnijim. Kadfa koristite kameru, ova postavka omogućuje vam integraciju 3D scena
u vašau forografiju ili videozapis. Samo odaberite scenu koju želite i namjestite je u
položaj u tražilu.
Stil portreta
Koristite značajku Stil portreta da biste primijenili efekte za retuširanje fotografija portreta
čim ih snimite radi postizanja najboljih rezultata. Možete koristiti i postavku
Magična
zraka da biste dodali efekt odbljeska reflektora u oku.
Za korištenje funkcije Stil portreta
1
Aktivirajte kameru.
2
Povucite zaslon kako biste se prebacili na
, potom odaberite .
3
Za prikaz svih stilova, dotaknite naziv stila koji je trenutno odabran, primjerice
Mjehurić.
4
Za dodavanje još stilova dotaknite
Više.
5
Odaberite stil koji želite primjeniti, potom za snimanje fotografije dotaknite .
Za korištenje funkcije čarobne zrake
1
Aktivirajte kameru.
2
Povucite zaslon kako biste se prebacili na
, potom dotaknite > .
3
Da biste primijenili efekt reflektora unutar oka, odaberite prilagođeni obrazac.
Kreativni efekt
Na fotografije i videozapise možete primijeniti različite efekte. Možete, primjerice, dodati
efekt nostalgije da bi fotografije izgledale starije ili pak efekt skice da bi slika bila
zabavnija.
Sweep Panorama
Možete snimiti širokokutne i panoramske fotografije vodoravnog ili okomitog smjera
jednostavnom radnjom pritiska-i-povlačenja.
Za snimanje panoramske fotografije
1
Aktivirajte kameru.
2
Povucite zaslon kako biste se prebacili na
, potom odaberite .
3
Za odabir smjera snimanja dotaknite
.
4
Pritisnite tipku kamere i polako pomičite kameru u smjeru koji je naznačen na
zaslonu.
Lice u slici
Možete koristiti način rada Lice u slici za istovremeno uključivanje prednje i glavne
kamere, tako da možete snimiti fotografiju sebe zajedno s predmetom.
Način rada s više fotoaparata
Način rada s više fotoaparata omogućuje snimanje fotografija koje kombiniraju slike iz
dva različita kuta i uređaja. U tražilu fotoaparata možete vidjeti dvije slike – jednu s vašeg
fotoaparata, a drugu s povezanog uređaja Xperia™ ili Sonyjeva fotoaparata koji
podržavaju tehnologije NFC i Wi-Fi Direct™. Prije snimanja fotografije možete urediti ono
što vidite u tražilu.
Ako se nalazite na koncertu, primjerice, i želite snimiti fotografiju koja kombinira pogled
na bend iz jednog kuta i pogled na publiku iz drugog, koristite način rada s više
fotoaparata da biste postigli najbolji efekt.
Način rada s više fotoaparata možete postaviti pomoću funkcije NFC koja pokreće
uparivanje dva uređaja pomoću tehnologije Wi-Fi Direct™.
98
Ovo je internetska inačica ovog materijala. © Tiskanje je dopušteno samo za osobno korištenje.
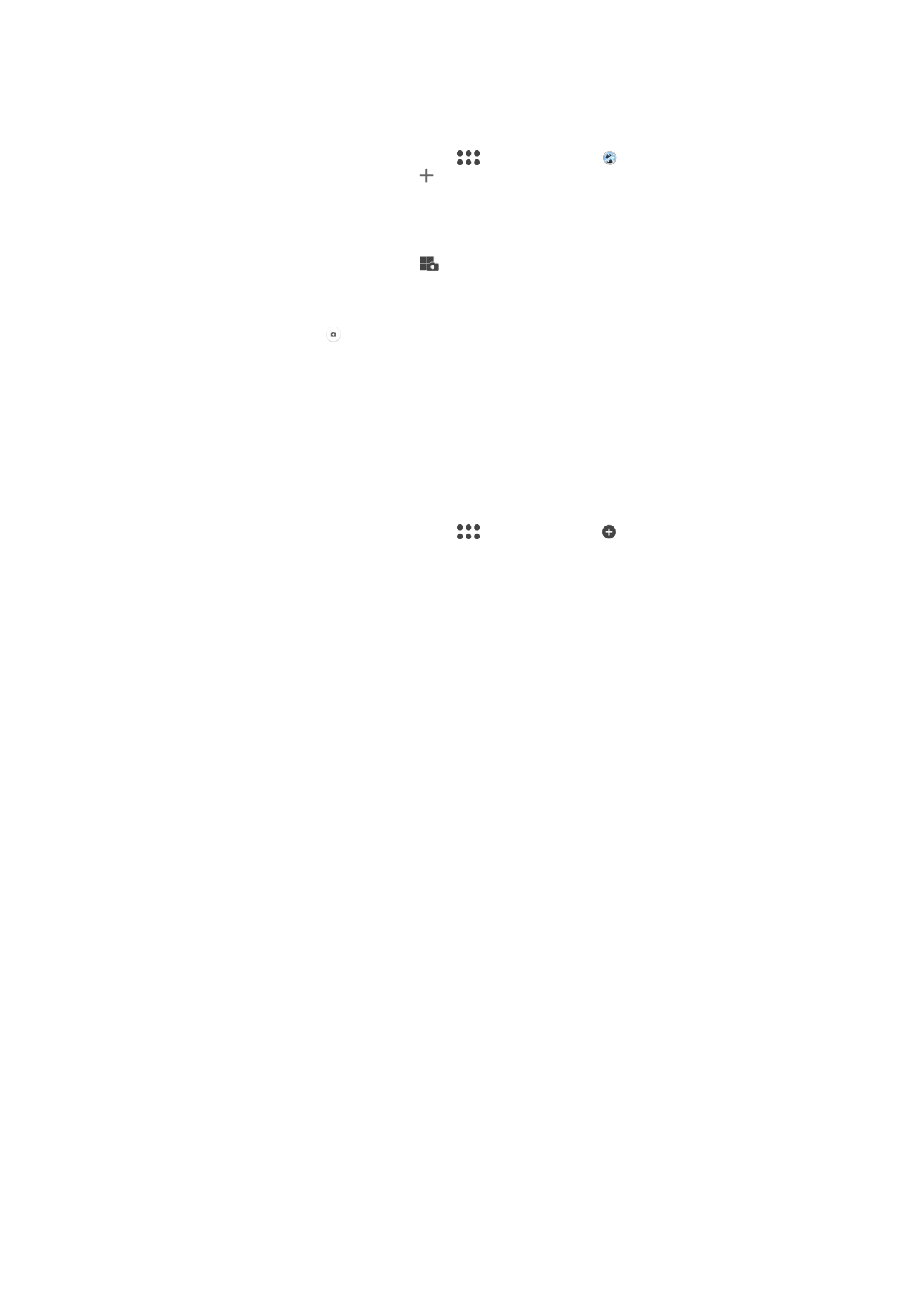
Za korištenje načina rada s više kamera
1
Uključite NFC funkcije na oba uređaja koja želite povezati.
2
Aktivirajte kameru na uređaju.
3
Povucite zaslon kako biste se prebacili na
, potom odaberite .
4
Na zaslonima oba uređaja dotaknite .
5
NFC područje detekcije na svakom uređaju dodiruje jedno drugo. Oba uređaja
treba povezati korištenjem tehnologije Wi-Fi Direct™.
6
Kada su uređaji povezani, u tražilici uređaja se pojavljuju dvije slike – jedna iz
tražilice vaše kamere i druga iz tražilice povezanog uređaja.
7
Za uređenja slika u tražilici dotaknite
.
8
Uredite slike po želji. Primjerice, možete dotaknuti i držati sliku te povući na drugu
stranu tražila za promjenu redoslijeda.
9
Kada završite uređenje i spremni ste za snimanje završne kombinacije slike,
dotaknite
Dovršeno > .
Preuzimanje aplikacija za kameru
Možete preuzeti besplatne ili plaćene aplikacije za kameru putem servisa Google Play™
ili drugih izvora. Prije no što počnete preuzimati, provjerite funkcionira li vaša veza s
internetom, a poželjno je da to bude Wi-Fi veza da vam se ne bi naplaćivao podatkovni
promet.
Za preuzimanje aplikacija kamere
1
Otvorite aplikaciju kamere.
2
Povucite zaslon kako biste se prebacili na
, potom dotaknite .
3
Odaberite aplikaciju koju želite preuzeti i slijedite upute za dovršetak instalacije.
Spremi lokaciju
Dodajte podatke o geografskoj lokaciji (geooznake) na snimljene fotografije.
Snimanje dodirom
Definirajte područje fokusa te dodirnite prstom zaslon fotoaparata. Fotografija se snima
čim podignete prst.
Crte rešetke
Odaberite uključivanje ili isključivanje crta rešetke u tražilu fotoaparata.
Automatski pregled fotografija
Fotografije možete pregledati neposredno nakon snimanja.
Uključi
Nakon snimanja fotografije njezin će pregled na 3 sekunde biti vidljiv u donjem lijevom kutu zaslona.
Samo prednji fotoaparat
Nakon snimanja fotografije prednjom kamerom njezin će pregled na 3 sekunde biti vidljiv u donjem lijevom
kutu zaslona.
Isključi
Fotografija ili videozapis spremaju se nakon snimanja, a pregled se ne prikazuje.
Načini korištenja tipke glasnoće
Možete odabrati kako želite koristiti tipku glasnoće prilikom snimanja fotografija.
zum
Tipku glasnoće možete koristiti za povećanje ili smanjivanje prikaza.
glasnoća
Tipku glasnoće možete koristiti za prilagodbu glasnoće.
zatvarač
Tipku glasnoće možete koristiti za snimanje fotografija.
99
Ovo je internetska inačica ovog materijala. © Tiskanje je dopušteno samo za osobno korištenje.
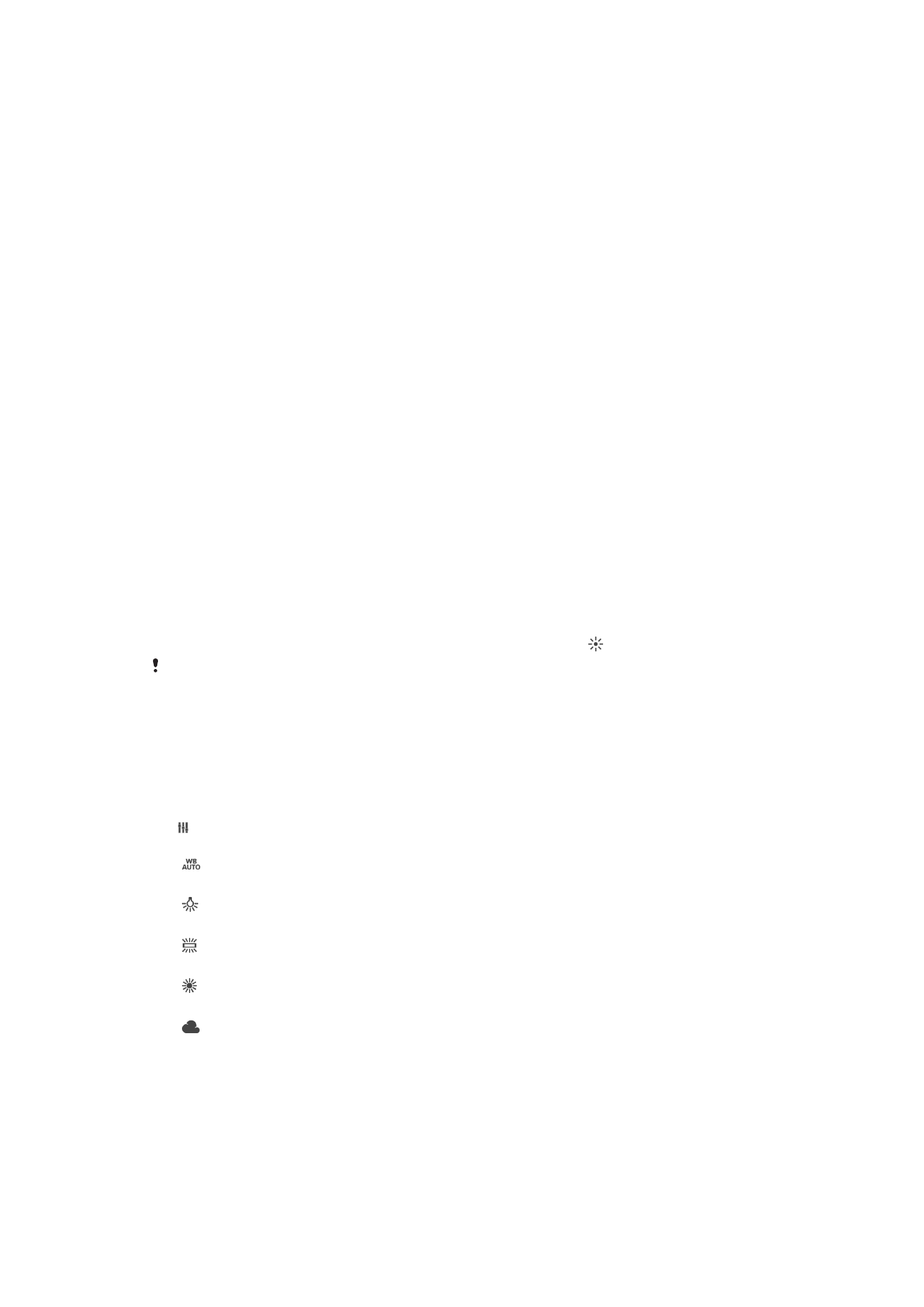
Zvuk
Odaberite za uključivanje ili isključivanje zvuka zatvarača.
Spremanje podataka
Možete odabrati spremanje podataka na uklonjivu SD karticu ili na internu memoriju
uređaja.
Interna memorija
Fotografije i videozapisi su spremljeni na memoriju uređaja.
SD kartica
Fotografije i videozapisi su spremljeni na SD karticu.
Brzo pokretanje
Kada je zaslon zaključan, fotoaparat pokrenite pomoću postavki za brzo pokretanje.
Samo pokreni
Kada je ta postavka aktivna, fotoaparat možete pokrenuti i ako je zaslon zaključan tako da pritisnete i držite
tipku fotoaparata.
Pokreni i snimi
Kada je ta postavka aktivna, fotoaparat možete pokrenuti i automatski snimiti fotografiju i ako je zaslon
zaključan tako da pritisnete i držite tipku fotoaparata.
Pokreni i snimi videozapis
Kada je ta postavka aktivna, fotoaparat možete pokrenuti i automatski snimiti videozapis i ako je zaslon
zaključan tako da pritisnete i držite tipku fotoaparata.
Isključi
Boje i svjetlina
Svjetlinu i boje možete ručno podesiti kada je prikazan simbol za svjetlinu i boju.
Ta je postavka dostupna samo u načinu snimanja
Univerzalno automatski i u načinu snimanja
videozapisa.
Balans bijele boje
Ova postavka, koja je dostupna samo u načinu snimanja
Ručno, prilagođava balans boje
ovisno o uvjetima osvjetljenja. Ekspoziciju možete i ručno prilagoditi u rasponu od -2.0 EV
do +2.0 EV. Možete, na primjer, povećati svjetlinu slike ili smanjiti cjelokupnu ekspoziciju
ako dotaknete kontrole plus ili minus kada se prikaže simbol postavke balansa bijele boje
.
Autom.
Automatski prilagođava balans boje koji odgovara uvjetima rasvjete.
Svjetlost žarulje
Prilagođava balans boje za uvjete s toplim osvjetljenjem, primjerice svjetlom žarulja.
Fluorescentno
Prilagođava balans boje za fluorescentnu rasvjetu.
Danje svjetlo
Prilagođava balans boje sunčanim uvjetima na otvorenom.
Oblačno
Prilagođava balans boje za oblačno nebo.
100
Ovo je internetska inačica ovog materijala. © Tiskanje je dopušteno samo za osobno korištenje.