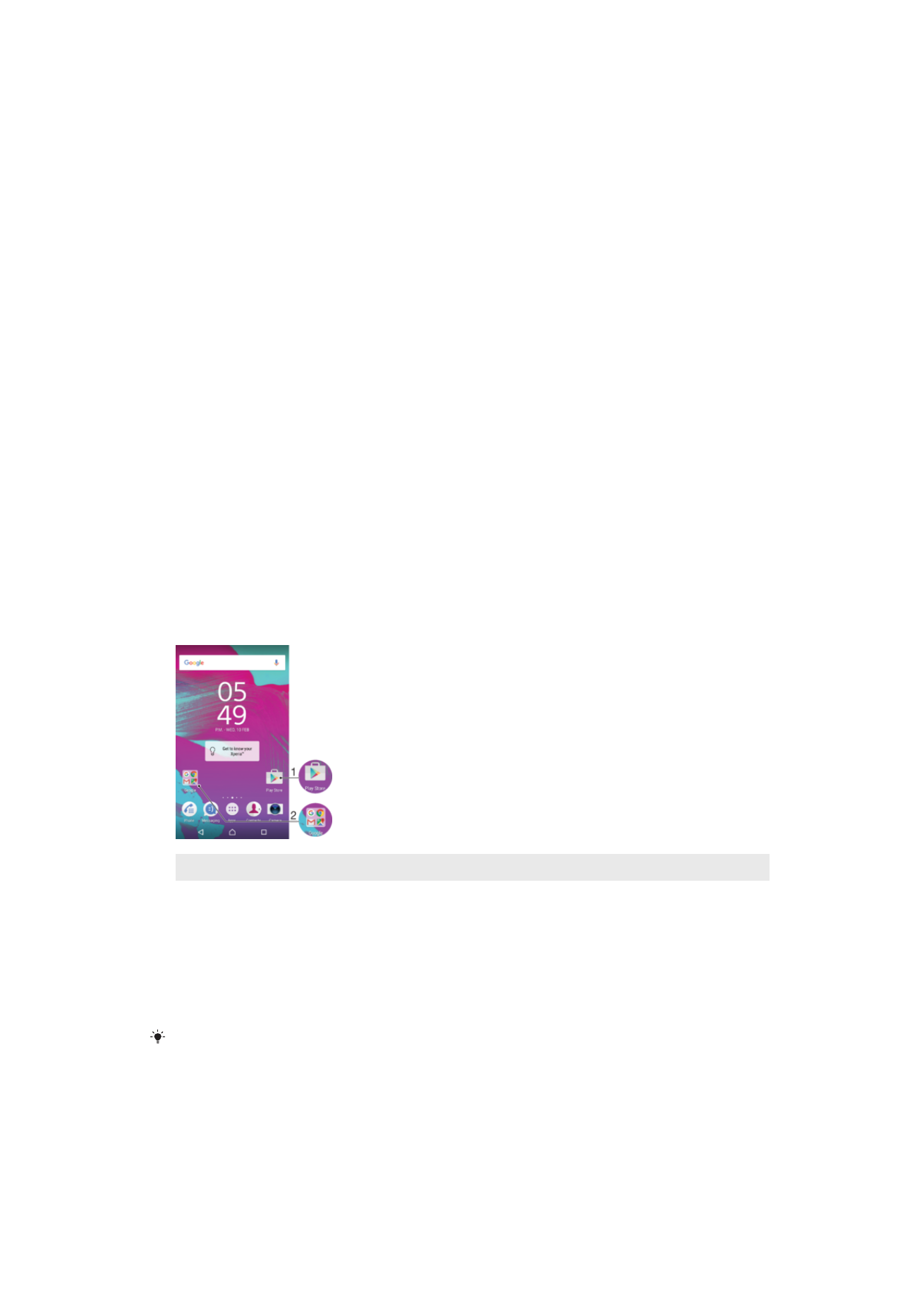
Raccourcis et dossiers
Utilisez des raccourcis et dossiers pour organiser vos applications et rangez votre écran
d'accueil.
1
Accéder à une application à l’aide d’un raccourci
2
Accéder à un dossier contenant des applications
Pour ajouter un raccourci d’application à votre écran d’accueil
1
Appuyez pendant quelques secondes sur une zone vide de votre Écran Accueil.
2
Dans le menu de personnalisation, appuyez sur
Widgets > Applis.
3
Parcourez la liste des applications et sélectionnez une application. L’application
sélectionnée est ajoutée à l’Écran Accueil.
Sinon, à l’étape 3, vous pouvez appuyer sur
Widgets > Raccourcis et sélectionner une
application dans la liste disponible. Si vous suivez cette méthode pour ajouter des raccourcis,
certaines des applications disponibles vous permettent d’ajouter une fonction spécifique au
raccourci.
Pour déplacer un élément sur l’écran d’accueil
•
Appuyez quelques secondes sur l’élément jusqu’à ce que l'appareil se mette à
vibrer, puis faites glisser l’élément vers son nouvel emplacement.
26
Il existe une version Internet de cette publication. © Imprimez-la uniquement pour usage privé.
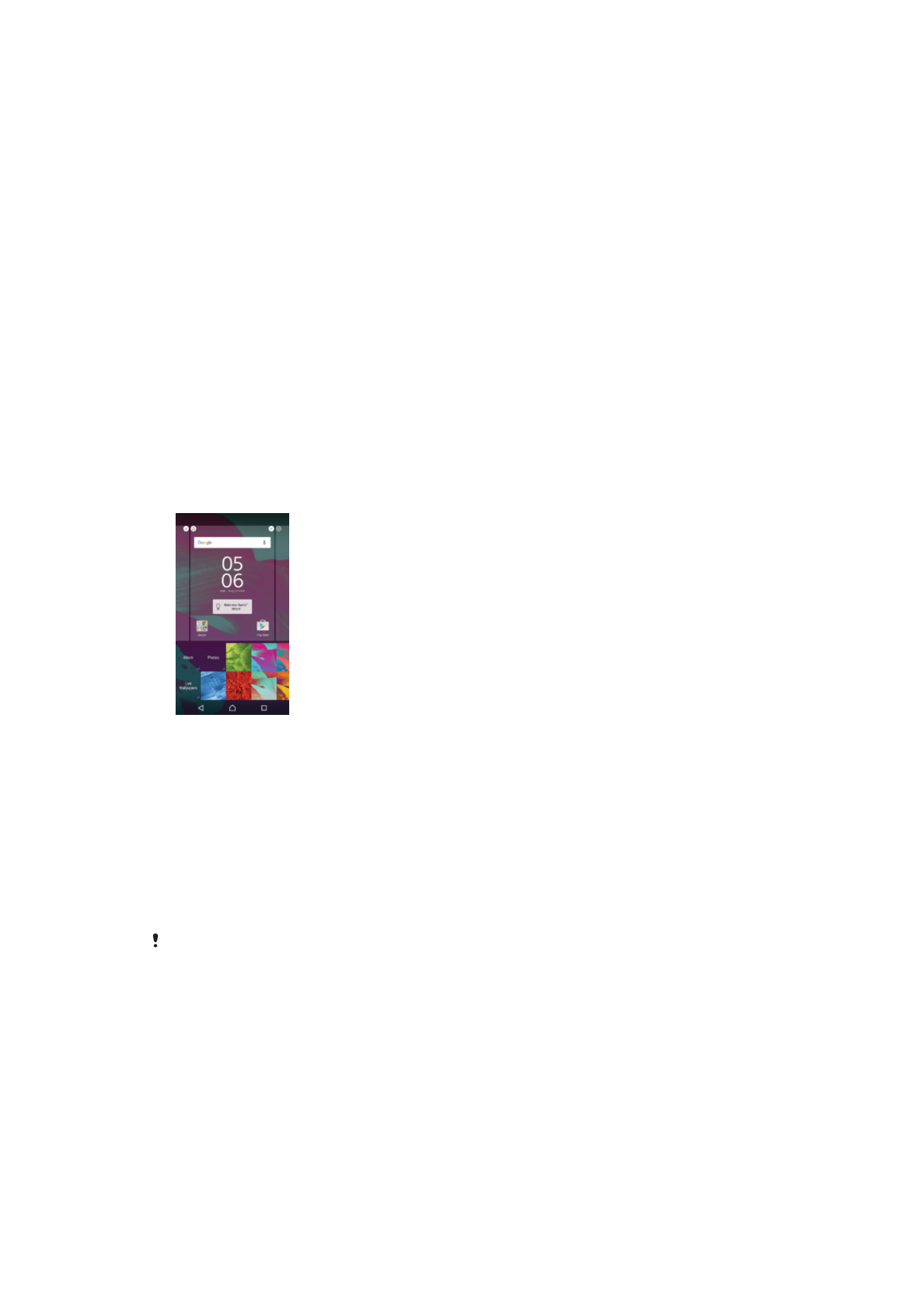
Pour supprimer un élément à partir de l'écran d'accueil
•
Touchez longuement un élément jusqu’à ce que l'appareil vibre, puis faites glisser
l’élément vers
Retirer de l'écran d'accueil en haut de l'écran.
Pour créer un dossier sur l’écran d’accueil
•
Appuyez quelques secondes sur une icône ou un raccourci d’application jusqu’à
ce que l’appareil se mette à vibrer, puis, faites glisser l’élément par dessus une
autre icône ou un autre raccourci.
Pour ajouter des éléments à un dossier dans l’écran d’accueil
•
Appuyez quelques secondes sur un élément jusqu’à ce que l’appareil se mette à
vibrer, puis faites glisser l’élément jusqu’au dossier.
Pour renommer un dossier sur l’écran d’accueil
1
Tapez sur le dossier pour l’ouvrir.
2
Tapez sur la barre du titre du dossier pour afficher le champ
Nom du dossier.
3
Entrez le nouveau nom du dossier et tapez sur
OK.