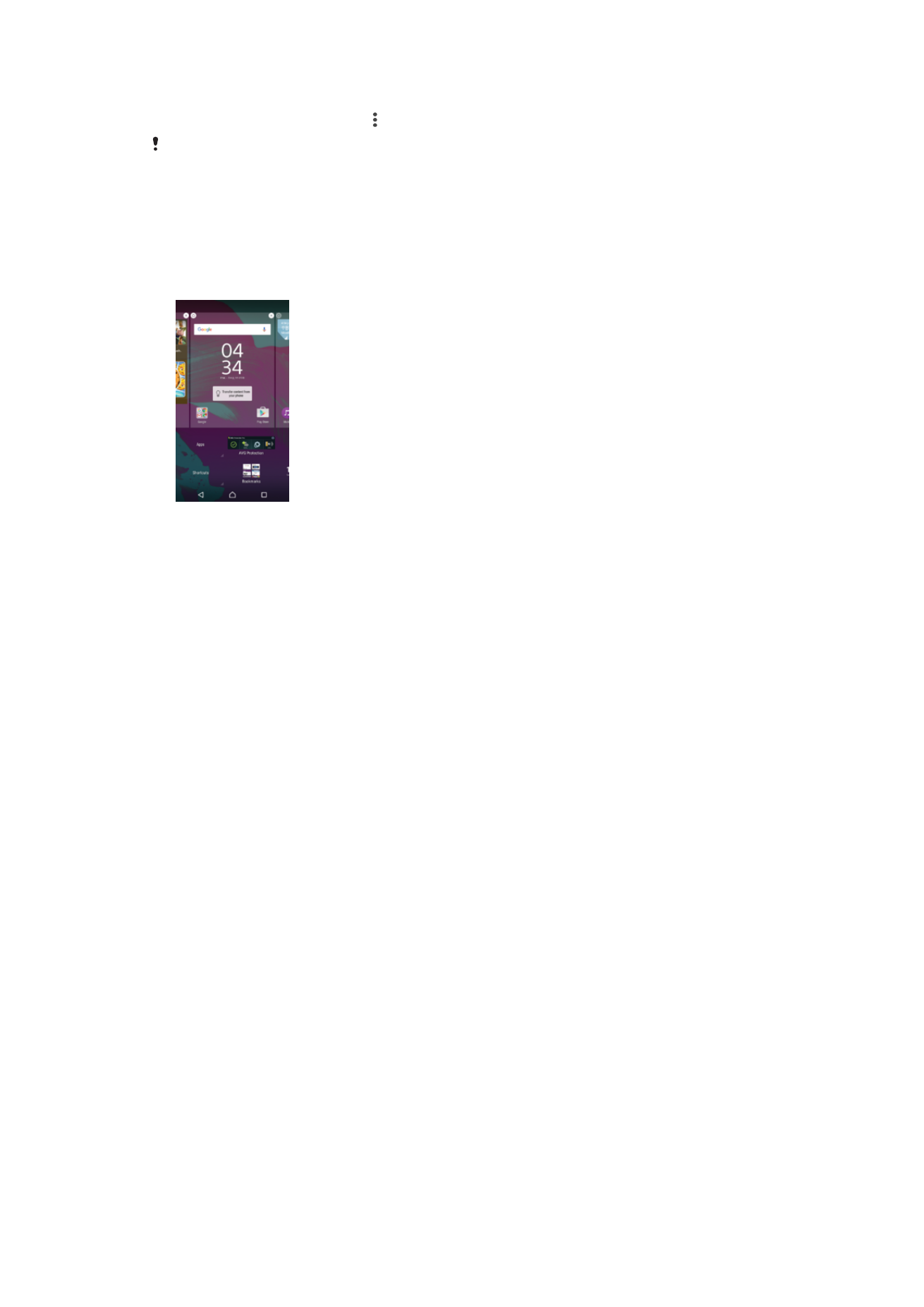
Pikakomennot ja kansiot
Pikakomentojen ja kansioiden avulla voit hallita sovelluksiasi ja pitää aloitusnäytön siistinä.
24
Tämä on julkaisun Internet-versio. © Tulostus sallittu vain yksityiskäyttöön.
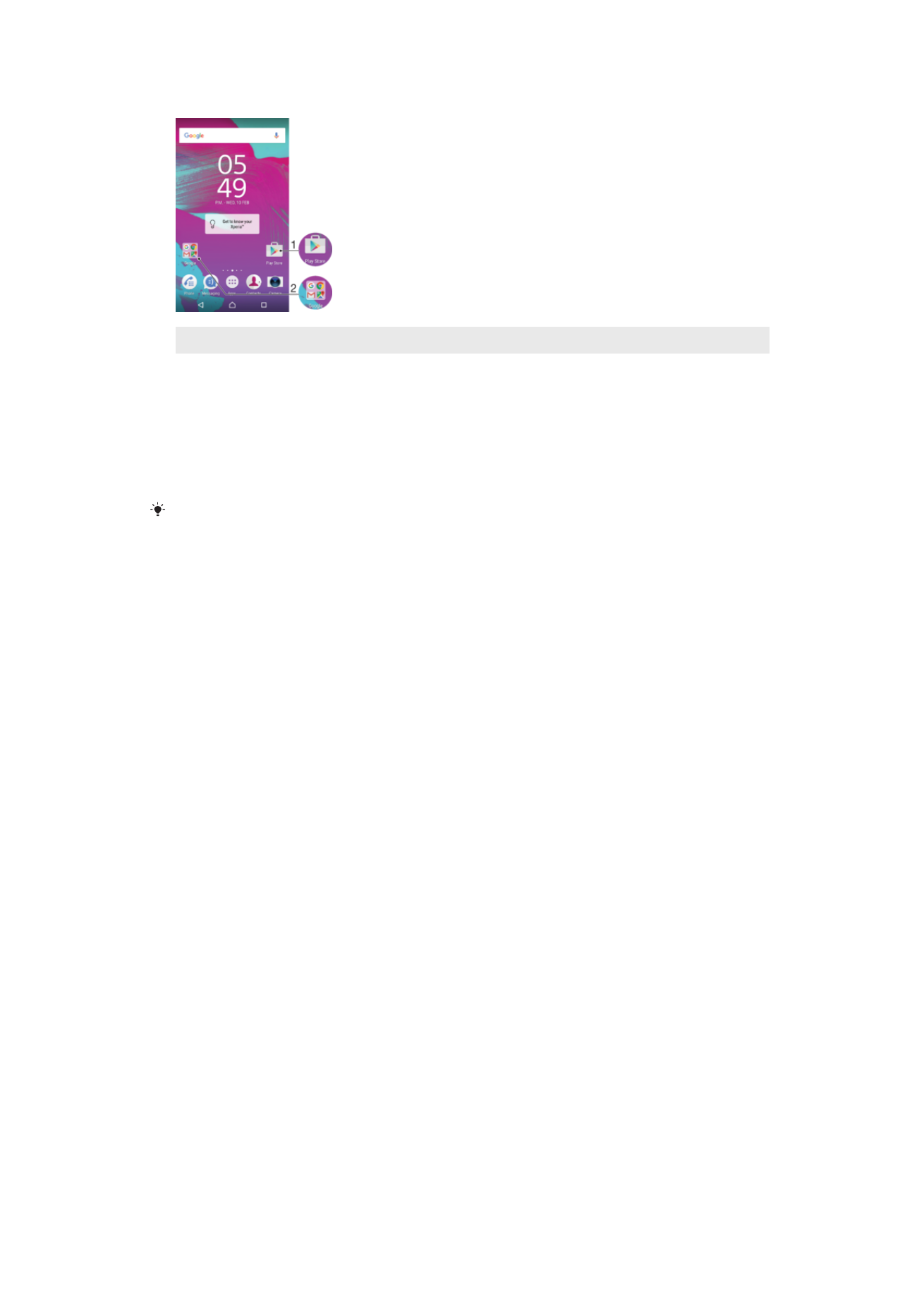
1
Avaa sovellus pikakomennolla
2
Avaa sovelluksia sisältävä kansio
Sovelluksen pikakomennon lisääminen aloitusnäyttöön
1
Kosketa näytön Aloitusnäyttö tyhjää kohtaa (pitkä painallus).
2
Napauta mukautusvalikon
Lisäohjelmat > Sovellukset.
3
Selaa sovellusluetteloa ja valitse sovellus. Valittu sovellus lisätään näyttöön
Aloitusnäyttö.
Kohdassa 3 voit myös napauttaa
Lisäohjelmat > Pikakomennot ja valita sovelluksen
luettelosta. Jos pikakomentoja lisätään tällä tavalla, tiettyjen sovellusten pikakomentoihin voi
lisätä erikoistoimintoja.
Kohteen siirtäminen aloitusnäytössä
•
Kosketa kohdetta, kunnes laite värisee, ja vedä se sitten uuteen paikkaan.
Kohteen poistaminen aloitusnäytöstä
•
Napauta kohdetta pitkään, kunnes laite väriseen, ja vedä se sitten näytön yläosaan
kohtaan
Poista aloitusnäytöstä.
Kansion luominen aloitusnäyttöön
•
Napauta pitkään sovelluskuvaketta tai pikakuvaketta, kunnes laite värisee. Vedä ja
pudota se sitten toisen sovelluskuvakkeen tai pikakuvakkeen päälle.
Kohteiden lisääminen aloitusnäytön kansioon
•
Kosketa kohdetta, kunnes laite värisee, ja vedä kohde sitten kansioon.
Aloitusnäytön kansion uudelleennimeäminen
1
Avaa kansio napauttamalla sitä.
2
Napauta kansion otsikkopalkkia, jotta
Kansion nimi-kenttä tulee näkyviin.
3
Anna kansion uusi nimi ja napauta
Valmis.