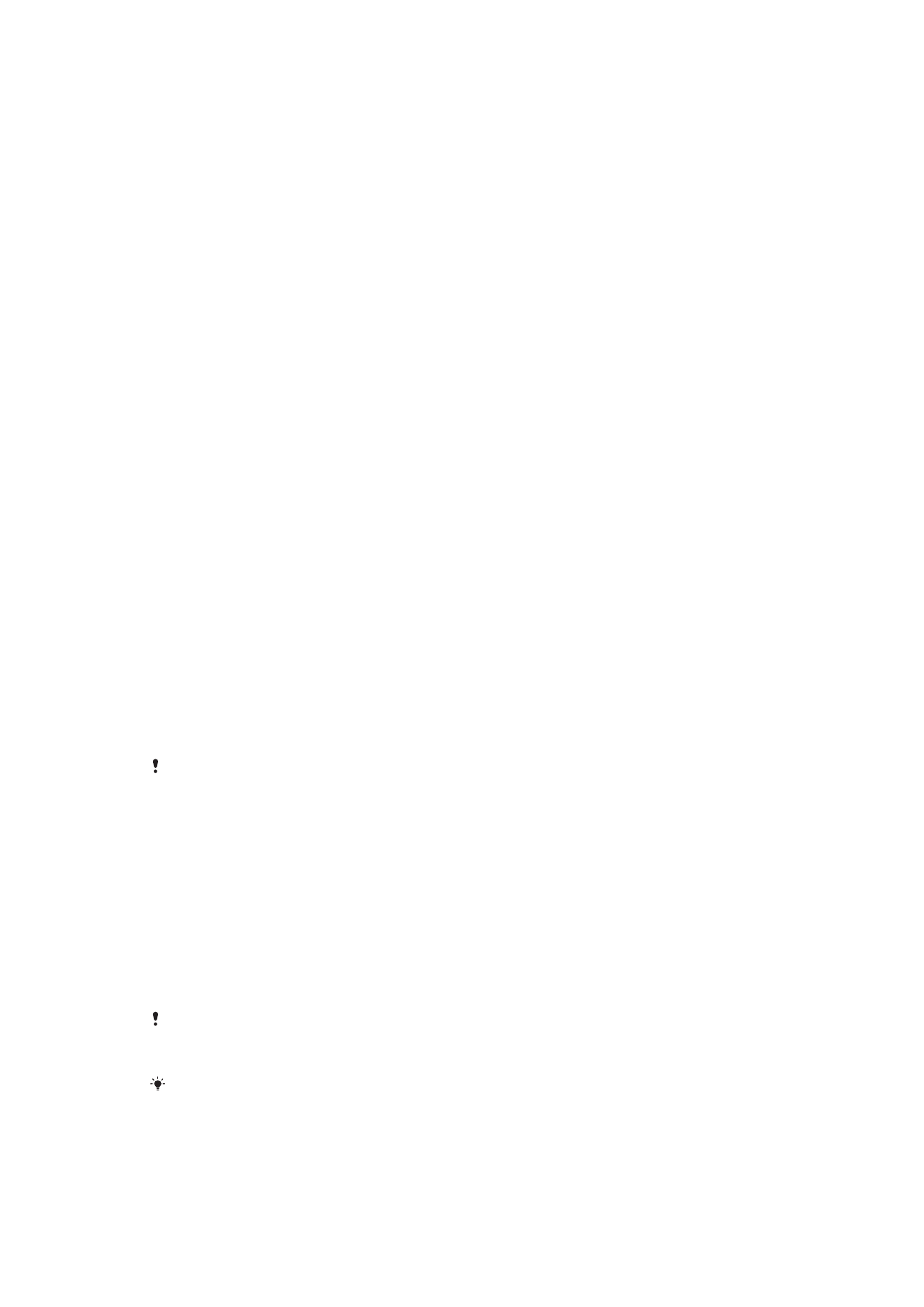
Näyttölukko
sivulla 10.
•
Lisää Google™-tili, jolla voit estää muita käyttämästä laitettasi, jos se varastetaan tai sen
tiedot poistetaan. Saat lisätietoja kohdasta
Miksi Google™-tili tarvitaan?
sivulta 9
•
Ota käyttöön joko Protection by my Xperia tai Android™ Device Manager -verkkopalvelu.
Kun käytät jompaakumpaa näistä palveluista, voit etäpaikantaa, -lukita tai -pyyhkiä
kadonneen laitteen. Saat lisätietoja kohdasta
Kadonneen laitteen etsiminen
sivulta 17.
Laitteen omistajan tarkistaminen
Kun laite on suojattu, näytön lukituksen voi avata seuraavilla: PIN-koodi, salasana, kuvio
tai Google™-tilisi tunnistetiedot. Tämä riippuu käyttämistäsi suojaustoiminnoista. Alla on
esimerkkejä suojaustoiminnoista ja vaadituista tunnistetiedoista:
Oletusasetusten
palautuksen suojaus
Sinun on avattava näytön lukitus, jotta voit palauttaa oletusasetukset.
Protection by my Xperia
Jos nollaat laitteesi tällä etäpalvelulla, sinun on annettava palveluun liittyvän
Google™-tilin käyttäjänimi ja salasana. Laitteen on oltava yhteydessä Internetiin,
ennen kuin prosessi voidaan suorittaa loppuun. Muuten et voi käyttää laitetta
palautuksen jälkeen.
Android™ Device
Manager
Jos nollaat laitteesi tällä etäpalvelulla, sinun on annettava Google™-tilin
käyttäjänimi ja salasana. Laitteen on oltava yhteydessä Internetiin, ennen kuin
prosessi voidaan suorittaa loppuun. Muuten et voi käyttää laitetta palautuksen
jälkeen.
Ohjelmiston korjaus
Jos korjaat ohjelmiston Xperia™ Companion -ohjelmistolla, sinulta pyydetään
Google™-tilin käyttäjänimeä ja salasanaa, kun käynnistät laitteen korjauksen
jälkeen.
Android™ Device Manager edellyttää, että annat Google™-tilin tiedot. Tämä voi olla mikä
tahansa laitteelle määritetty Google™-tili. Jos et pysty antamaan asianmukaisia tilitietoja
asennusprosessin aikana, et pysty käyttämään laitetta ollenkaan.
Näyttölukko
Käytettävissä on useita erilaisia tapoja lukita näyttö. Kunkin lukkotyypin suojaustaso on
eritelty alla heikoimmasta vahvimpaan:
•
Pyyhkäisy – ei suojausta, mutta aloitusnäyttöön pääsee nopeasti.
•
Kuvio – voit avata laitteen lukituksen piirtämällä yksinkertaisen kuvion sormellasi.
•
PIN-koodi – voit avata laitteen lukituksen antamalla PIN-koodin, jossa on vähintään neljä
numeroa.
•
Salasana – voit avata laitteen lukituksen antamalla aakkosnumeerisen salasanan.
On erittäin tärkeää, että muistat näytön lukituksen avaamiskuvion, PIN-koodin tai salasanan.
Jos unohdat nämä tiedot, tärkeiden tietojen (kuten yhteystietojen ja viestien) palauttaminen voi
olla mahdotonta.
Jos olet määrittänyt Xperia™-laitteeseesi Microsoft® Exchange ActiveSync® (EAS) -tilin,
EAS-suojausasetukset saattavat rajoittaa lukitusnäytön tyypiksi vain PIN-koodin tai salasanan.
Näin voi käydä, jos verkon järjestelmänvalvoja määrittää kaikille EAS-tileille tietyn
lukitusnäyttötyypin yrityksen suojauskäytäntöjen mukaisesti. Tarkasta yrityksesi tai
10
Tämä on julkaisun Internet-versio. © Tulostus sallittu vain yksityiskäyttöön.

organisaatiosi käyttämät mobiililaitteiden verkkosuojauskäytännöt yrityksesi
järjestelmänvalvojalta.
Sormenjälkitoiminnot eivät ole käytettävissä Yhdysvalloissa.
Näyttölukitustyypin vaihtaminen
1
Napauta aloitusnäytössä .
2
Etsi ja napauta
Asetukset > Lukitusnäyttö ja suojaus > Ruudun lukitus.
3
Toimi laitteesi ohjeiden mukaisesti.
Näytön lukituskuvion luominen
1
Napauta aloitusnäytössä .
2
Etsi ja napauta
Asetukset > Lukitusnäyttö ja suojaus > Ruudun lukitus > Kuvio.
3
Toimi laitteesi ohjeiden mukaisesti.
Jos annan näytön lukituskuvion väärin viisi kertaa peräkkäin, sinun täytyy odottaa 30 sekuntia,
ennen kuin voit yrittää uudelleen.
Näytön lukituskuvion muuttaminen
1
Avaa Aloitusnäyttö ja napauta .
2
Etsi ja napauta
Asetukset > Lukitusnäyttö ja suojaus > Ruudun lukitus.
3
Piirrä näytön lukituksen avaamiskuvio.
4
Napauta
Kuvio ja toimi sitten laitteen ohjeiden mukaisesti.
Näytön lukituksen PIN-koodin luominen
1
Kun Aloitusnäyttö on auki, napauta .
2
Etsi ja napauta
Asetukset > Lukitusnäyttö ja suojaus > Ruudun lukitus > PIN.
3
Kirjoita numeerinen PIN-koodi ja napauta sitten
Jatka.
4
Anna PIN-koodisi uudelleen ja vahvista se. Napauta sitten
OK.
Näytön lukituksen salasanan luominen
1
Kun Aloitusnäyttö on auki, napauta .
2
Etsi ja napauta
Asetukset > Lukitusnäyttö ja suojaus > Ruudun lukitus >
Salasana.
3
Kirjoita salasana ja napauta sitten
Jatka.
4
Anna salasanasi uudelleen ja vahvista se. Napauta sitten
OK.
Lukituksen avaus sipaisemalla -toiminnon käyttöönotto
1
Kun Aloitusnäyttö on auki, napauta .
2
Etsi ja napauta
Asetukset > Lukitusnäyttö ja suojaus > Ruudun lukitus.
3
Piirrä näytön lukituksen avaamiskuvio tai anna PIN-koodi tai salasana, jos käytät
jotain näistä lukitustavoista.
4
Napauta
Pyyhkäise.
Unohdetun näyttölukon nollaaminen
Jos unohdat näyttölukon PIN-koodin, salasanan tai kuvion, voit ehkä nollata sen
Protection by my Xperia -palvelun avulla. Et menetä mitään laitteesi sisältöä, kun nollaat
näyttölukon tämän palvelun avulla.
Jos haluat ottaa Protection by my Xperia -palvelun käyttöön, lue
Kadonneen laitteen
etsiminen
sivulta 17.
11
Tämä on julkaisun Internet-versio. © Tulostus sallittu vain yksityiskäyttöön.
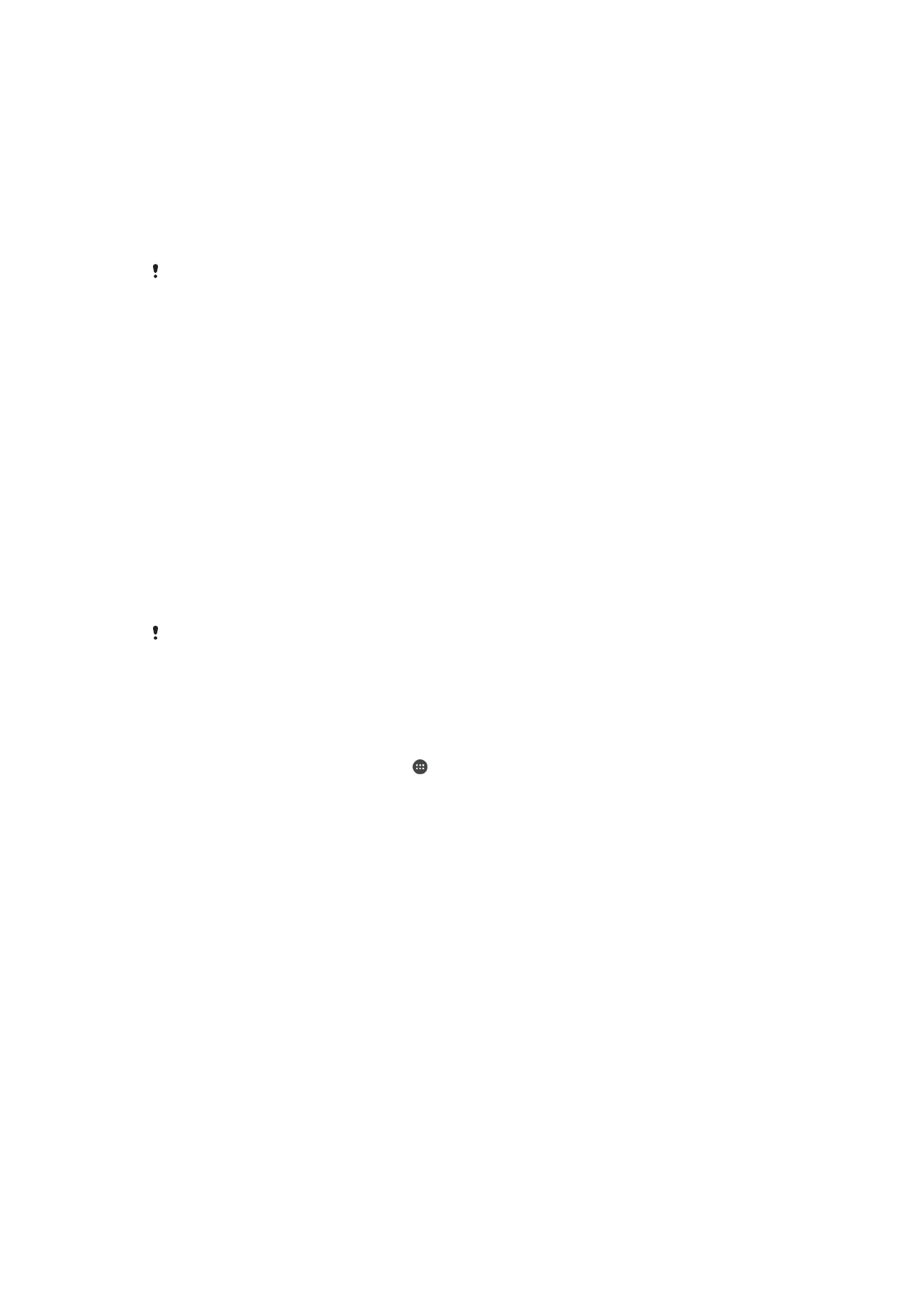
Näyttölukon nollaaminen Protection by my Xperia -palvelussa
1
Varmista, että tiedät sen Google™-tilin käyttäjänimen ja salasanan, jolla olet
ottanut Protection by my Xperia -palvelun käyttöön laitteessasi.
2
Siirry osoitteeseen
myxperia.sonymobile.com
millä tahansa Internetiin yhteydessä
olevalla laitteella.
3
Kirjaudu sisään samalla Google™-tilillä, jonka olet määrittänyt laitteeseesi.
4
Napsauta oman laitteesi kuvaa kohdassa
Omat laitteet.
5
Vaihda näyttölukon PIN-koodi valitsemalla
Lukitus tai Vaihda PIN2-koodi.
6
Noudata Protection by Protection by my Xperia -palvelun antamia ohjeita.
Laitteesi saatetaan lukita, kun nollaat näyttölukon, mutta tämä riippuu suojausasetuksistasi.
Sinun täytyy tämän jälkeen antaa Google™-tilisi käyttäjänimi ja salasana, kun haluat käyttää
laitettasi.