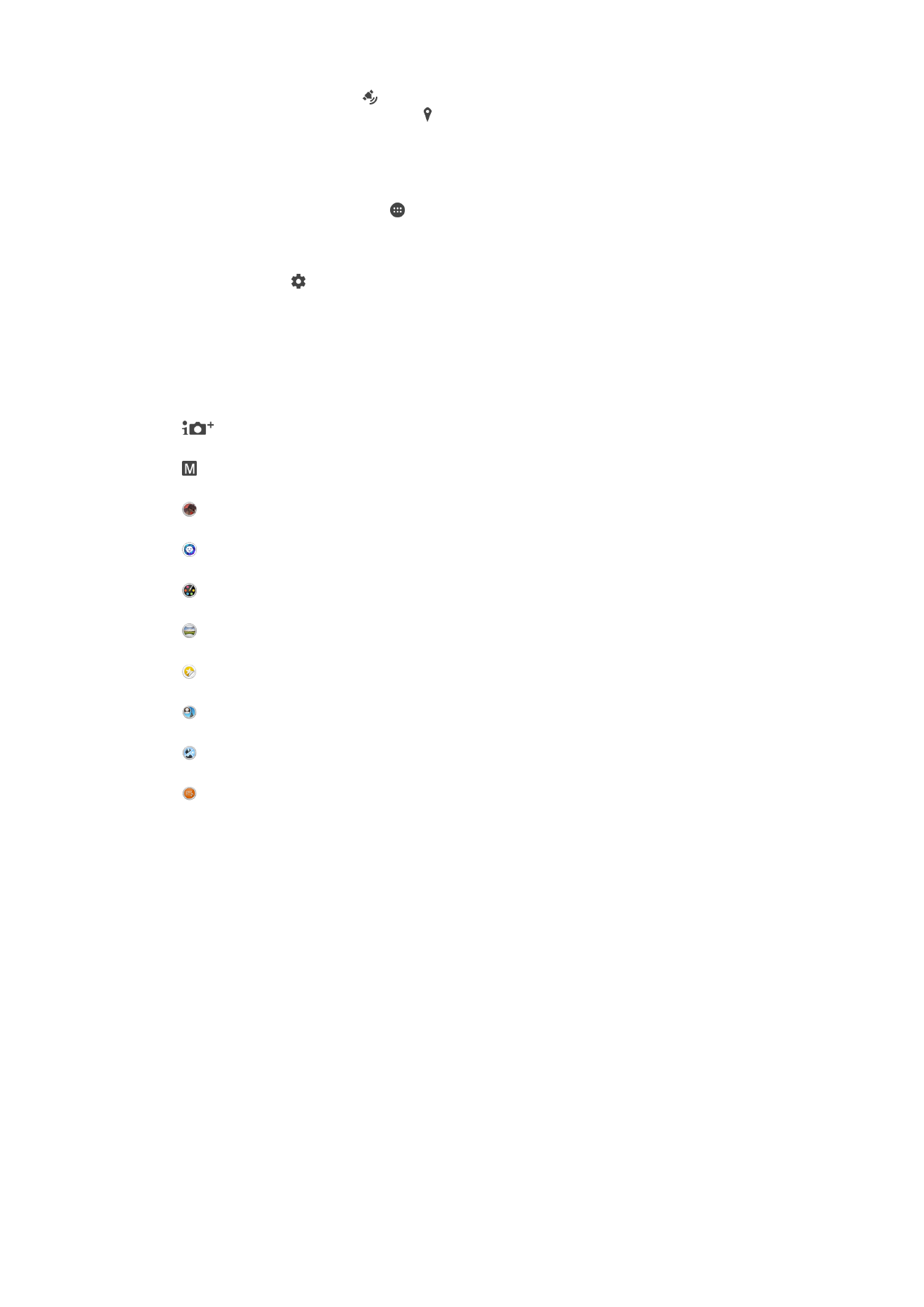
Üldised kaameraseaded
Salvestusrežiimid
Optimaalne automaatrežiim
Saate telefoni seadeid kohandada igasugustele pildistamisoludele.
Käsitsi
Saate kaamera seadeid käsitsi kohandada.
AR-efekt
Saate pildistada või jäädvustada videoid virtuaalsete pildistamisolude ja tegelastega.
Laadiga portree
Saate teha reaalajas portreefotosid.
Loov efekt
Saate fotodele või videotele efekte lisada.
Venituspanoraam
Saate teha lainurk- ja panoraamfotosid.
Kleebiselooja
Saate lemmikfotode või kaamera pildinäidikus kuvatava pildi põhjal luua ainulaadseid kleebiseid.
Pildilolev nägu
Saate pildistada esi- ja tagakaameraga korraga.
Mitmikkaamera
Saate sama stseeni jäädvustada ühel ekraanil mitme nurga alt.
Sound Photo
Saate pildistada taustahelidega.
Salvestusrežiimide ümberlülitamine
1
Vajutage ja hoidke all kaameranuppu.
2
Nipsake kuva soovitud salvestusrežiimile.
Kvaliteetne automaatrežiim
Kvaliteetne automaatrežiim tuvastab pildistamisolud ja reguleerib automaatselt seadeid
nii, et saaksite teha võimalikult hea kvaliteediga fotosid.
Käsitsirežiim
Kasutage käsitsirežiimi siis, kui soovite pildistamisel ja videote salvestamisel
kaameraseadeid käsitsi reguleerida.
AR-i efekt
Saate oma fotodele või videotele lisada AR-efekte (võimendatud reaalsuse efekt), et neid
lõbusamaks teha. Kaamera kasutamisel võimaldab see seade oma fotodele või videotele
lisada 3D-omadusi. Valige lihtsalt soovitud stseen ja kohandage selle asukohta
pildinäidikus.
94
See on käesleva väljaande Interneti-versioon. © Ainult isiklikuks kasutamiseks.
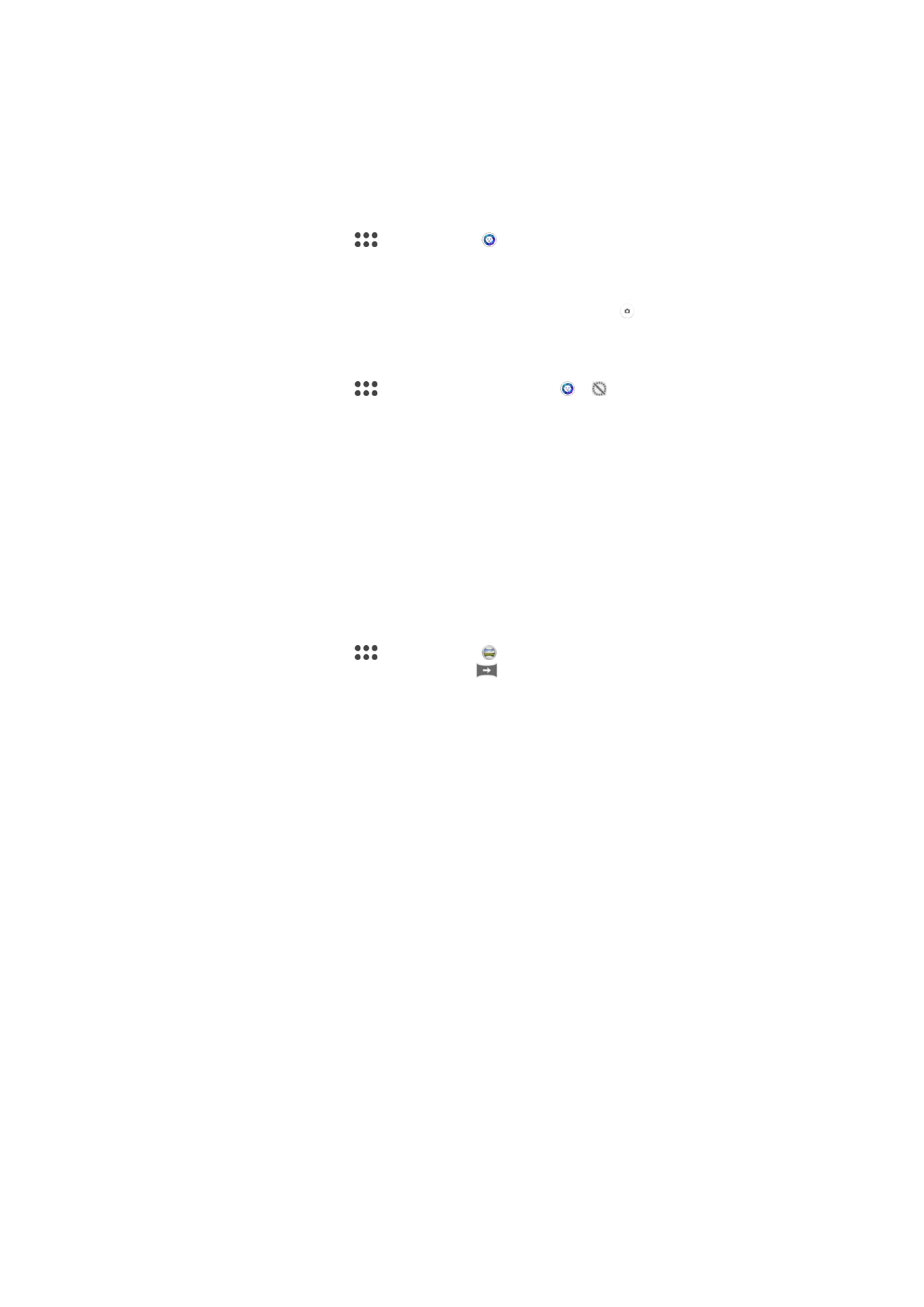
Portree kujundamine
Portree kujundamisfunktsiooni abil saate parima tulemuse tagamiseks rakendada
portreefotodele pildistamise ajal parandusefekte. Lisaks saate kasutada seadet
Maagiline kiir, et lisada silmadele prožektorivalguse muster.
Portreelaadifunktsiooni kasutamine
1
Aktiveerige kaamera.
2
Nipsake ekraanil, et avada
, seejärel valige .
3
Kõigi laadide kuvamiseks koputage parasjagu valitud laadi nime, näiteks
Seebimull.
4
Laadide lisamiseks koputage valikut
Veel.
5
Valige rakendatav laad ja seejärel koputage foto tegemiseks ikooni .
Funktsiooni Magic beam kasutamine
1
Aktiveerige kaamera.
2
Nipsake ekraanil, et avada
, seejärel koputage valikuid > .
3
Silmale prožektorivalguse efekti rakendamiseks valige kohandatud muster.
Kunstiline efekt
Fotodele ja videotele saate erinevaid efekte rakendada. Näiteks võite fotode vanemaks
muutmiseks lisada nostalgilise efekti või nende lõbusamaks muutmiseks visandiefekti.
Sweep Panorama
Saate teha lainurk- ja panoraamfotosid horisontaalselt või vertikaalselt lihtsalt vajutades ja
liigutades seadet.
Panoraamfoto tegemine
1
Aktiveerige kaamera.
2
Nipsake ekraanil, et avada
, seejärel valige .
3
Pildistamissuuna valimiseks koputage valikut
.
4
Vajutage kaameranuppu ning liigutage kaamerat aeglaselt ja sujuvalt ekraanil
näidatud suunas.
Režiim Face in picture
Režiimi Face in picture saate kasutada selleks, et lülitada esi- ja põhikaamera korraga
sisse ning teha endast ja objektist samal ajal pilti.
Mitme kaamera režiim
Mitme kaamera režiimis saate teha foto, mis kombineerib omavahel kahe erineva nurga
alt ja kahe erineva seadmega tehtud pildid. Näete oma seadme kaamera pildinäidikus
kahte pilti: seda pilti, mida teie enda seadme kaamera parajasti näeb, ja lisaks veel teist
pilti, mis pärineb ühendatud Xperia™ seadmest või Sony kaamerast, mis toetab NFC ja
Wi-Fi Direct™-i tehnoloogiat. Seejärel saate pildinäidikus kuvatavat pilti enne foto
tegelikku jäädvustamist muuta.
Kui olete näiteks kontserdil ja soovite jäädvustada foto, mis kombineerib ühe nurga alt
ansambli ja teise nurga alt publiku, saate parima efekti huvides kasutada mitme kaamera
režiimi.
Mitme kaamera režiimi saate häälestada NFC abil, mis käivitab Wi-Fi Direct™-i
tehnoloogia abil kahe seadme sidumise.
95
See on käesleva väljaande Interneti-versioon. © Ainult isiklikuks kasutamiseks.
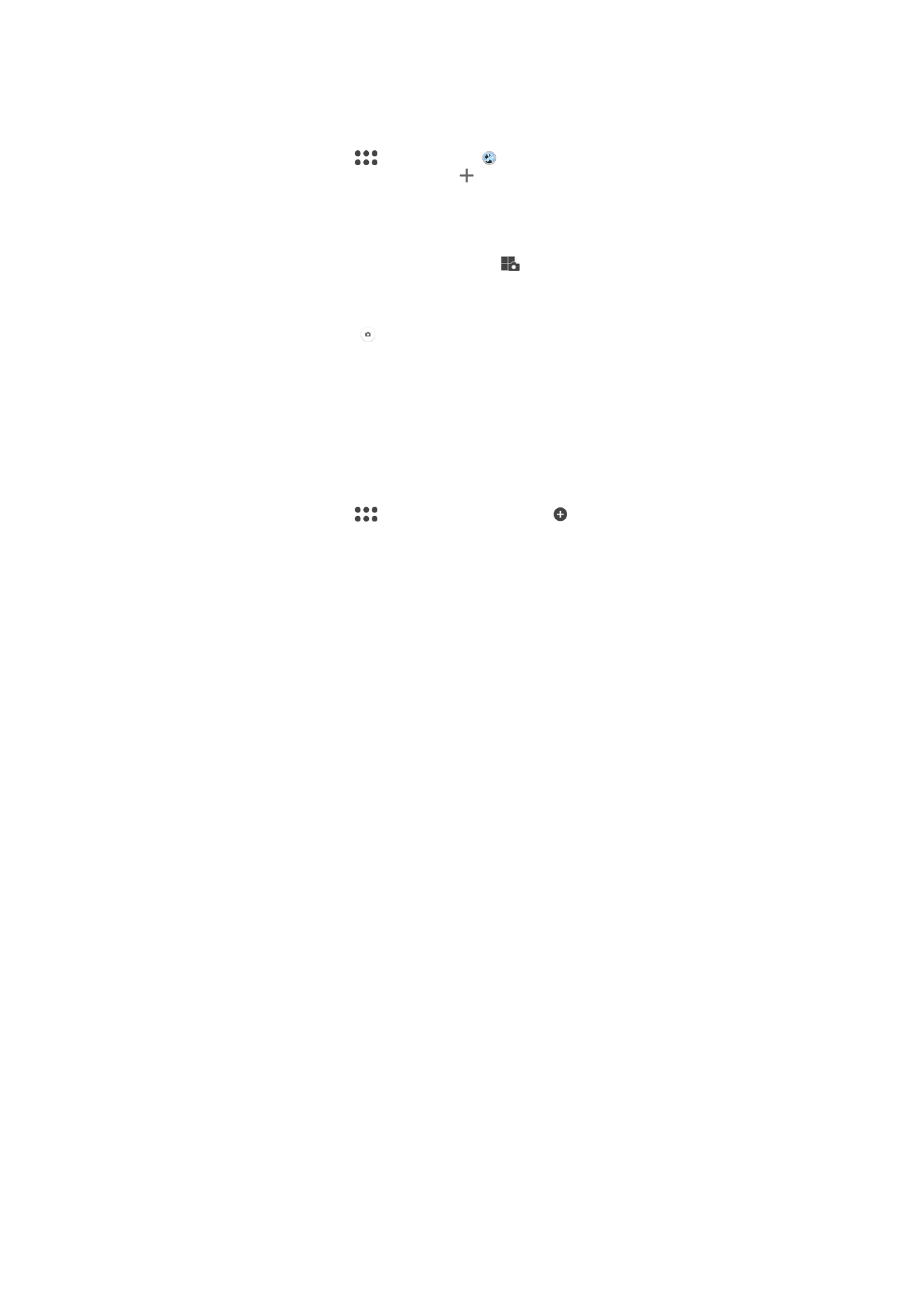
Mitme kaamera funktsiooni kasutamine
1
Lülitage mõlemas ühendatavas seadmes sisse NFC-funktsioon.
2
Aktiveerige oma seadmes kaamera.
3
Nipsake ekraanil, et avada
, seejärel valige .
4
Koputage mõlema seadme ekraanil ikooni .
5
Pange seadmete NFC-tuvastusalad kokku. Mõlemad seadmed peaks nüüd Wi-Fi
Direct™-i tehnoloogia abil ühenduse looma.
6
Kui seadmed on ühendatud, kuvatakse teie seadme pildivaaturis kaks pilti: üks
teie kaamera pildivaaturist ja teine ühendatud seadme pildivaaturist.
7
Pildivaaturis piltide töötlemiseks koputage ikooni
.
8
Töödelge pilte soovitud viisil. Näiteks saate piltide järjestust muuta, puudutades
pikalt mõnd pilti ja lohistades selle pildivaaturi teisele küljele.
9
Kui olete töötlemise lõpetanud ja valmis jäädvustama lõplikku kombineeritud pilti,
koputage valikuid
Valmis > .
Kaamerarakenduste allalaadimine
Tasuta või tasulisi kaamerarakendusi saate alla laadida veebipoodidest Google Play™,
allikatest. Enne allalaadimise alustamist veenduge, et seade oleks Internetiga ühendatud,
eelistatavalt Wi-Fi-võrgu kaudu, et andmesidetasusid piirata.
Kaamerarakenduste allalaadimine
1
Avage kaamerarakendus.
2
Nipsake ekraanil, et avada
, seejärel koputage valikut .
3
Valige rakendus, mille soovite alla laadida, seejärel järgige installimise lõpetamiseks
juhiseid.
Asukoha salvestamine
Lisage oma fotodele geograafiline asukoht (asukohasilt).
Puutesalvestus
Teravustage ala ja seejärel puudutage seda kaamera ekraanil sõrmega. Kaamera
pildistab kohe, kui sõrme eemaldate.
Ruudujooned
Saate valida, kas ruudujooned on kaamera pildinäidikus sisse- või väljalülitatud.
Automaatne fotode eelvaade
Soovi korral saate kohe pärast pildistamist kuvada fotode eelvaate.
Sees
Pärast pildistamist kuvatakse ekraani alumises paremas nurgas 3 sekundi jooksul tehtud foto eelvaadet.
Ainult esikaamera
Pärast esikaameraga pildistamist kuvatakse ekraani alumises paremas nurgas 3 sekundi jooksul tehtud foto
eelvaadet.
Väljas
Foto või video salvestatakse pärast pildistamist või filmimist ja eelvaadet ei kuvata.
Helitugevusklahvi kasutamine
Saate valida, kuidas soovite helitugevusklahvi pildistamise ajal kasutada.
suumimiseks
Kasutage helitugevusklahvi sisse või välja suumimiseks.
helitugevuse reguleerimiseks
Kasutage helitugevusklahvi helitugevuse reguleerimiseks.
pildistamiseks
Kasutage helitugevusklahvi fotode tegemiseks.
96
See on käesleva väljaande Interneti-versioon. © Ainult isiklikuks kasutamiseks.
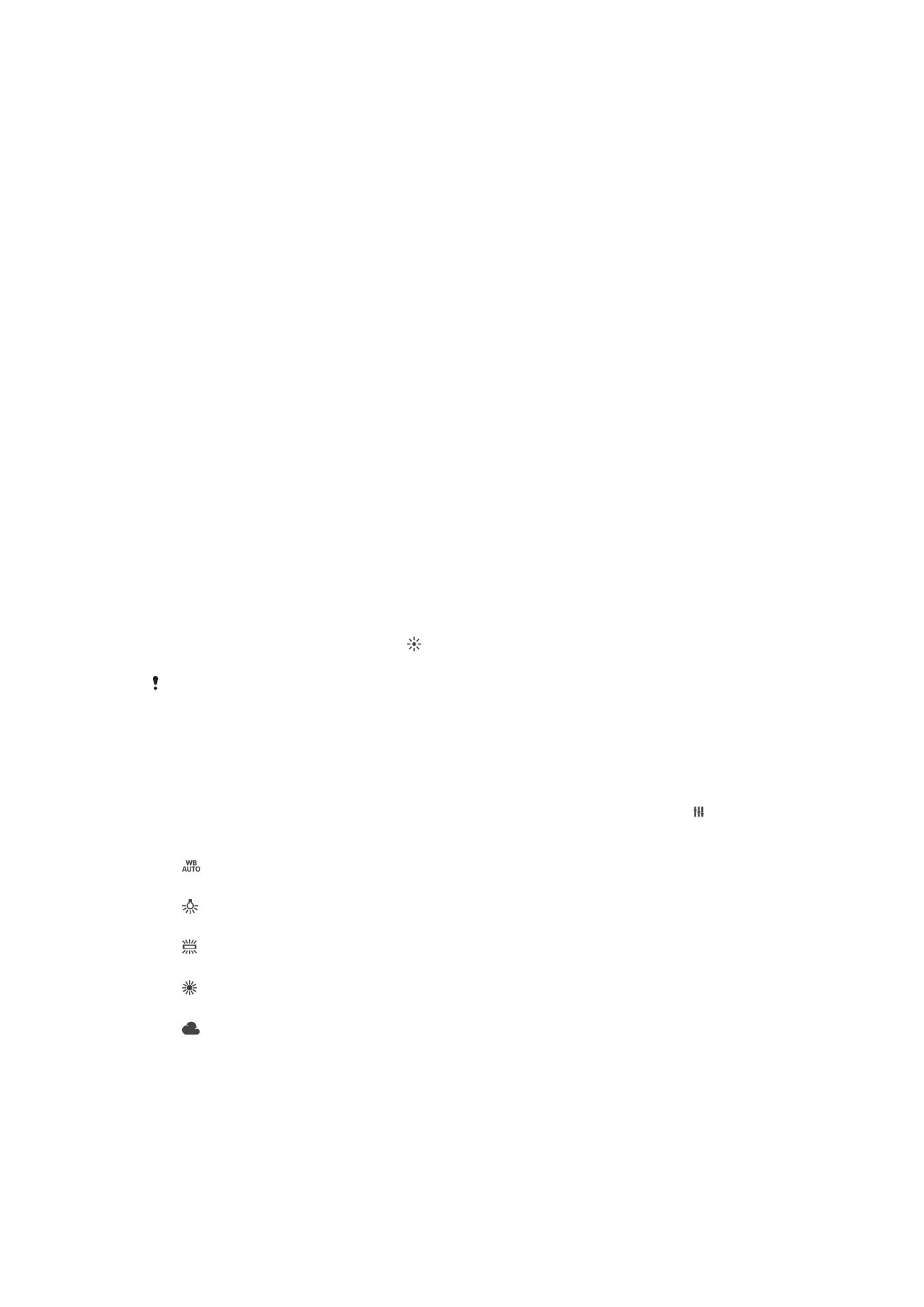
Heli
Saate valida, kas lülitada katikuheli sisse või välja.
Andmete salvestamine
Saate valida, kas salvestada andmed eemaldatavale SD-mälukaardile või seadme
sisemällu.
Sisemälu
Fotod ja videod salvestatakse seadme mällu.
SD-kaart
Fotod ja videod salvestatakse SD-mälukaardile.
Kiirkäivitus
Kiirkäivituse seadete abil saate kaamera käivitada ka siis, kui ekraan on lukus.
Ainult käivita
Kui see seade on aktiveeritud, saate kaameraklahvi vajutades ja seda all hoides käivitada kaamera ka siis, kui
ekraan on lukus.
Käivita ja pildista
Kui see seade on aktiveeritud, saate kaameraklahvi vajutades ja seda all hoides käivitada kaamera ja
automaatselt pildistada ka siis, kui ekraan on lukus.
Käivita ja filmi
Kui see seade on aktiveeritud, saate kaameraklahvi vajutades ja seda all hoides käivitada kaamera ja alustada
video filmimist ka siis, kui ekraan on lukus.
Väljas
Värv ja heledus
Kui värvi- ja heledusseadete ikoon on nähtav, saate heledust ja värvi käsitsi
kohandada.
See seade on saadaval ainult salvestusrežiimis
Optimaalne automaatrežiim ja videorežiimis.
Valge tasakaal
Selle seade abil (saadaval ainult salvestusrežiimis
Käsitsi) saab vastavalt
valgustingimustele reguleerida värvitasakaalu. Samuti saate säriväärtust vahemikus -2,0
EV kuni +2,0 EV käsitsi reguleerida. Näiteks saate suurendada pildi heledust või
vähendada üldist säriväärtust. Selleks koputage valge tasakaalu seade ikooni
kuvamise ajal vastavalt pluss- või miinusmärki.
Automaatne
Värvitasakaalu reguleeritakse vastavalt valgustingimustele automaatselt.
Hõõglamp
Värvitasakaalu reguleeritakse soojade valgustingimuste jaoks (nt lambivalguses).
Luminofoorlamp
Värvitasakaalu reguleeritakse luminofoorvalguse jaoks.
Päevavalgus
Värvitasakaalu reguleeritakse päikesepaisteliste välistingimuste jaoks.
Pilvine
Värvitasakaalu reguleeritakse pilvise taevaga valgusolude jaoks.
97
See on käesleva väljaande Interneti-versioon. © Ainult isiklikuks kasutamiseks.