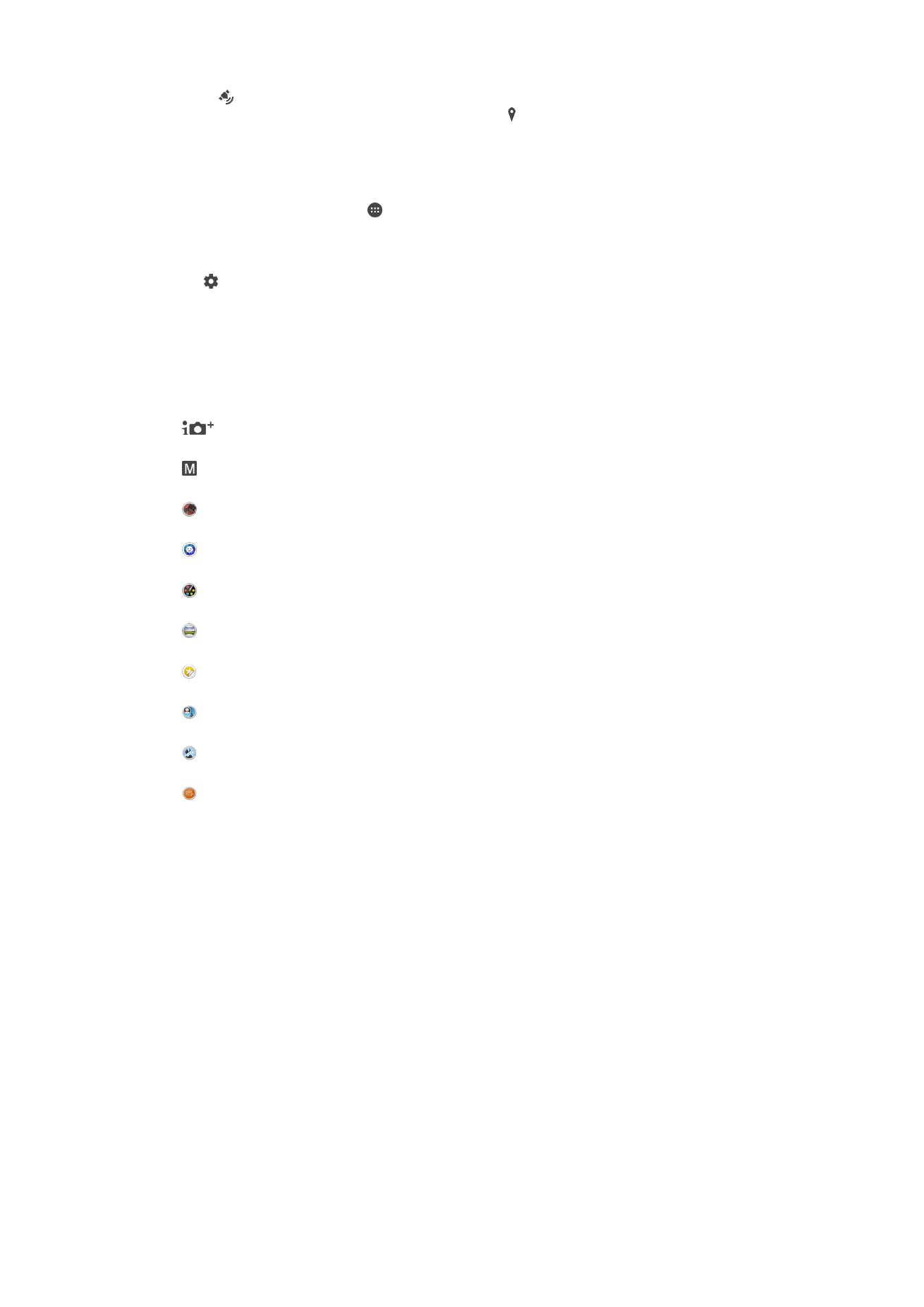
General camera settings
Capturing Modes
Superior auto
Optimize your settings to suit any scene.
Manual
Adjust camera settings manually.
AR effect
Take photos or videos with virtual scenes and characters.
Style portrait
Take photos with real-time portrait styles.
Creative effect
Apply effects to photos or videos.
Sweep Panorama
Take wide-angle and panoramic photos.
Sticker creator
Create unique stickers from your favorite photos or from your camera viewfinder.
Face in picture
Take photos using the front and rear cameras at the same time.
Multi camera
Record the same scene from multiple angles on a single screen.
Sound Photo
Take photos with background sound.
To switch between capturing modes
1
Press and hold down the camera key.
2
Swipe the screen to the desired capturing mode.
Superior Auto
Superior auto mode detects the conditions you are taking photos in and automatically
adjusts the settings to ensure you take the best photos possible.
Manual mode
Use Manual mode when you want to manually adjust your camera settings for photos
and videos.
AR effect
You can apply AR (augmented reality) effects to your photos or videos and make them
more fun. When using the camera, this setting lets you integrate 3D scenes into your
photos or videos. Just select the scene you want and adjust its position in the viewfinder.
94
This is an internet version of this publication. © Print only for private use.
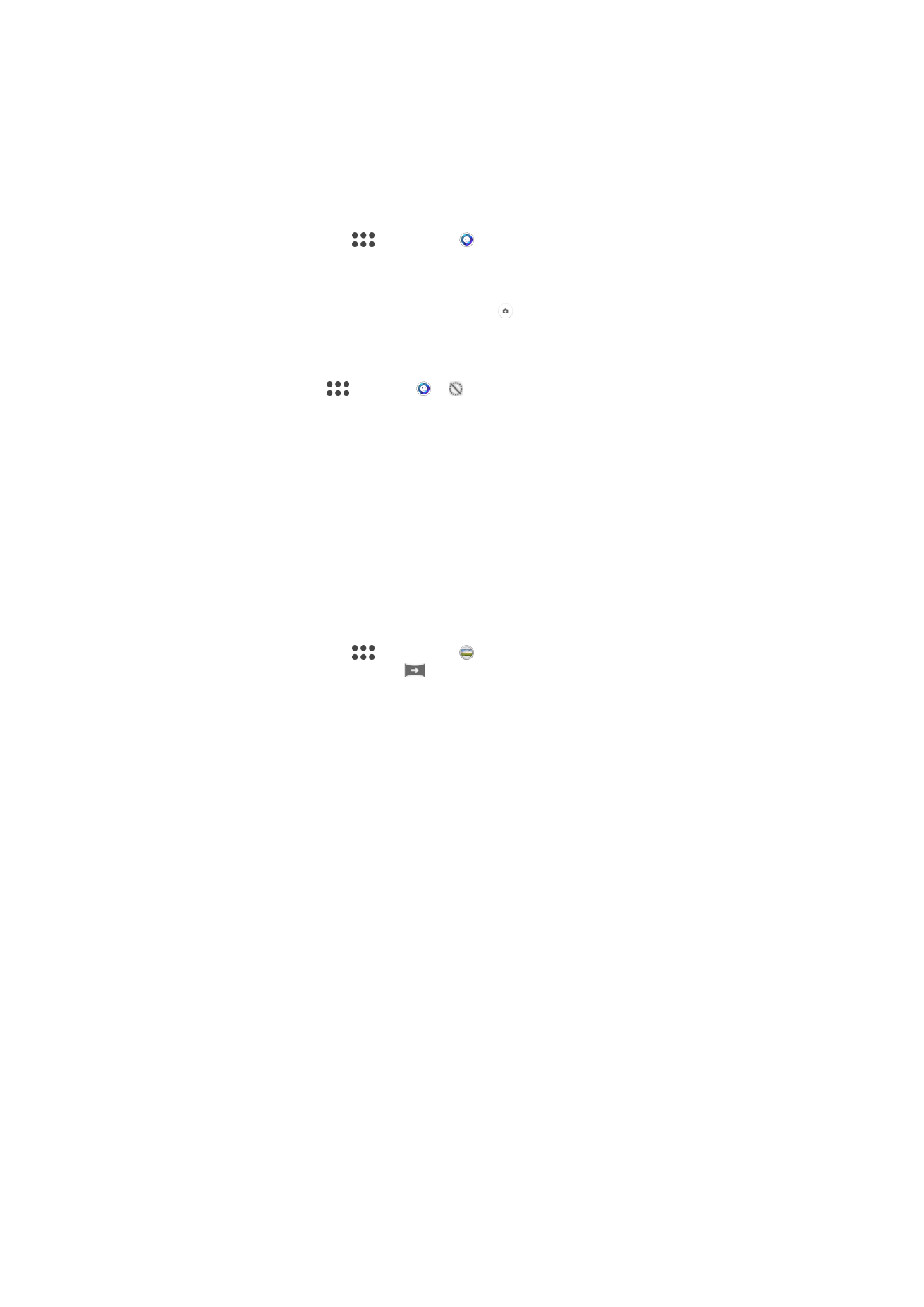
Style Portrait
You can use the Style Portrait feature to apply touch-up effects to portrait photos as you
take them to ensure the best results. You can also use the
Magic beam setting to add a
spotlight pattern for eyes.
To use the Style portrait feature
1
Activate the camera.
2
Swipe the screen to go to
, then select .
3
To display all styles, tap the style name that is currently selected, for example,
Bubble.
4
To add more styles, tap
More.
5
Select the style that you want to apply, then tap to take a photo.
To use the Magic beam feature
1
Activate the camera.
2
Swipe screen to go to
, then tap > .
3
To apply an inside eye spotlight effect, select a customized pattern.
Creative effect
You can apply different effects on your photos or videos. Add a Nostalgic effect to make
photos look older, or a Sketch effect for a more fun image.
Sweep Panorama
You can take wide-angle and panoramic photos from the horizontal or vertical direction in
an easy press-and-sweep motion.
To take a panoramic photo
1
Activate the camera.
2
Swipe the screen to go to
, then select .
3
To select a shooting direction, tap
.
4
Press the camera key and move the camera slowly and steadily in the direction of
movement indicated on the screen.
Face in Picture
You can use the Face in Picture mode to turn on the front and main cameras at the same
time, so you can take a photo of yourself together with the subject.
Multi-Camera Mode
Multi-camera mode lets you take a photo that combines images from two different
angles and devices. You see two images in the camera viewfinder of your device—one
from your own camera and one from a connected Xperia™ device or a Sony camera that
supports NFC and Wi-Fi Direct™ technology. You can then edit what you see in the
viewfinder before taking a photo.
So if you’re at a concert venue, for example, and you want to capture a photo that
combines a view of the band from one angle and the audience from another, you can
use multi-camera mode for the best effect.
You can set up multi-camera mode using NFC, which launches the pairing of the two
devices using Wi-Fi Direct™ technology.
95
This is an internet version of this publication. © Print only for private use.
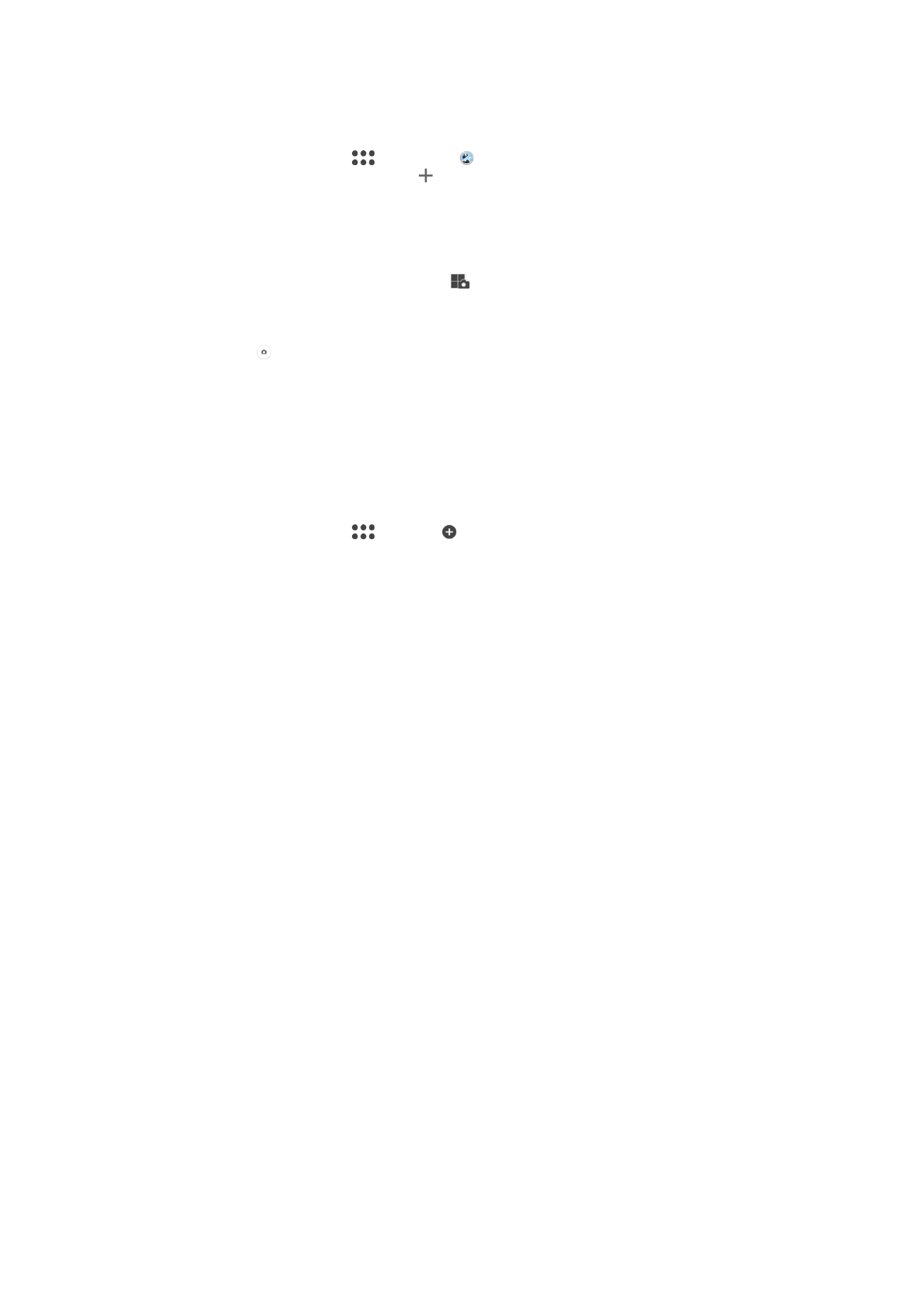
To use Multi camera mode
1
Turn on the NFC functions on both devices that you want to connect.
2
Activate the camera on your device.
3
Swipe the screen to go to
, then select .
4
On the screens of both devices, tap .
5
Touch the NFC detection areas of each device to one other. Both devices should
now connect using Wi-Fi Direct™ technology.
6
Once the devices are connected, two images appear in the viewfinder of your
device – one from the viewfinder of your camera and another from the viewfinder
of the connected device.
7
To edit the images in your viewfinder, tap
.
8
Edit the images as desired. For example, you can tap and hold an image and drag
it to the other side of the viewfinder to change the order.
9
When you are finished editing and are ready to capture the final combined image,
tap
Done > .
Downloading Camera Applications
You can download free or paid camera applications from Google Play™ or other
sources. Before you start downloading, make sure that you have a working Internet
connection, preferably over Wi-Fi to limit data traffic charges.
To download camera applications
1
Open the camera application.
2
Swipe the screen to go to
, then tap .
3
Select the application that you want to download, and follow the instructions to
complete the installation.
Save location
Add geographical location (geotag) information to your photos when you take them.
Touch capture
Identify a focus area, and then touch the camera screen with your finger. The photo is
taken as soon as you release your finger.
Grid Lines
Choose to turn on or turn off the grid lines in your camera viewfinder.
Auto photo preview
You can choose to preview photos just after you shoot them.
On
After you shoot a photo, a preview of it appears in the lower-right corner of the screen for 3 seconds.
Only front camera
After you shoot a photo with the front camera, a preview of it appears in the lower-right corner of the screen
for 3 seconds.
Off
The photo or video is saved after you shoot it, and no preview appears.
Use Volume Key as
You can choose how you want to use the volume key when taking photos.
Zoom
Use the volume key to zoom in or out.
Volume
Use the volume key to adjust the volume.
Shutter
96
This is an internet version of this publication. © Print only for private use.
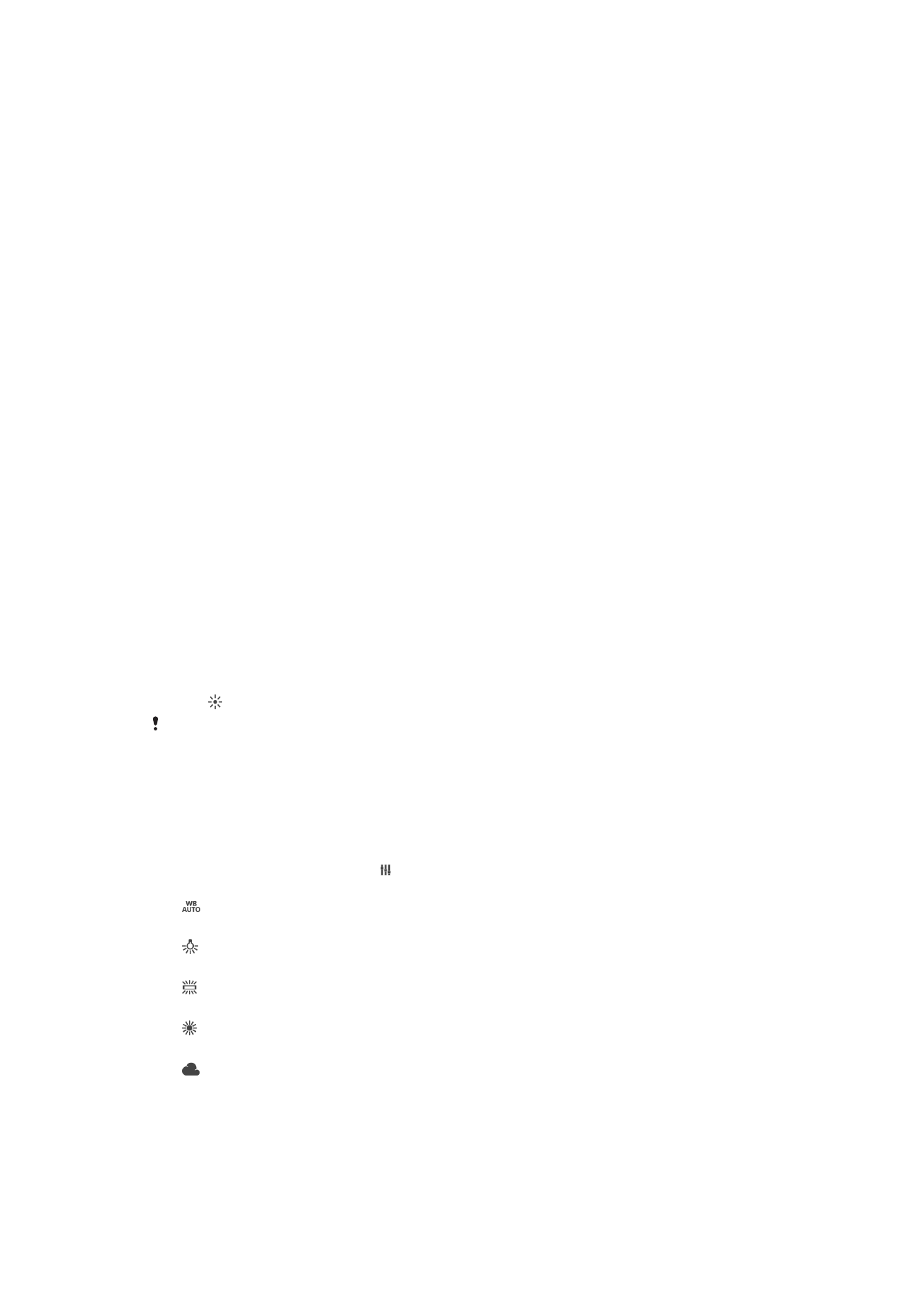
Use the volume key to take photos.
Sound
Choose to turn on or turn off the shutter sound.
Data storage
You can choose to save your data either to a removable SD card or to your device's
internal storage.
Internal storage
Photos or videos are saved on the device memory.
SD card
Photos or videos are saved on the SD card.
Quick Launch
Use Quick launch settings to launch the camera when the screen is locked.
Launch only
When this setting is activated, you can launch the camera when the screen is locked by pressing and holding
down the camera key.
Launch and capture
When this setting is activated, you can launch the camera and capture a photo automatically when the
screen is locked by pressing and holding down the camera key.
Launch and record video
When this setting is activated, you can launch the camera and start capturing video when the screen is
locked by pressing and holding down the camera key.
Off
Color and brightness
You can adjust color and brightness manually when the color and brightness settings
icon is display.
This setting is only available in
Superior auto capturing mode and in Video mode.
White Balance
This setting, which is only available in
Manual capturing mode, adjusts the color balance
according to the lighting conditions. You can also adjust the exposure manually in the
-2.0 EV to +2.0 EV range. For example, you can increase the image brightness or
decrease the overall exposure by tapping the plus or minus controls accordingly when
the white balance setting icon is displayed.
Auto
Adjusts the color balance automatically to suit the lighting conditions.
Incandescent
Adjusts the color balance for warm lighting conditions, such as under light bulbs.
Fluorescent
Adjusts the color balance for fluorescent lighting.
Daylight
Adjusts the color balance for sunny outdoor conditions.
Cloudy
Adjusts the color balance for a cloudy sky.
97
This is an internet version of this publication. © Print only for private use.