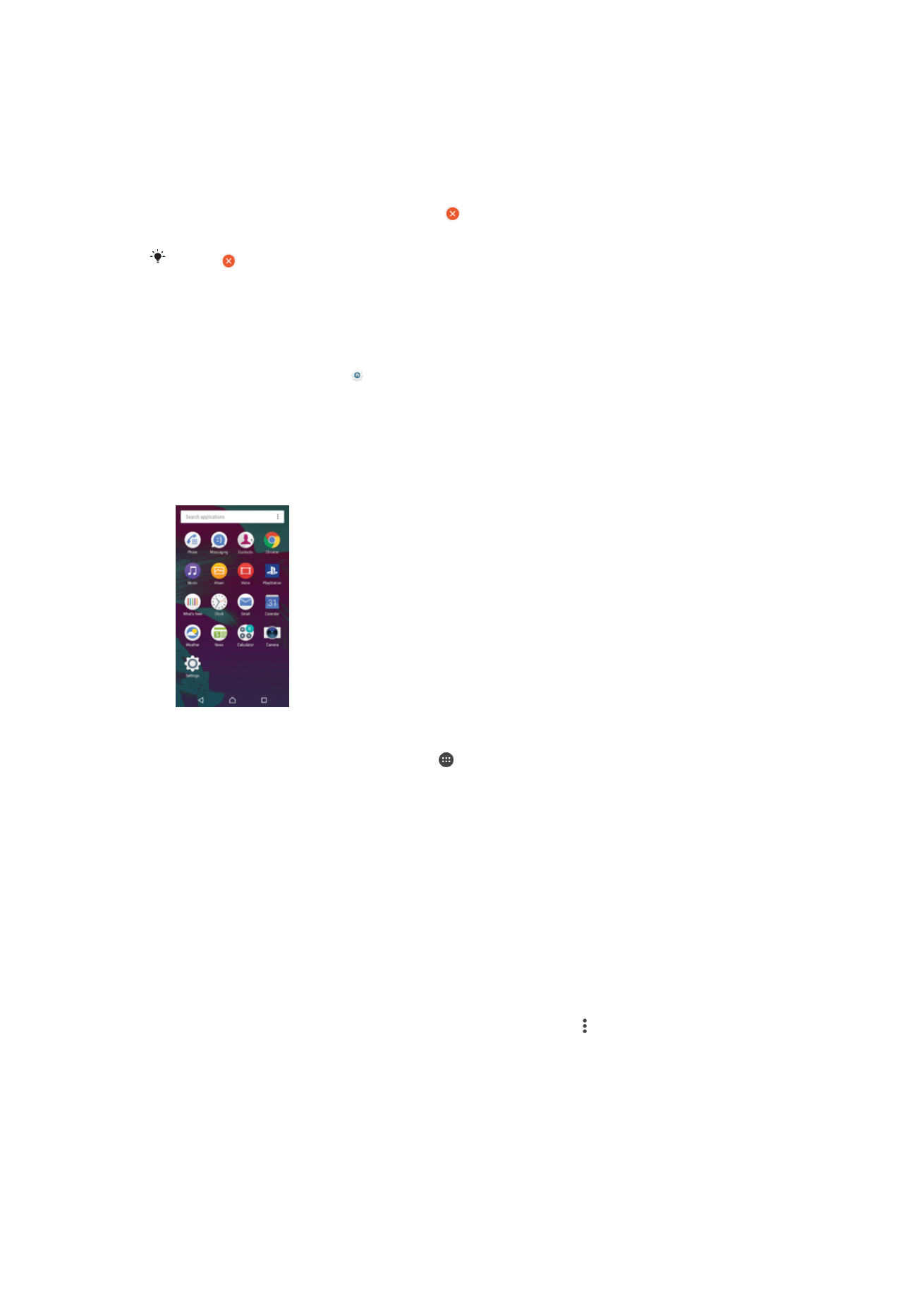
Anwendungsbildschirm
Der Anwendungsbildschirm, der über den Startbildschirm geöffnet wird, enthält die auf
dem Gerät vorinstallierten sowie die von Ihnen heruntergeladenen Anwendungen.
So zeigen Sie alle Anwendungen auf dem Anwendungsbildschirm an:
1
Tippen Sie auf dem Startbildschirm auf .
2
Streichen Sie auf dem Anwendungsbildschirm nach links oder rechts.
So öffnen Sie eine Anwendung vom Anwendungsbildschirm:
•
Streichen Sie auf dem geöffneten Anwendungsbildschirm nach links oder rechts,
um die Anwendung zu suchen, und tippen Sie dann auf die gewünschte
Anwendung.
So suchen Sie nach einer Anwendung auf dem Anwendungsbildschirm:
1
Wenn der Anwendungsbildschirm geöffnet ist, tippen Sie auf
Anwendungen
suchen.
2
Geben Sie den Namen der Anwendung ein, nach der Sie suchen möchten.
So ordnen Sie Anwendungen auf dem Anwendungsbildschirm an:
1
Wenn der Anwendungsbildschirm geöffnet ist, tippen Sie auf .
2
Tippen Sie auf
Apps sortieren und wählen Sie dann eine Option aus.
So fügen Sie eine Anwendungsverknüpfung zum Startbildschirm hinzu:
1
Berühren und halten Sie auf dem Anwendungsbildschirm ein Anwendungssymbol,
bis das Gerät vibriert, und ziehen Sie dann das Symbol zum oberen Rand des
Bildschirms. Der Startbildschirm wird geöffnet.
2
Ziehen Sie das Symbol an die gewünschte Stelle auf dem Startbildschirm und
lassen Sie los.
25
Dies ist eine Internetversion dieser Publikation. © Druckausgabe nur für den privaten Gebrauch.
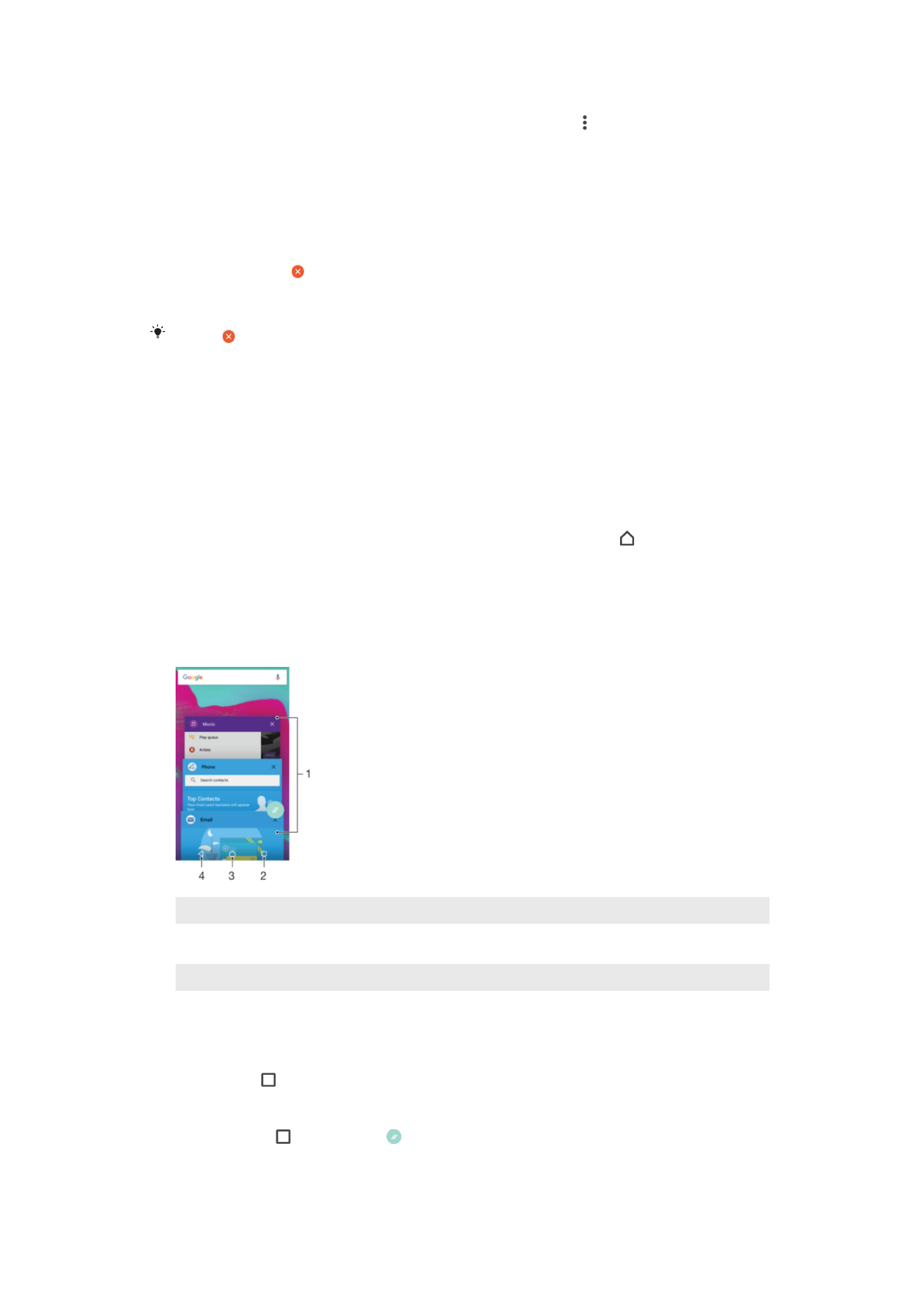
So verschieben Sie eine Anwendung auf dem Anwendungsbildschirm:
1
Wenn der Anwendungsbildschirm geöffnet ist, tippen Sie auf .
2
Stellen Sie sicher, dass
Eigene Sortierung unter Apps sortieren ausgewählt ist.
3
Berühren und halten Sie die Anwendung, bis das Gerät vibriert. Ziehen Sie es
anschließend an die neue Position.
So deinstallieren Sie eine Anwendung vom Anwendungsbildschirm:
1
Berühren und halten Sie einen beliebigen Bereich des Anwendungsbildschirms
gedrückt, bis das Gerät vibriert. Alle Anwendungen, die deinstalliert werden
können, sind mit gekennzeichnet.
2
Wählen Sie die zu deinstallierende Anwendung aus und tippen Sie dann auf
Löschen.
Durch gekennzeichnete Anwendungen können nur deaktiviert und nicht deinstalliert
werden. Beim Deaktivieren einer Anwendung werden alle Daten gelöscht. Die Anwendung
kann unter
Einstellungen > Apps jedoch wieder aktiviert werden.