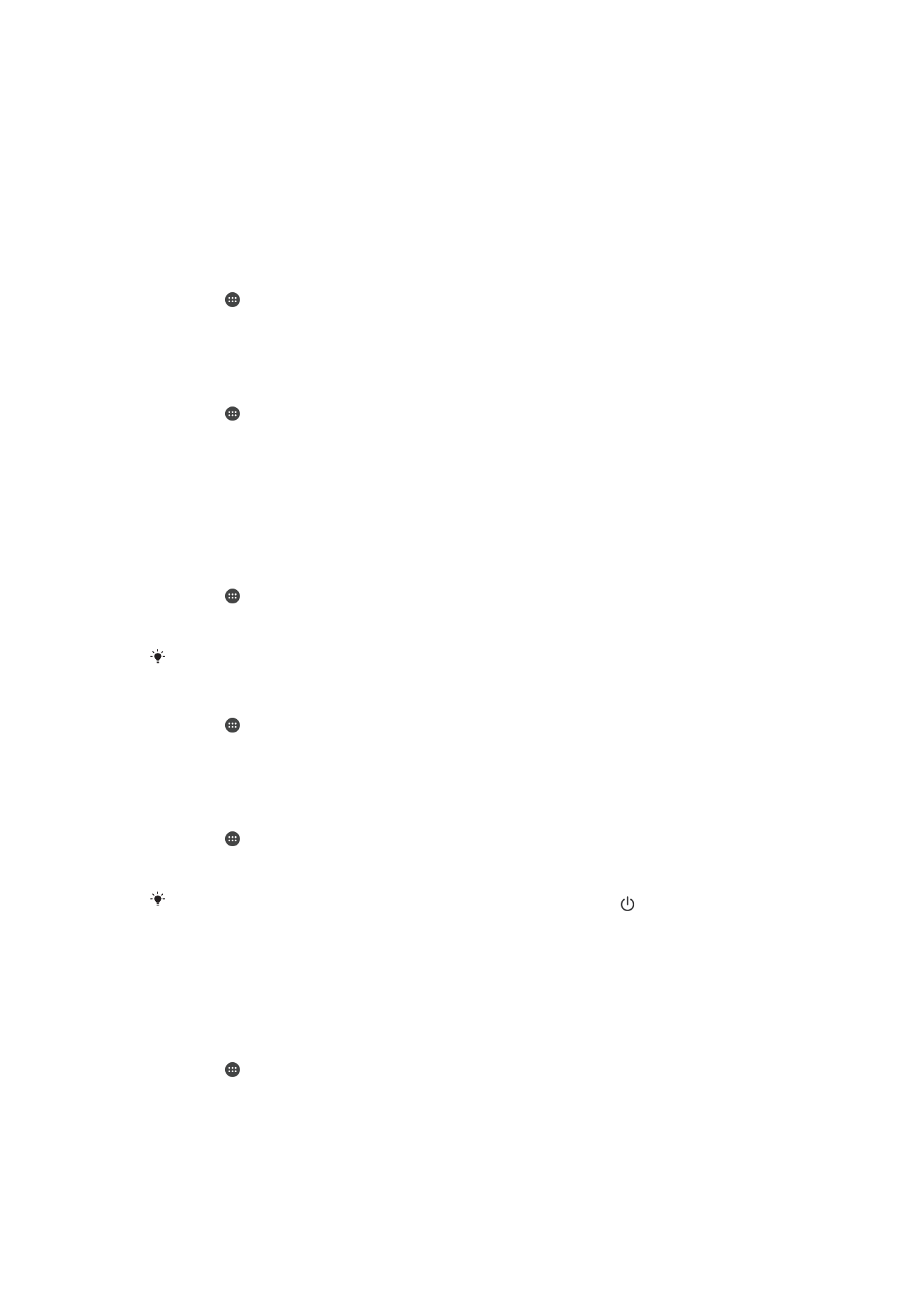
Skærmindstillinger
Sådan justerer du skærmens lysstyrke
1
Tap på på din startskærm.
2
Find og tap på
Indstillinger > Skærm > Lysstyrke.
3
Træk skyderen for at justere lydstyrken.
Hvis du sænker lysstyrkeniveauet, forbedres batteriets ydeevne.
Sådan indstiller du skærmen til at vibrere ved berøring
1
Tap på på startskærmen.
2
Find og tap på
Indstillinger > Lyd og underretning > Andre lyde.
3
Træk skyderen ud for
Vibrer ved berøring til højre. Skærmen vil nu vibrere, når du
tapper på softkeys og visse apps.
Sådan justerer du, hvor længe der skal gå, før skærmen slukkes
1
Tap på på Startskærm.
2
Find og tap på
Indstillinger > Skærm > Dvale.
3
Vælg en funktion.
Du kan slukke skærmen hurtigt ved at trykke kort på tænd/sluk-tasten .
Smart styring af baggrundslys
Med smart styring af baggrundslyset er skærmen tændt, så længe du holder enheden i
hånden. Når du lægger enheden fra dig, slås skærmen fra i henhold til indstillingerne for
slumretilstand.
Sådan slår du funktionen Smart styring af baggrundslys til
1
Tap på på startskærmen.
2
Find og tap på
Indstillinger > Skærm > Smart modlys.
3
Træk skyderen til højre.
56
Dette er en internetudgave af denne publikation. © Udskriv kun til privat brug.
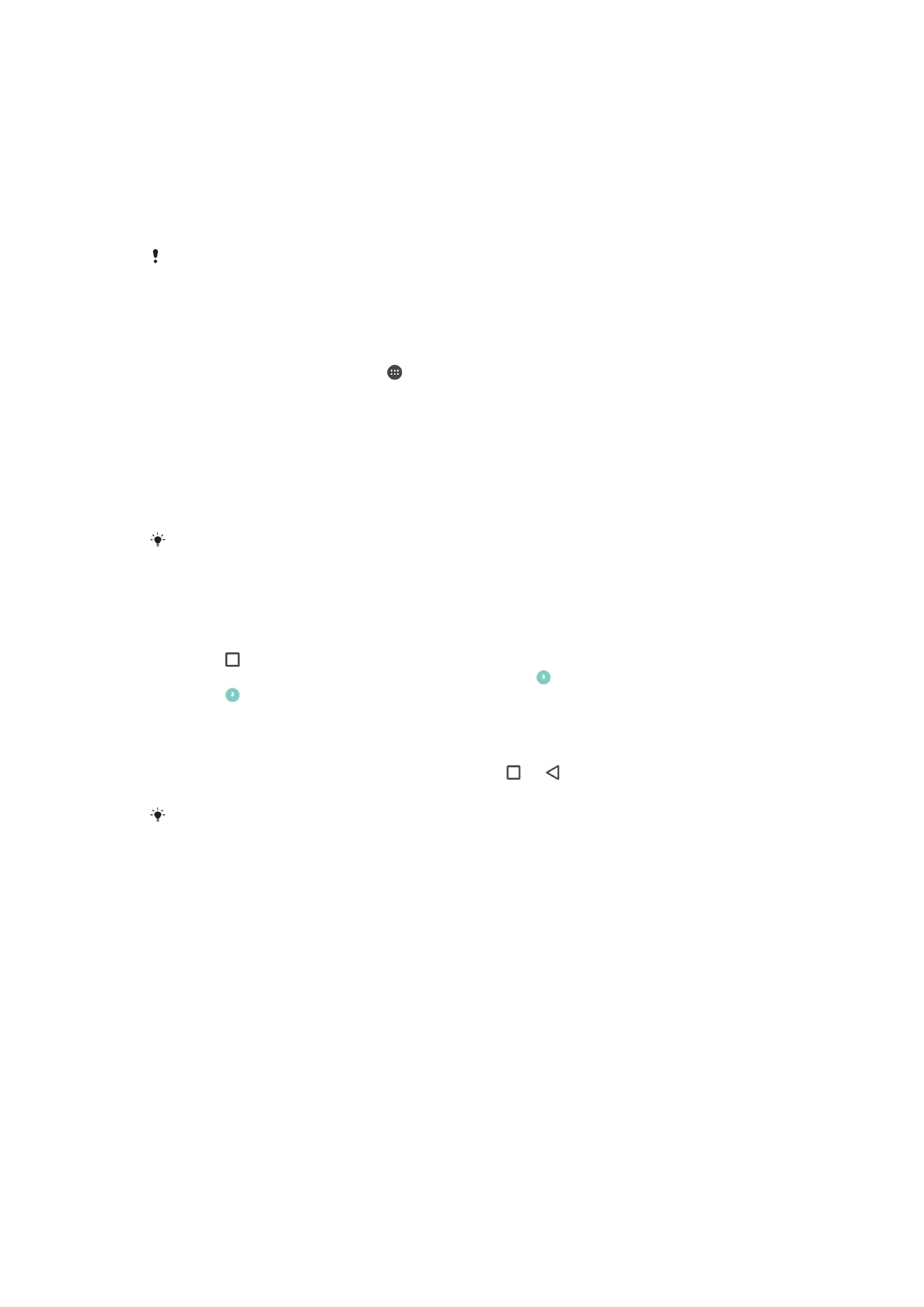
Fastgørelse af skærm
Brug fastgørelse af skærm til at indstille enheden til kun at vise skærmen for en bestemt
app. Hvis du f.eks. spiller et spil, og du ved en fejl berører navigeringstasten Start,
forhindrer funktionen til fastgørelse af skærm, at appens aktive spilskærm minimeres. Du
kan også anvende denne funktion, når du låner enheden ud til en anden, så du dermed
gør det sværere for vedkommende at få adgang til mere end én app. Du kan f.eks. låne
enheden ud til en anden, så vedkommende kan tage et foto, og fastgøre skærmen til
kameraappen, så vedkommende ikke så let kan anvende andre apps, f.eks. Mail.
Fastgørelse af skærm er ikke en sikkerhedsfunktion, og den forhindrer ikke fuldstændigt andre
i at frigøre en skærm og få adgang til enheden. Hvis du vil beskytte dine data, skal du
konfigurere enheden til at anmode om en pinkode, en adgangskode eller et mønster til
skærmlåsen, for at skærmen kan frigøres.
Sådan aktiverer du fastgørelse af skærm
1
Åbn din Startskærm, og tap på .
2
Søg efter og tap på
Indstillinger > Låseskærm og sikkerhed > Fastgørelse af
skærm.
3
Træk skyderen til højre.
4
Hvis du ikke har indstillet et mønster, en pinkode eller en adgangskode til
skærmlås på din enhed, skal du trække skyderen ud for
Lås enheden ved
frigørelse til højre og derefter vælge en indstilling. Hvis du allerede har aktiveret en
skærmlås, skal du trække skyderen for at aktivere den relevante
sikkerhedsindstilling, når du har aktiveret fastgørelse af skærm.
Du behøver ikke angive et mønster, en pinkode eller en adgangskode, for at fastgørelse af
skærm fungerer.
Sådan fastgør du en skærm
1
Kontrollér, at fastgørelse af skærm er aktiveret på enheden.
2
Åbn en app, og gå til den skærm, du vil fastgøre.
3
Tap på .
4
Hvis du vil have vist ikonet for fastgørelse af skærmen , skal du stryge opad.
5
Tap på .
6
Tap på
Forstået i det pop op-vindue, der vises.
Sådan frigør du en skærm
1
På den fastgjorte skærm skal du berøre og holde og nede på samme tid.
2
Slip begge knapper.
Hvis du valgte en sikkerhedsindstilling, da du aktiverede funktionen til fastgørelse af skærmen,
skal du angive dit mønster, din pinkode eller din adgangskode for at låse enheden op, før
skærmen kan frigøres.