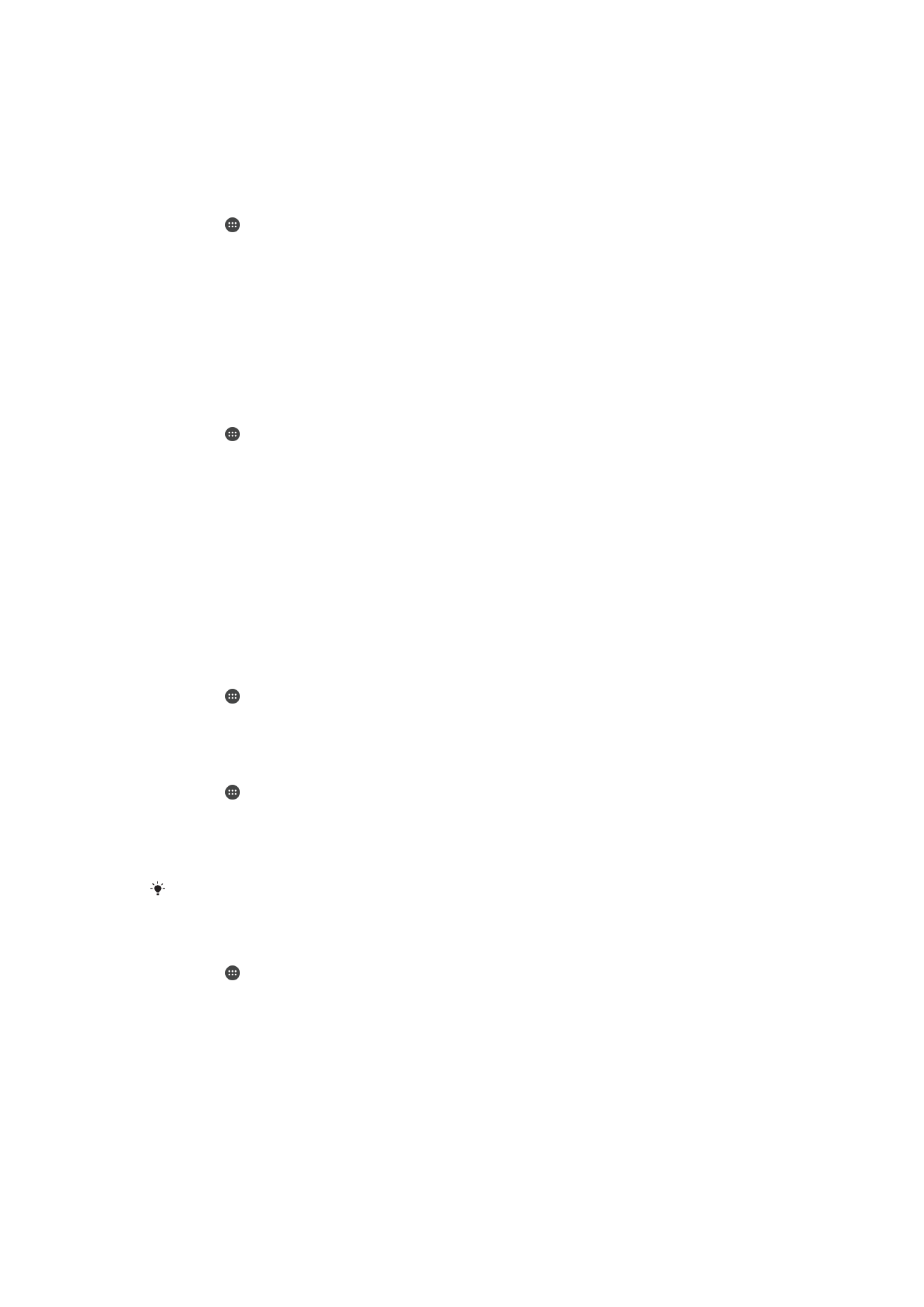
Flere brugerkonti
Enheden understøtter flere brugerkonti, så forskellige brugere kan logge på enheden
separat og anvende den. Flere brugerkonti fungerer godt i situationer, hvor du deler en
enhed med andre eller låner den ud til en anden i en periode. Den bruger, som anvender
enheden første gang, bliver enhedens ejer. Det er kun ejeren, der kan administrere andre
brugeres konti. Der findes to forskellige kontotyper ud over ejerkontoen:
•
Hyppig bruger: Denne kontotype er beregnet til personer, der hyppigt bruger din enhed.
61
Dette er en internetudgave af denne publikation. © Udskriv kun til privat brug.
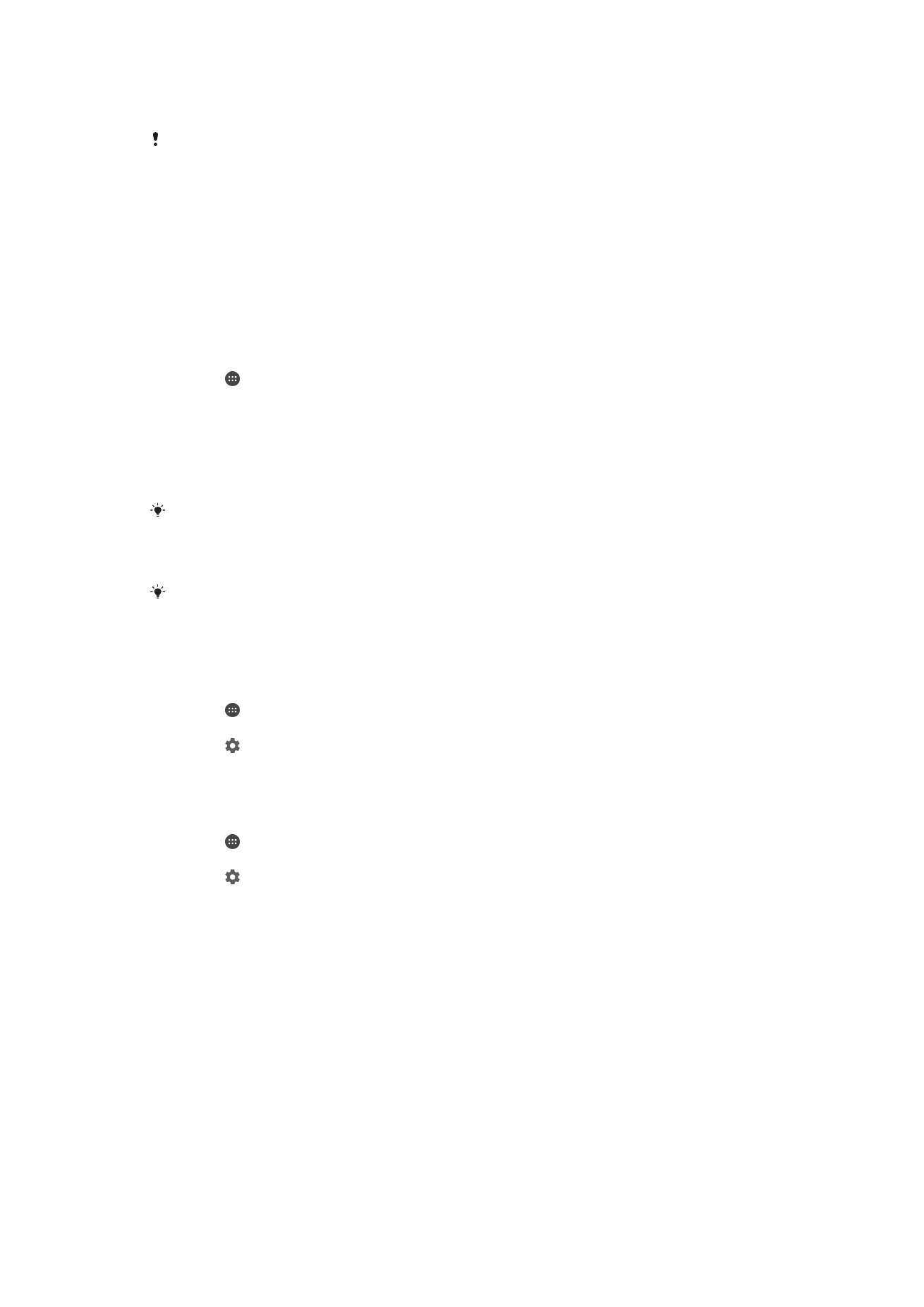
•
Gæstebruger: Aktivér gæstekontoen for personer, der bare skal bruge enheden
midlertidigt.
Nogle funktioner er kun tilgængelige for ejeren. Det er for eksempel kun ejeren, der kan tillade
overførsler fra andre kilder end Google Play™.
Om kontoen for en hyppig bruger
Ved at tilføje konti for hyppige brugere kan du tillade, at forskellige brugere har forskellige
startskærme, baggrunde og almindelige indstillinger. De får også deres egen adgang til
programmer og hukommelseslager for filer, f.eks, musik og fotos. Du kan føje op til tre
konti for hyppige brugere til enheden.
Sådan tilføjer du en almindelig brugerkonto
1
Kontrollér, at du er logget på som ejer, dvs. den bruger, som har konfigureret
enheden første gang.
2
Tap på på startskærmen.
3
Søg efter og tap på
Indstillinger > Brugere > Tilføj bruger.
4
Tap på
OK. Den nye konto oprettes.
5
Tap på
KONFIGURER NU. Skærmlåsene og et ikon, der repræsenterer den nye
bruger, der er tilføjet for nylig, vises i øverste højre hjørne.
6
Lås skærmen op ved at stryge mod venstre eller opad.
7
Følg instruktionerne på skærmen for at konfigurere en konto til brugeren.
Hvis den person, der skal bruge den nye konto, selv vil konfigurere kontoen, men ikke er til
stede på det pågældende tidspunkt, kan du tappe på
IKKE NU i trin 5. Når brugeren er klar,
kan vedkommende vælge
Brugere under Indstillinger og se den nye konto, der vises som Ny
bruger. Tap blot på kontoen, og følg instruktionerne for at afslutte konfigurationen.
Du kan også tilføje en almindelig brugerkonto fra statuslinjen fra en hvilken som helst skærm.
Du skal bare trække statuslinjen nedad med to fingre og tappe på brugerikonet og derefter
tappe på
Tilføj bruger.
Sådan tillader du, at en hyppig bruger foretager telefonopkald og bruger sms
1
Tjek, at du er logget på som ejeren.
2
Tap på på startskærmen.
3
Find og tap på
Indstillinger > Brugere.
4
Tap på ud for navnet på den relevante bruger, træk derefter skyderen ud for
Aktivér telefonopkald og sms til højre.
Sådan sletter du en konto for en hyppig bruger fra enheden
1
Kontrollér, at du er logget på som ejer.
2
Tap på på startskærmen.
3
Søg efter og tap på
Indstillinger > Brugere.
4
Tap på ud for navnet på den bruger, du vil slette, tap derefter på
Fjern bruger >
Slet.
Om gæstebrugerkontoen
Hvis der er nogen, der bare skal bruge din enhed midlertidigt, kan du aktivere en
gæstekonto for den pågældende bruger. I gæstetilstand starter enheden som et
nyinstalleret system, der kun indeholder de forudinstallerede apps. Når din gæst er
færdig med at bruge enheden, kan du slette sessionen, så den næste gæst kan starte
forfra. Gæstebrugerkontoen er forudinstalleret og kan ikke slettes.
62
Dette er en internetudgave af denne publikation. © Udskriv kun til privat brug.
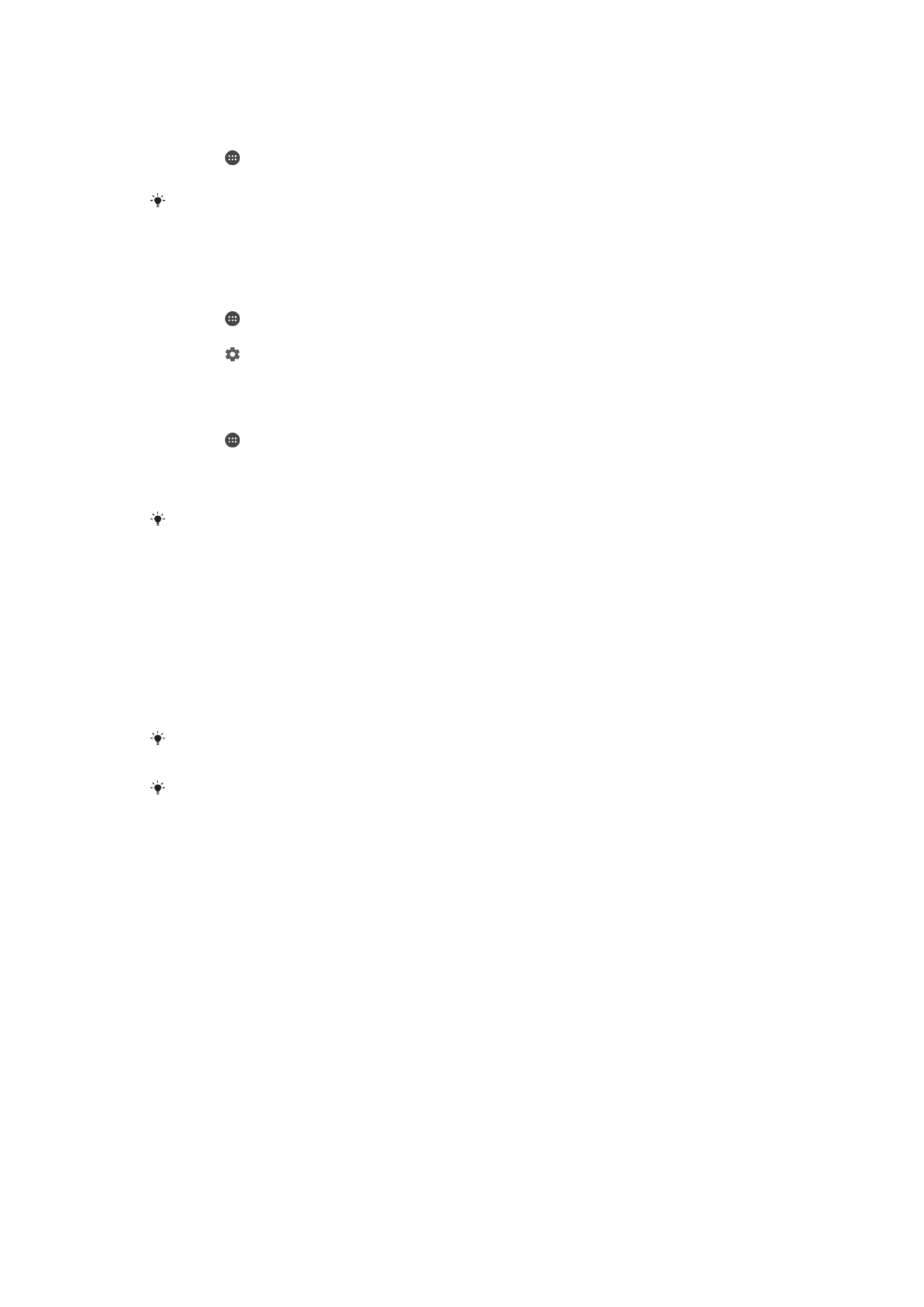
Sådan aktiverer du gæstekontoen
1
Kontrollér, at du er logget på som ejeren, dvs. den bruger, som opsatte enheden
første gang.
2
Tap på på startskærmen.
3
Find og tap på
Indstillinger > Brugere > Gæst.
Du kan også aktivere gæstekontoen via statuslinjen på en hvilken som helst skærm. Du skal
bare trække statuslinjen nedad med to fingre og tappe på brugerikonet og derefter tappe på
Tilføj gæst.
Sådan tillader du, at en gæstebruger foretager telefonopkald
1
Tjek, at du er logget på som ejeren.
2
Tap på på startskærmen.
3
Find og tap på
Indstillinger > Brugere.
4
Tap på ud for
Gæst, og træk skyderen ud for Aktivér telefonopkald til højre.
Sådan rydder du data til gæstesessioner
1
Kontrollér, at du er logget på gæstekontoen.
2
Tap på på startskærmen.
3
Find og tap på
Indstillinger > Brugere.
4
Find og tap på
Fjern gæst.
5
Tap på
Fjern.
Du kan også rydde gæstesessionen fra statuslinjen på en hvilken som helst skærm, når du er
logget på gæstekontoen. Du skal bare trække statuslinjen nedad med to fingre og tappe på
brugerikonet og derefter tappe på
Fjern gæst.
Skift mellem konti med flere brugere
Sådan skifter du mellem konti med flere brugere
1
Hvis du vil have vist listen med brugere, skal du trække statuslinjen nedad med to
fingre og derefter tappe på brugerikonet øverst på skærmen.
2
Tap på det ikon, der repræsenterer den brugerkonto, du vil skifte til. Låseskærmen
for den pågældende brugerkonto vises.
Når du skifter til gæstekontoen, skal du tappe på
Start forfra, hvis du vil slette den tidligere
session, eller tappe på
Ja, fortsæt for at fortsætte den.
De enkelte brugere kan indstille deres egen låseskærm. Se
Skærmlås
på siden 11.
Indstillinger for konti med flere brugere
Der er tre forskellige typer indstillinger på enheder med flere brugere:
•
Nogle indstillinger kan ændres af alle brugere og påvirker alle brugere. Det gælder f.eks.
sprog, Wi-Fi, flytilstand, NFC og Bluetooth®.
•
Nogle indstillinger påvirker kun en enkelt brugerkonto. Det gælder f.eks. automatisk
datasynkronisering, skærmlås, forskellige konti, der tilføjes, samt baggrund.
•
Nogle indstillinger er kun synlige for ejeren og påvirker alle brugere. Det gælder f.eks.
VPN-indstillinger.
63
Dette er en internetudgave af denne publikation. © Udskriv kun til privat brug.