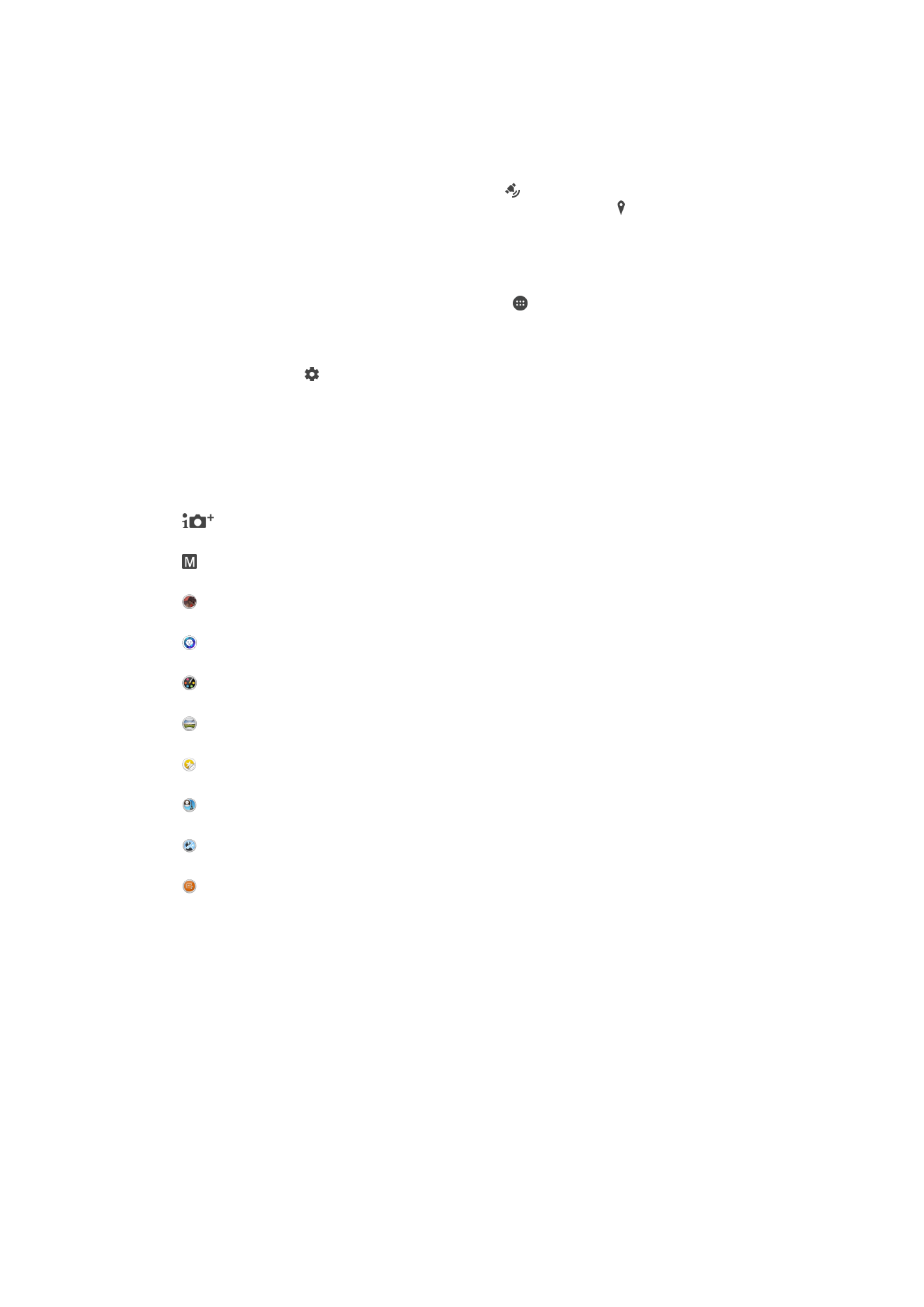
Obecné nastavení fotoaparátu
Režimy záznamu
Super auto
Optimalizace nastavení tak, aby bylo vhodné pro jakoukoli scénu.
Ručně
Přizpůsobení nastavení fotoaparátu ručně.
Efekt AR
Pořizování fotografií nebo videí s virtuálními scénami a postavami.
Styl portrétu
Pořizování portrétů s různými styly aplikovanými v reálném čase.
Kreativní efekt
Použití různých efektů na fotografie i video.
Plynulé panorama
Pořizování širokoúhlých a panoramatických fotografií.
Nástroj na vytváření nálepek
Vytváření jedinečných nálepek z vašich oblíbených fotografií nebo přímo z hledáčku fotoaparátu.
Tvář v obraze
Pořizování fotografií pomocí předního a zadního fotoaparátu současně.
Více fotoaparátů
Záznam stejné scény z více úhlů na jedné obrazovce.
Sound Photo
Pořizování fotografií se zvukem na pozadí.
Přepnutí mezi režimy záznamu
1
Stiskněte a podržte tlačítko fotoaparátu.
2
Přejeďte obrazovkou na požadovaný režim záznamu.
Režim Super auto
Režim Super auto detekuje podmínky, za nichž pořizujete fotografie, a automaticky
upraví nastavení tak, aby zajišťovala co nejlepší kvalitu snímku.
Manuální režim
Manuální režim použijte v případě, že chcete ručně upravit nastavení fotoaparátu pro
pořizování fotografií a videoklipů.
96
Toto je internetová verze této publikace. © Tisk je možný pouze pro soukromé použití.
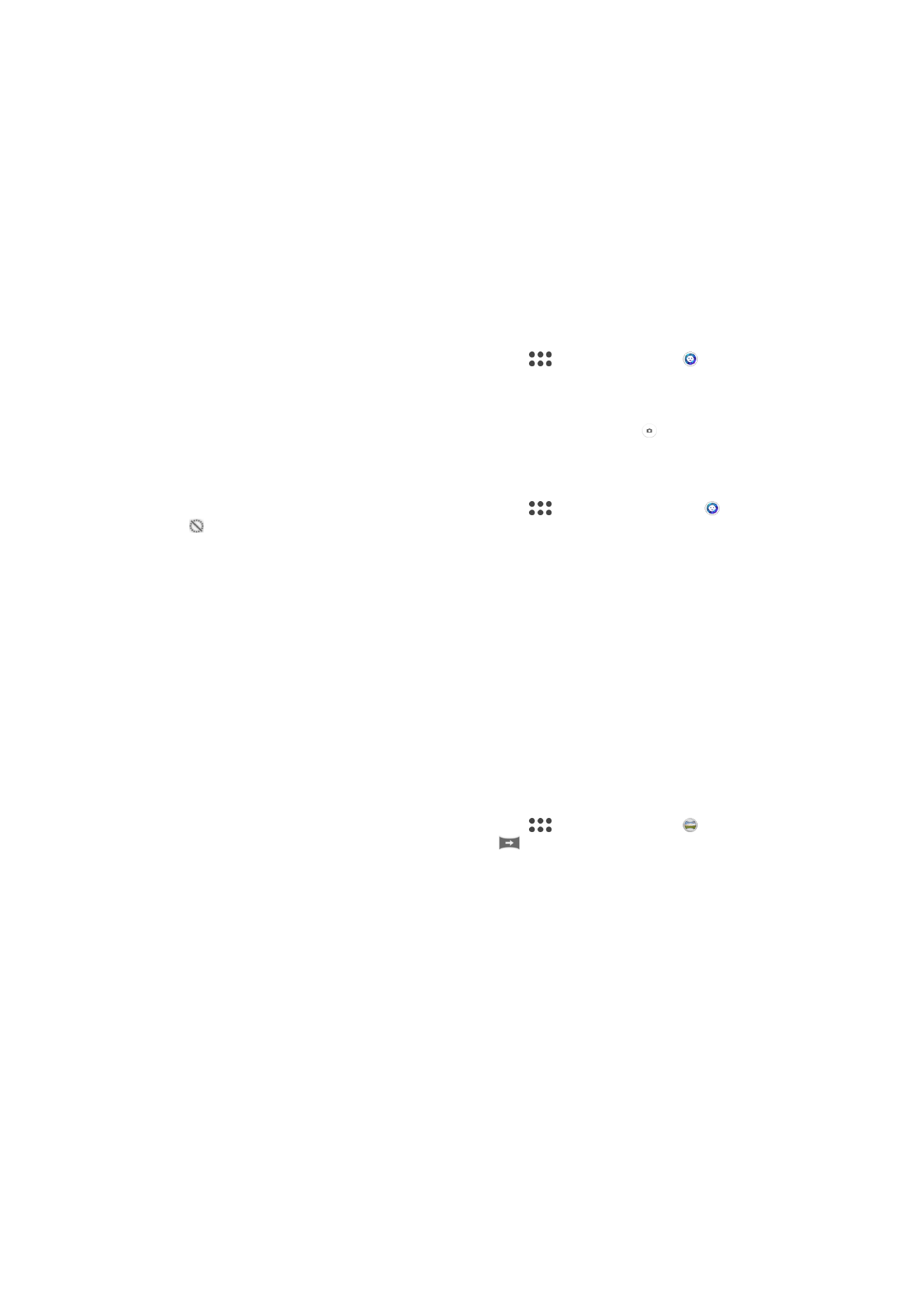
Efekt AR
Pomocí efektů AR (efekty rozšířené reality) můžete svým fotografiím nebo videím dát nový
zábavný rozměr. Když používáte fotoaparát, toto nastavení vám umožňuje integrovat
3D scény do vašich fotografií nebo videí. Stačí vybrat požadovanou scénu a upravit její
pozici v hledáčku.
Funkce Styl portrétu
Pomocí funkce Styl portrétu můžete na portréty použít retušovací efekty již při jejich
pořízení. Můžete také použít funkci
Magic Beam, která rozjasní oči pomocí světelného
odlesku.
Použití funkce Stylový portrét
1
Aktivujte fotoaparát.
2
Přejeďte po obrazovce, abyste se dostali k možnosti
a vyberte možnost .
3
Chcete-li zobrazit všechny styly, ťukněte na název aktuálně vybraného stylu, např.
Bublina.
4
Chcete-li přidat další styly, ťukněte na možnost
Další.
5
Vyberte styl, který chcete použít a pořiďte fotografii ťuknutím na ikonu .
Použití funkce Magic beam
1
Aktivujte fotoaparát.
2
Přejeďte po obrazovce, abyste se dostali k možnosti
a ťukněte na možnost
> .
3
Chcete-li k očím přidat efekt bodového reflektoru, vyberte požadovanou
předvolbu.
Kreativní efekty
Fotografie a videoklipy můžete upravovat pomocí různých efektů. Můžete například
pomocí efektu Nostalgie dosáhnout toho, že fotografie budou vypadat starší, nebo
efektem Náčrt zajistit zábavnější vzhled.
Sweep Panorama
Můžete pořizovat širokoúhlé a panoramatické fotografie ve vodorovném nebo svislém
směru snadným pohybem ťuknutí a posunu.
Pořízení panoramatické fotografie
1
Aktivujte fotoaparát.
2
Přejeďte po obrazovce, abyste se dostali k možnosti
a vyberte možnost .
3
Vyberte směr fotografování ťuknutím na položku
.
4
Stiskněte tlačítko spouště fotoaparátu a posouvejte fotoaparát pomalu
a rovnoměrně ve směru pohybu vyznačeném na obrazovce.
Snímek funkce Face in
Pomocí režimu Face in můžete současně zapnout přední a hlavní fotoaparát tak, abyste
mohli pořídit fotografii sebe společně s objektem.
Režim Multifotoaparátu
Režim Multifotoaparát umožňuje pořizovat fotografie ze dvou různých úhlů díky propojení
s druhým zařízením. V hledáčku fotoaparátu na vašem zařízení uvidíte dva obrazy – jeden
z vašeho vlastního fotoaparátu a druhý z připojeného zařízení Xperia™ nebo fotoaparátu
Sony s podporou funkcí NFC a Wi-Fi Direct™. Před pořízením snímku můžete upravit
rozmístění obou obrazů.
Pokud tedy chcete například na koncertě zachytit kapelu ze dvou různých míst v hledišti,
můžete snadno použít funkci Multifotoaparátu.
Funkci Multifotoaparátu lze aktivovat pomocí funkce NFC, která automaticky spáruje obě
zařízení pomocí technologie Wi-Fi Direct™.
97
Toto je internetová verze této publikace. © Tisk je možný pouze pro soukromé použití.
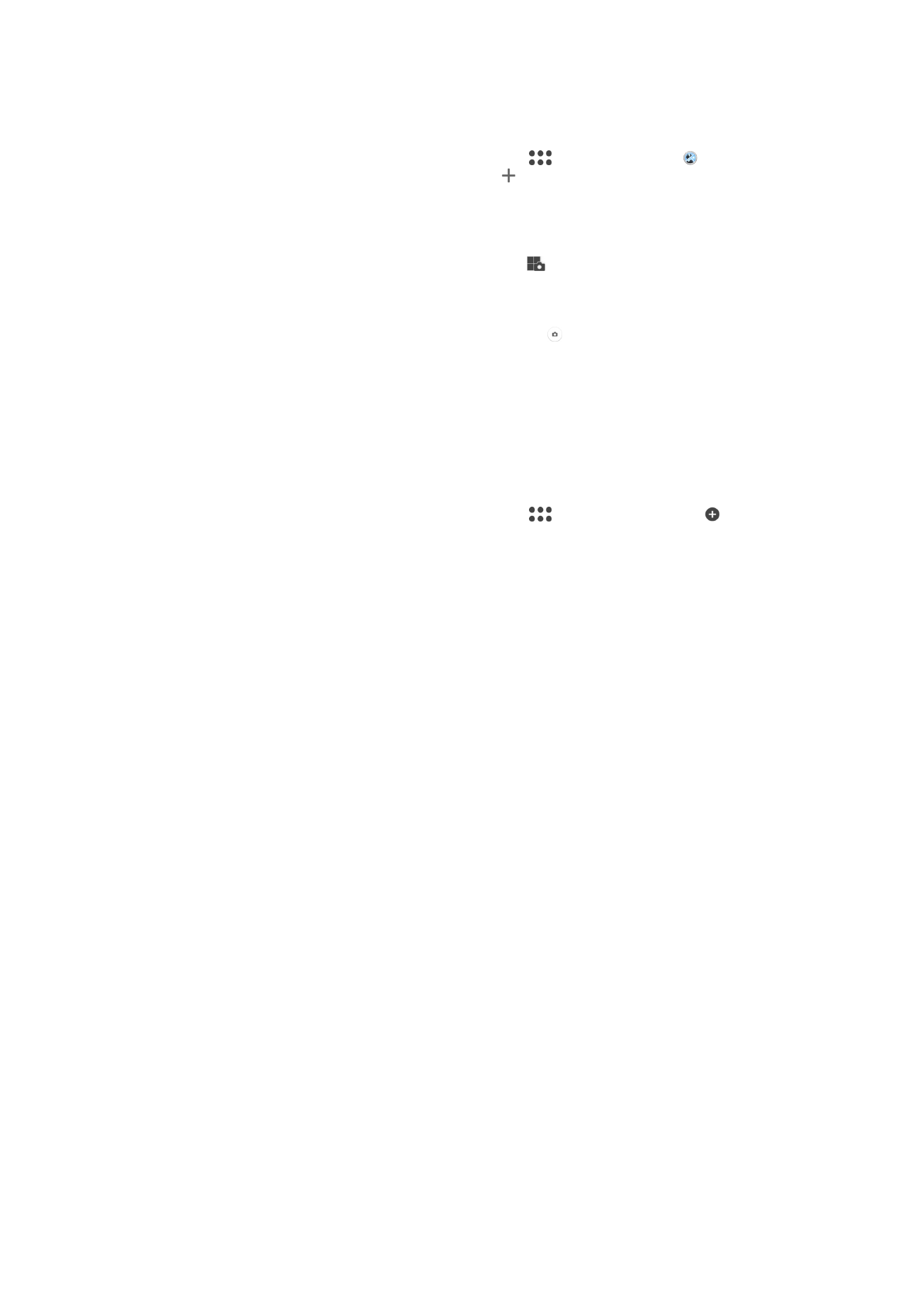
Použití režimu více fotoaparátů
1
Zapněte funkci NFC na obou zařízeních, která chcete propojit.
2
Aktivujte na svém zařízení fotoaparát.
3
Přejeďte po obrazovce, abyste se dostali k možnosti
a vyberte možnost .
4
Na obrazovkách obou zařízení, ťukněte na ikonu .
5
Přiložte detekční oblasti NFC obou zařízení k sobě. Obě zařízení by se nyní měla
spojit pomocí technologie Wi-Fi Direct™.
6
Po propojení zařízení se v hledáčku zařízení zobrazí dva obrazy – jeden z hledáčku
vašeho fotoaparátu a druhý z hledáčku připojeného zařízení.
7
Chcete-li upravit obraz v hledáčku, ťukněte na ikonu
.
8
Obrazy podle potřeby upravte. Například můžete podržet obraz a přetáhnout ho
na druhou stranu hledáčku, čímž prohodíte pořadí.
9
Až skončíte s úpravami a budete připraveni na pořízení konečného
kombinovaného snímku, ťukněte na možnost
Hotovo > .
Stahování aplikací fotoaparátu
Můžete stahovat bezplatné nebo placené aplikace z webu Google Play™ nebo Sony
Select. Než začnete stahovat, ujistěte se, že máte funkční připojení k Internetu, ideálně
prostřednictvím sítě Wi-Fi, abyste se vyhnuli vysokým poplatkům za přenos dat.
Stažení aplikací fotoaparátu
1
Otevřete aplikaci fotoaparátu.
2
Přejeďte po obrazovce, abyste se dostali k možnosti
a ťukněte na možnost .
3
Vyberte aplikaci, kterou chcete stáhnout, a podle pokynů dokončete instalaci.
Umístění uložení
Přidejte k fotografiím při pořízení zeměpisnou polohu (zeměpisné souřadnice).
Fotografování dotykem
Oblast zaostření můžete vybrat tak, že se prstem dotknete obrazovky fotoaparátu.
Fotografie je pořízena v okamžiku zvednutí prstu.
Mřížka
Zde můžete zapnout či vypnout čáry mřížky v hledáčku fotoaparátu.
Automatický náhled fotografií
Můžete nastavit, že se ihned po pořízení fotografie má zobrazit náhled.
Zapnuto
Po pořízení fotografie se její náhled po dobu tří sekund zobrazí v pravém dolním rohu obrazovky.
Pouze přední fotoaparát
Po pořízení fotografie pomocí předního fotoaparátu se její náhled po dobu tří sekund zobrazí v pravém dolním
rohu obrazovky.
Vypnuto
Po pořízení se fotografie nebo video uloží a nezobrazí se žádný náhled.
Použití tlačítka ovládání hlasitosti
Tlačítko ovládání hlasitosti můžete při pořizování fotografií používat k různým účelům.
Přiblížení
Použití tlačítka ovládání hlasitosti pro přiblížení nebo oddálení
Hlasitost
Použití tlačítka ovládání hlasitosti pro přizpůsobení hlasitosti
Spoušť
Použití tlačítka ovládání hlasitosti pro pořizování fotografií
98
Toto je internetová verze této publikace. © Tisk je možný pouze pro soukromé použití.
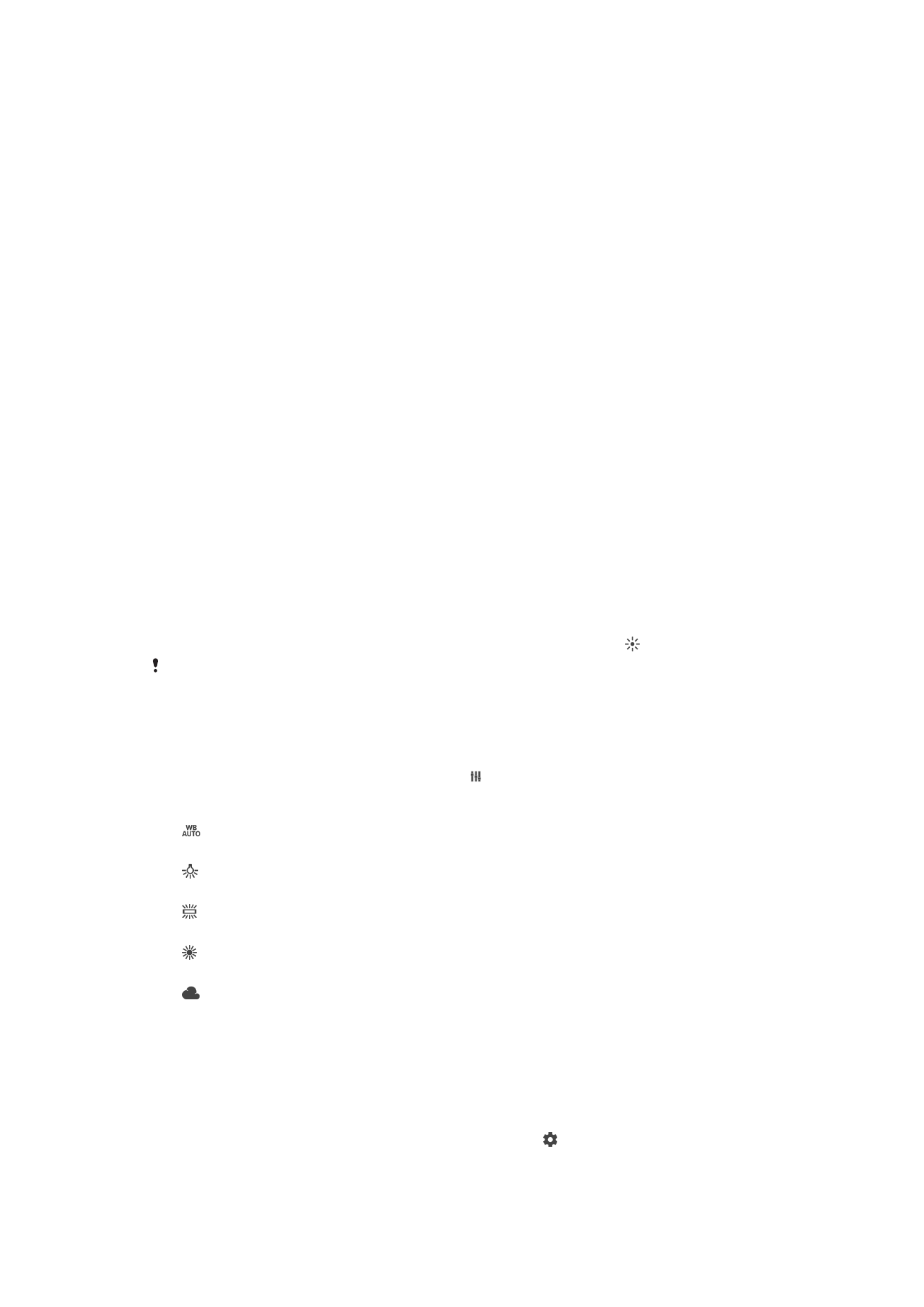
Zvuk
Zvolte si zapnutí nebo vypnutí zvuku závěrky.
Ukládání dat
Můžete si zvolit, zda svá data chcete ukládat na vyměnitelnou kartu SD nebo vnitřní
úložiště zařízení.
Vnitřní úložiště
Fotografie a videa jsou ukládány do paměti zařízení.
Karta SD
Fotografie a videa jsou ukládány na kartu SD.
Rychlé spuštění
Funkce Rychlé spuštění slouží ke spuštění aplikace fotoaparátu ze zamykací obrazovky.
Pouze spustit
Po aktivaci tohoto nastavení můžete fotoaparát spustit i při zamčené obrazovce. Stačí jen stisknout a podržet
tlačítko fotoaparátu.
Spustit a pořídit fotografii
Po aktivaci tohoto nastavení můžete spustit fotoaparát a pořídit snímek i při zamčené obrazovce. Stačí jen
stisknout a podržet tlačítko spouště fotoaparátu.
Spustit a zaznam. video
Po aktivaci tohoto nastavení můžete spustit fotoaparát a začít natáčet video i při zamčené obrazovce. Stačí
jen stisknout a podržet tlačítko spouště fotoaparátu.
Vypnuto
Barva a jas
Barvy a jas lze nastavit ručně, když je zobrazena ikona barvy a jasu .
Toto nastavení je dostupné pouze v režimu snímání
Super auto a v režimu Video.
Vyvážení bílé
Tato funkce, dostupná pouze v režimu
Ručně, umožňuje nastavit vyvážení bílé podle
barvy okolního světla. Umožňuje také ručně upravit úroveň expozice v rozsahu -2,0 až
+2,0 EV. Je-li zobrazena ikona vyvážení bílé , můžete zvýšit nebo snížit jas snímku
ťuknutím na ikony plus nebo mínus.
Auto
Nastaví vyvážení bílé automaticky podle světelných podmínek.
Žárovky
Upravuje vyvážení barev pro podmínky s teplým světlem, jako je například prostředí s žárovkami.
Zářivka
Nastaví vyvážení bílé pro zářivkové osvětlení.
Denní světlo
Nastaví vyvážení barev pro jasné venkovní světlo.
Oblačno
Nastaví vyvážení bílé pro oblačné počasí.