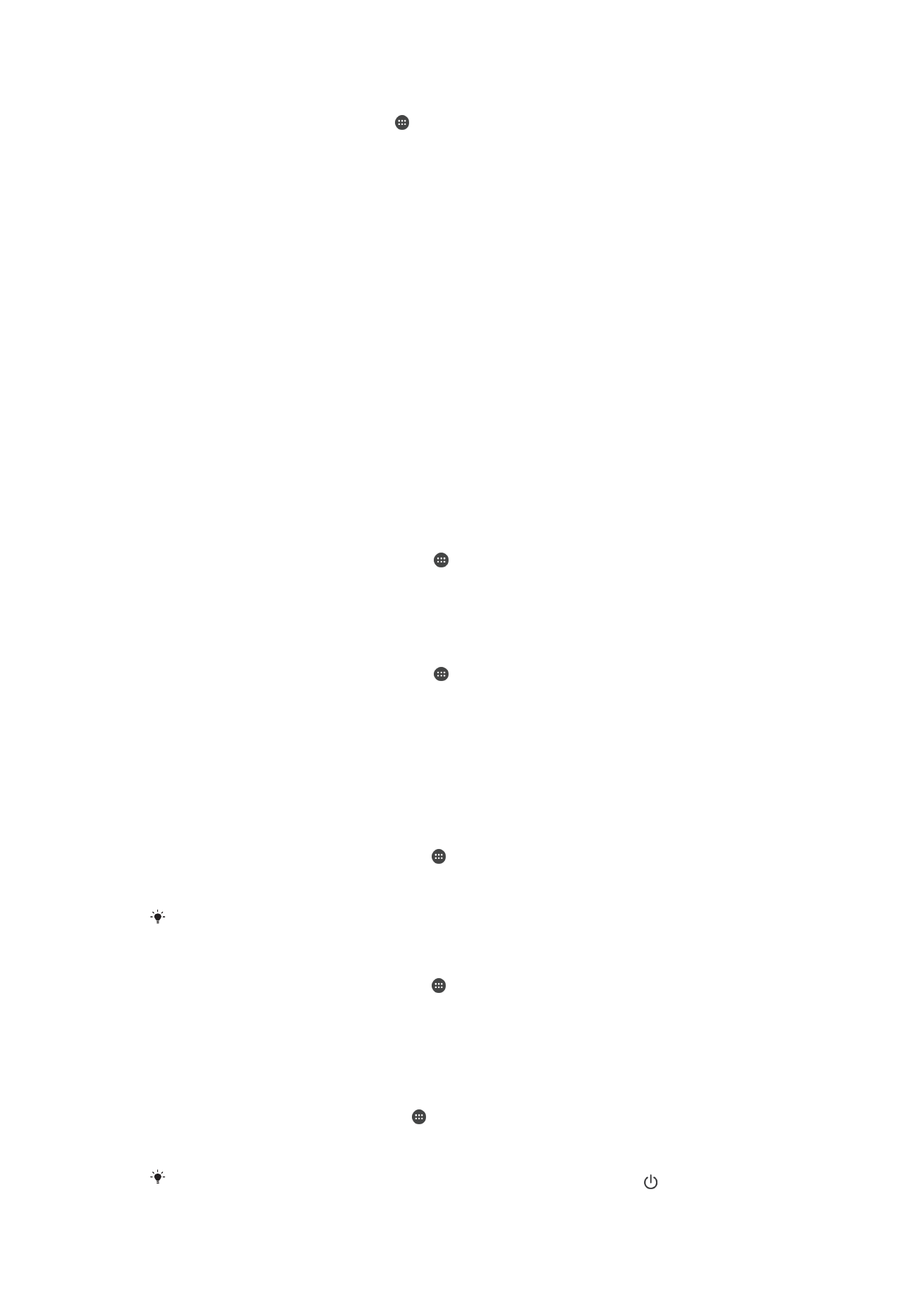
Paràmetres de pantalla
Per ajustar la brillantor de la pantalla
1
Des de la pantalla inicial, puntegeu en .
2
Busqueu i puntegeu en
Paràmetres > Visualització > Nivell de brillantor.
3
Arrossegueu el control lliscant per ajustar la brillantor.
Baixeu el nivell de brillantor per augmentar el rendiment de la bateria.
Per definir que la pantalla vibre en tocar-la
1
Des de la pantalla inicial, puntegeu en .
2
Busqueu i puntegeu en
Paràmetres > So i notificació > Altres sons.
3
Arrossegueu cap a la dreta el control lliscant que hi ha al costat de
Vibra en tocar.
A partir d'ara la pantalla vibrarà quan puntegeu en les tecles de selecció i algunes
aplicacions.
Per ajustar el temps inactiu abans que la pantalla es desactivi
1
Des de la Pantalla inicial, puntegeu .
2
Cerqueu i puntegeu
Paràmetres > Visualització > Repòs.
3
Seleccioneu una opció.
Per desactivar ràpidament la pantalla, premeu breument la tecla d'encesa .
58
Aquesta és una versió d'Internet d'aquesta publicació. © Imprimiu només per a ús privat.
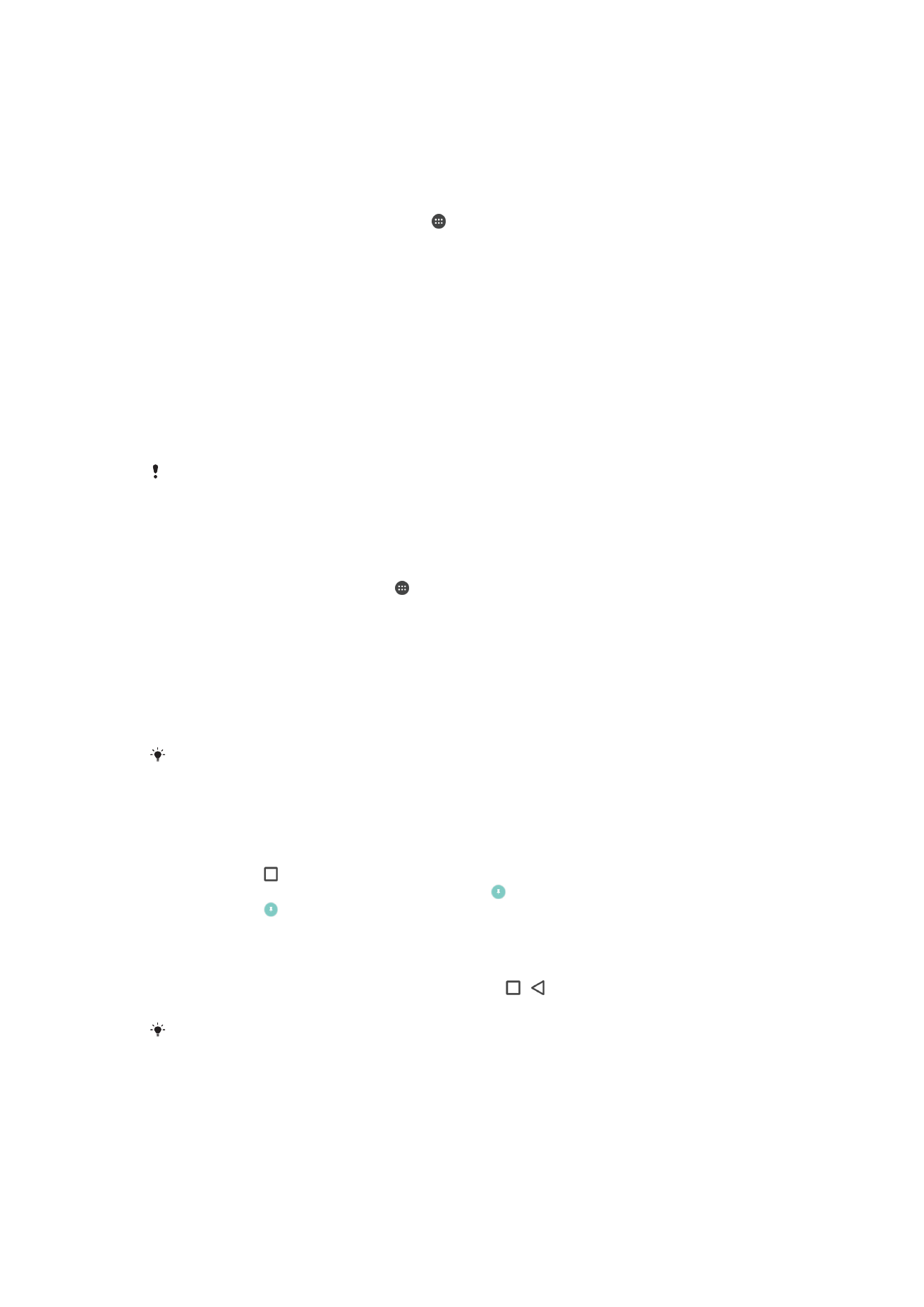
Control de retroil·luminació intel·ligent
El control de retroil·luminació intel·ligent manté la pantalla encesa sempre que aguanteu
el dispositiu a la mà. Un cop que deixeu el dispositiu, la pantalla s'apaga d'acord amb el
paràmetre de repòs que tingueu configurat.
Per activar la funció de control de retroil·luminació intel·ligent
1
Des de la pantalla inicial, puntegeu en .
2
Busqueu i puntegeu en
Paràmetres > Visualització > Contr. contrallum smart.
3
Arrossegueu el control lliscant cap a la dreta.
Ancorar la pantalla
Utilitzeu l'opció d'ancorar la pantalla per indicar al dispositiu que mostri només una
pantalla en una aplicació específica. Per exemple, si esteu jugant a un joc i toqueu
accidentalment la tecla de navegació d'inici, la característica d'ancorar la pantalla evita
que la pantalla de l'aplicació del joc actiu es minimitzi. També podeu fer servir aquesta
característica quan deixeu el dispositiu a una altra persona per dificultar-li l'accés a més
d'una aplicació. Per exemple, podeu deixar el dispositiu a algú per fer una foto i ancorar
la pantalla a l'aplicació de càmera perquè la persona no pugui fer servir fàcilment altres
aplicacions, com el correu electrònic.
L'ancoratge de la pantalla no és una característica de seguretat i no evita per complet que
altres persones puguin desancorar la pantalla i accedir al dispositiu. Per protegir les vostres
dades, heu de definir que el dispositiu sol·liciti un PIN, una contrasenya o un patró de
desbloqueig de pantalla abans que algú pugui desancorar la pantalla.
Per activar l'ancoratge de la pantalla
1
A la Pantalla inicial, puntegeu en .
2
Cerqueu i puntegeu en
Paràmetres > Pantalla de bloqueig i seguretat >
Ancoratge de pantalla.
3
Arrossegueu el control lliscant cap a la dreta.
4
Si no heu definit un patró, un PIN o una contrasenya per bloquejar la pantalla del
dispositiu, arrossegueu cap a la dreta el control lliscant que hi ha al costat de
Bloq. dispos. en anul·lar fixació i, a continuació, seleccioneu una opció. Si ja teniu
activat un bloqueig de pantalla, llavors arrossegueu el control lliscant per activar
l'opció de seguretat pertinent després d'haver activat l'ancoratge de la pantalla.
No és obligatori un patró, un PIN o una contrasenya perquè funcioni l'ancoratge de la
pantalla.
Per ancorar una pantalla
1
Assegureu-vos que l'ancoratge de la pantalla estigui habilitat al dispositiu.
2
Obriu una aplicació i aneu a la pantalla que vulgueu ancorar.
3
Feu un toc a .
4
Per mostrar la icona d'ancoratge de la pantalla , llisqueu el dit cap amunt.
5
Feu un toc a .
6
A la finestra que apareix, feu un toc a
Entesos.
Per desancorar una pantalla
1
A la pantalla ancorada, toqueu sense deixar anar i simultàniament.
2
Deixeu anar els dos botons.
Si vau seleccionar una opció de seguretat quan vau activar la funció d'ancoratge de la
pantalla, haureu d'introduir el patró, el PIN o la contrasenya per desbloquejar el dispositiu per
tal que la pantalla es pugui desancorar.