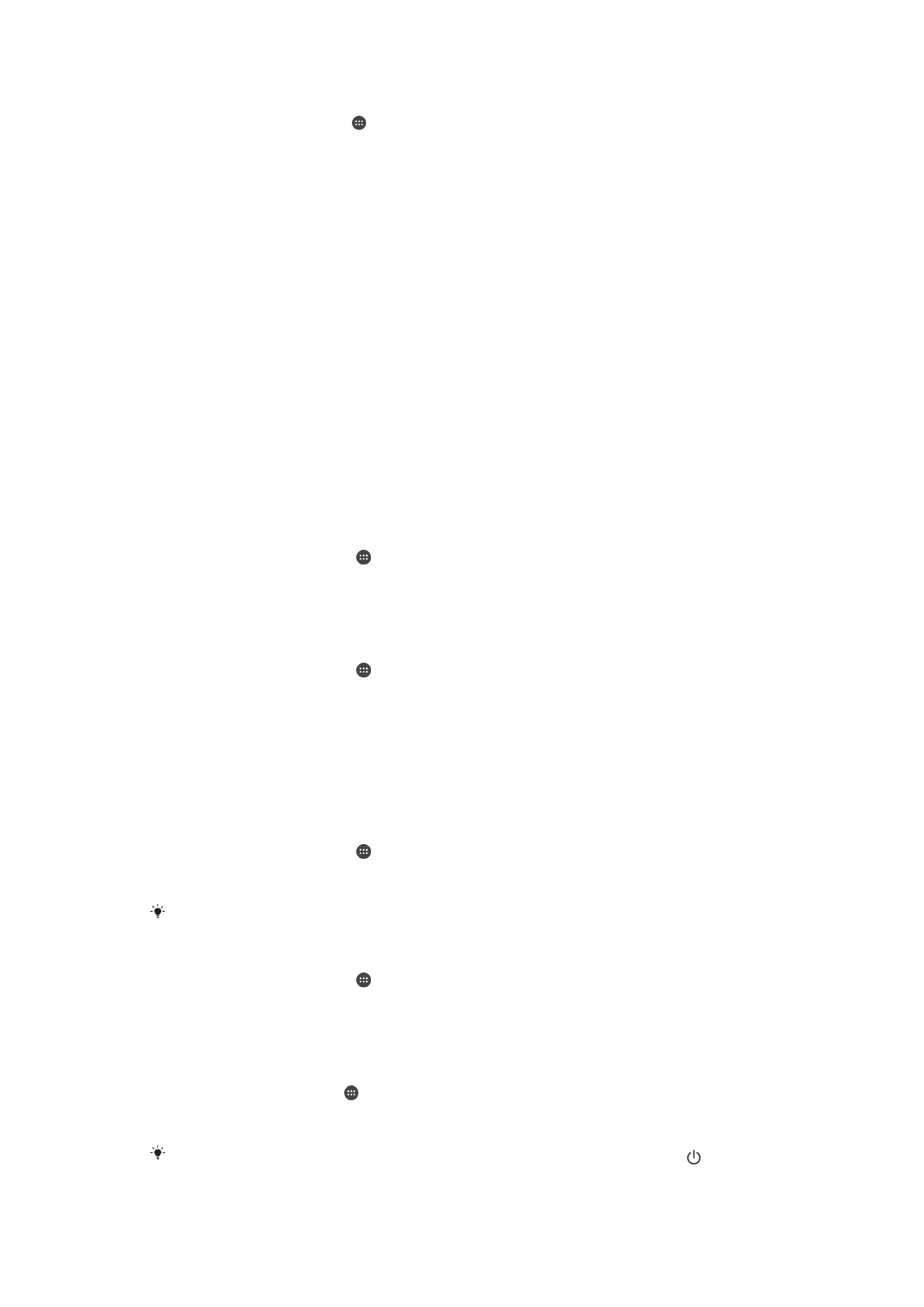
Настройки на екрана
Регулиране на яркостта на екрана
1
На началния екран натиснете .
2
Намерете и натиснете Настройки > Дисплей > Ниво на яркостта.
3
Плъзнете плъзгача, за да настроите яркостта.
Намаляването на нивото на яркостта повишава производителността на батерията.
Задаване на вибриране на екрана при докосване
1
На началния екран натиснете .
2
Намерете и натиснете Настройки > Звук и известяване > Други звуци.
3
Плъзнете надясно плъзгача до Вибриране при докосване. Екранът вече ще
вибрира, когато натискате клавишите за навигация и някои приложения.
Регулиране на времето за неактивност преди изключване на екрана
1
В Начален екран натиснете .
2
Открийте и натиснете Настройки > Дисплей > Спящ режим.
3
Изберете опция.
За да се изключи бързо екранът, натиснете за кратко клавиша за захранване .
57
Това е интернет версия на тази публикация. © Разпечатвайте само за лична употреба.
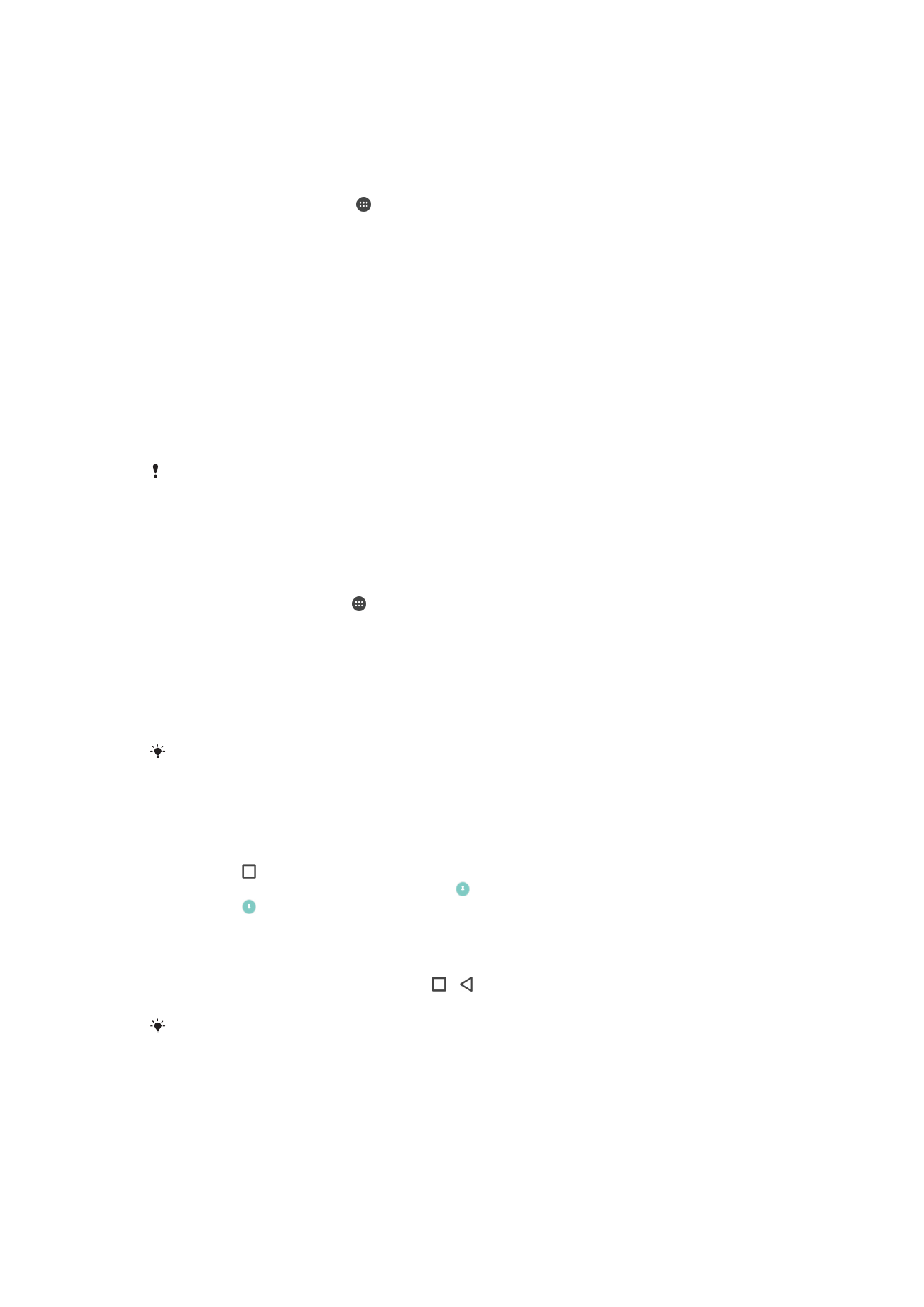
Интелигентен контрол на подсветката
Интелигентния контрол на подсветката държи екрана включен, докато устройството е в ръката ви.
Когато оставите устройството, екранът се изключва съгласно вашата настройка за заспиване.
Включване на функцията за интелигентен контрол на подсветката
1
На началния екран натиснете .
2
Намерете и натиснете Настройки > Дисплей > Интел. управ. подсветка.
3
Плъзнете плъзгача надясно.
Закачане на екрана
Използвайте закачането на екрана, за да настроите устройството си да показва само екрана на
конкретно приложение. Например, ако играете на игра и случайно докоснете навигационния
клавиш за начало, функцията за закачане на екрана предотвратява минимизирането на екрана на
активното приложение за игра. Може също така да използвате тази функция, когато заемате
устройството си на друг потребител, за да затрудните осъществяването на достъп от този
потребител до повече от едно приложение. Например може да заемете устройството си на някого,
за да направи снимка, и да закачите екрана към приложението за камера, така че съответният
потребител да не може да използва лесно други приложения, като например приложението за
имейл.
Закачането на екрана не е функция за защита и не предотвратява изцяло откачането на
даден екран и осъществяването на достъп до устройството от страна на други
потребители. За да защитите данните си, трябва да настроите устройството да изисква
ПИН, парола или схема за заключване на екрана, преди да предоставите възможност на
някого да откачи екрана.
Активиране на закачането на екрана
1
На Начален екран натиснете .
2
Намерете и натиснете Настройки > Заключване на екран и защита >
Закачане на екран.
3
Преместете плъзгача надясно.
4
Ако не сте настроили схема, ПИН или парола за заключване на екрана на устройството си,
преместете плъзгача до Заключв. на устр. при освобожд. надясно, след което
изберете опция. Ако вече сте активирали заключването на екрана, преместете плъзгача, за
да активирате съответната опция за защита, след като активирате закачането на екрана.
За да може закачането на екрана да работи, не е необходимо да разполагате със схема,
ПИН или парола.
Закачане на екран
1
Уверете се, че функцията за закачане на екран е активирана на устройството.
2
Отворете дадено приложение и отидете на желания екран за закачане.
3
Натиснете .
4
За да изведете иконата за закачане на екрана , плъзнете нагоре.
5
Натиснете .
6
В появилия се изскачащ прозорец натиснете Разбрано.
Откачане на екран
1
На закачения екран докоснете и задръжте и едновременно.
2
Освободете и двата бутона.
Ако сте избрали опция за защита при активиране на функцията за закачане на екрана,
трябва да въведете схемата, ПИН кода или паролата си, за да отключите устройството,
преди да може да откачите екрана.