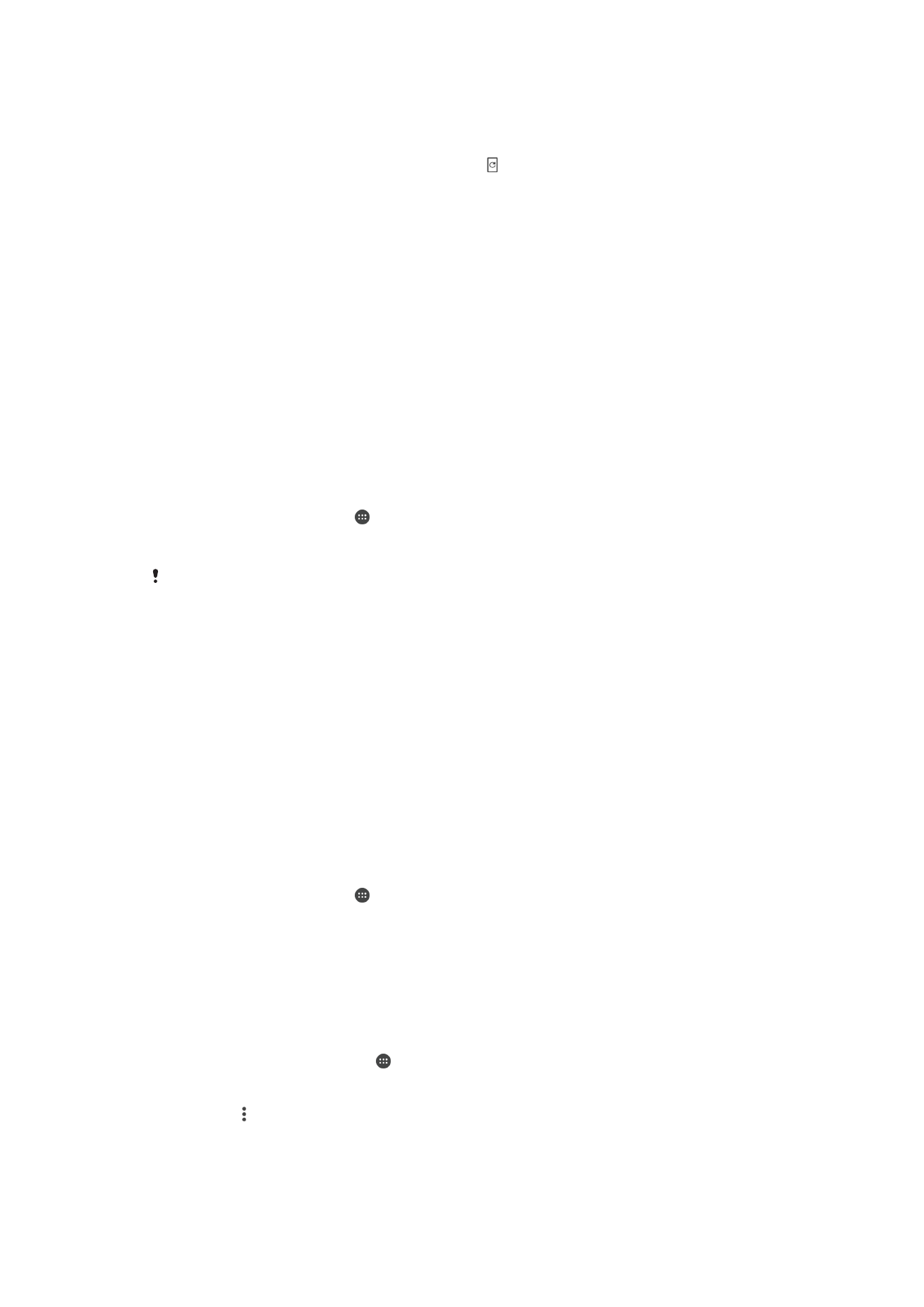
Актуализиране на устройството
За да си осигурите оптимална работа, актуализирайте софтуера на устройството си за получаване
на най-новите функции, подобрения и поправки на софтуерни грешки. Когато е налична софтуерна
актуализация, в лентата на състоянието се показва . Можете също така да проверите за нови
актуализации ръчно или да планирате актуализация.
Най-лесният начин да инсталирате софтуерна актуализация е да го направите безжично от
вашето устройство. Имайте предвид, че някои актуализации не са налични за безжично изтегляне.
В такъв случай трябва да използвате софтуера Xperia™ Companion на вашия компютър PC или
компютър Apple
®
Mac
®
, за да актуализирате устройството си.
Преди да актуализирате устройството, имайте предвид следното:
•
Уверете се, че имате достатъчно капацитет за съхранение, преди да започнете актуализация.
•
Ако използвате устройство с няколко потребители, за да актуализирате устройството, трябва да
влезете в системата като собственик, т.е основен потребител.
•
Актуализациите на системата и на приложенията могат да представят функциите на вашето
устройство по начин, различен от описания в това ръководство за потребителя. Версията на
Android™ може да не бъде засегната след дадена актуализация.
За повече информация относно софтуерните актуализации посетете www.sonymobile.com/update/.
Проверка за нов софтуер
1
Ако използвате устройство с няколко потребителя, уверете се, че сте влезли в системата
като собственик.
2
От Начален екран, натиснете .
3
Намерете и натиснете Настройки > Всичко за телефона > Актуализир. на
софтуера.
Ако няма наличен нов софтуер, възможно е да няма достатъчно свободна памет в
устройството ви. Ако вашето устройство Xperia™ има под 500 MB свободна вътрешна
памет (паметта на устройството), не получавате информация за нов софтуер. Следното
известие се показва в панела с известия, за да ви предупреди за липсата на място за
съхранение: Мястото за съхранение свършва. Някои системни функции може да не
работят. Ако получите това известие, трябва да освободите вътрешна памет (памет на
устройството) преди да можете да получавате известия за наличен нов софтуер.
Безжично актуализиране на устройството
За да актуализирате устройството безжично, използвайте приложението за софтуерни
актуализации. Актуализациите, които можете да изтеглите през мобилна мрежа, зависят от вашия
оператор. Препоръчително е да използвате Wi-Fi мрежа вместо мобилна мрежа за изтеглянето
на нов софтуер, за да избегнете разходи за трафик на данни.
Изтегляне и инсталиране на актуализация за системата
1
Ако използвате устройство с няколко потребителя, уверете се, че сте влезли в системата
като собственик.
2
От Начален екран, натиснете .
3
Намерете и натиснете Настройки > Всичко за телефона > Актуализир. на
софтуера.
4
Ако има налична актуализация на системата, натиснете Изтегляне, за да я изтеглите на
вашето устройство.
5
Когато изтеглянето завърши, натиснете Инсталиране и следвайте появяващите се на
екрана инструкции, за да завършите инсталацията.
Налична е софтуерна актуализация
1
На Начален екран натиснете .
2
Намерете и натиснете Настройки > Всичко за телефона > Актуализир. на
софтуера.
3
Натиснете , след което натиснете Настройки > Автоматична инсталация >
Задаване на време.
4
Задайте желания час за софтуерна актуализация, след което натиснете ОК.
37
Това е интернет версия на тази публикация. © Разпечатвайте само за лична употреба.
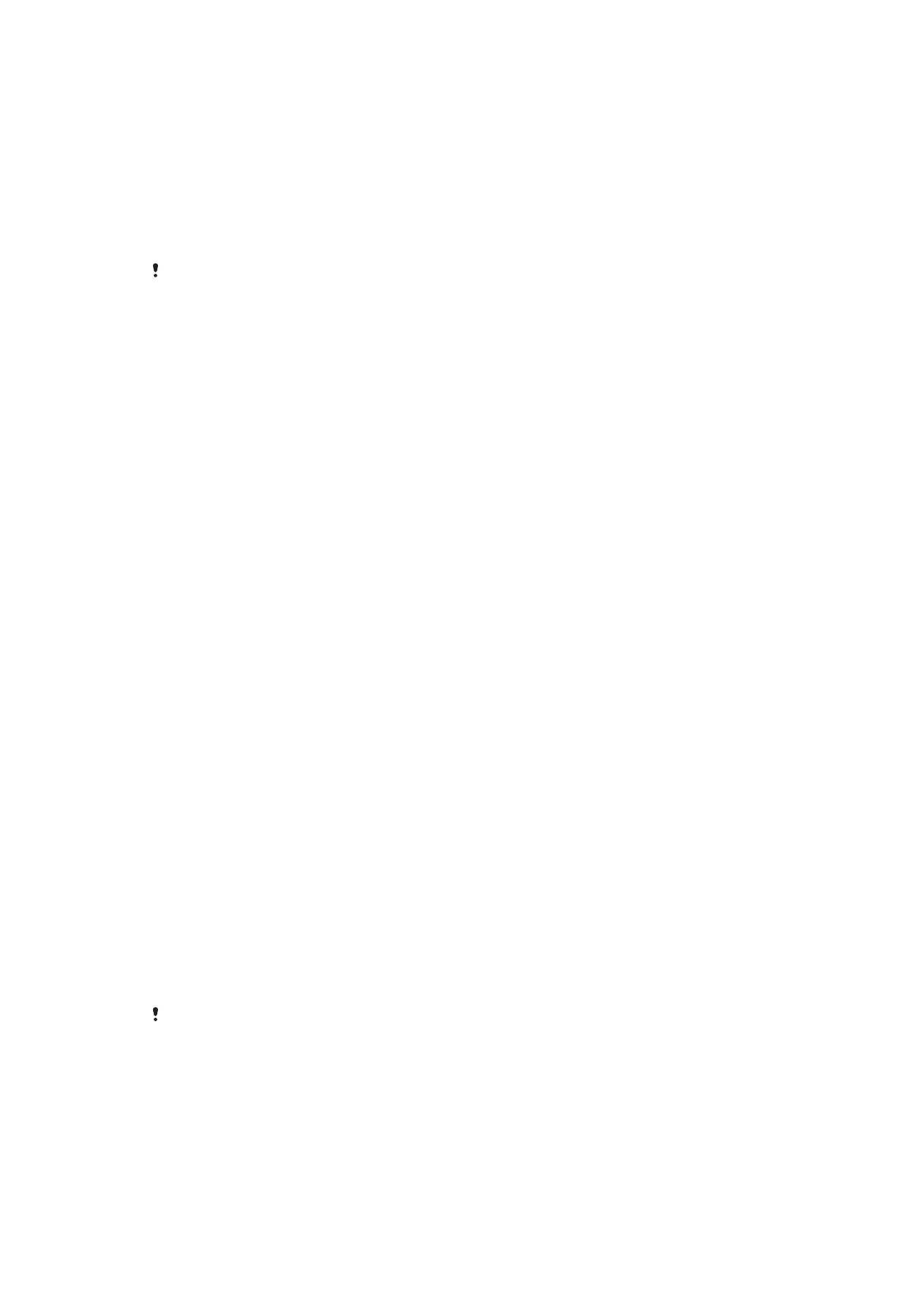
Актуализиране на устройството чрез компютъра
1
Свържете устройството към компютъра, като използвате USB кабел.
2
Уверете се, че екранът на устройството е отключен, както и че режимът на свързване чрез
USB в устройството е зададен на Прехвърляне на файлове (MTP).
3
Отворете Xperia™ Companion, ако не е стартирано автоматично.
4
Уверете се, че компютърът има достъп до интернет.
5
Компютър: Ако бъде открита нова софтуерна актуализация, се появява изскачащ
прозорец. Следвайте инструкциите на екрана, за да изпълните съответните актуализации
на софтуера.
Ако на съответния компютър няма инсталиран софтуер Xperia™ Companion, свържете
устройството си към компютъра и следвайте инструкциите за инсталиране, които се
показват на екрана. Уверете се, че използвате предоставения с устройството USB кабел,
както и че е свързан правилно с устройството и компютъра.